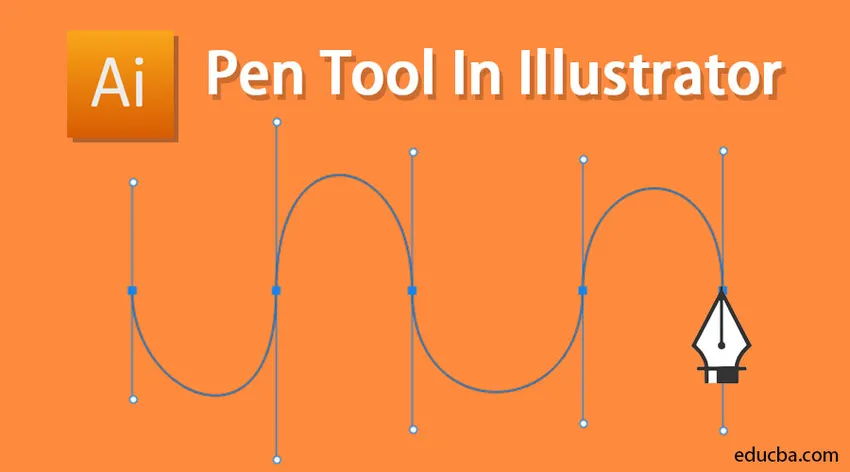
Introdução à ferramenta Caneta no Illustrator
A Ferramenta Caneta é uma das ferramentas de desenho importantes no Illustrator, que ajuda na produção de obras de arte precisas e à mão livre. Também pode ser usado para editar arte vetorial que já existe. É considerada a ferramenta mais sólida no Adobe Illustrator. Permite ao artista produzir formulários com curvas à mão livre, a maioria das quais já existem, na realidade, podem ser replicadas utilizando a ferramenta caneta. O uso da ferramenta caneta precisa ser um pouco mais coordenado do que a utilização de outras ferramentas do Illustrator.
Com a ajuda da ferramenta caneta, você pode produzir todos os tipos de elementos, como curvas, formas fechadas e linhas retas, que podem ser integrados ao Illustrator:
1. Ponto de ancoragem: os pontos de ancoragem podem ser usados para gerenciar a forma de um objeto ou caminho. Eles são produzidos de maneira automática quando ferramentas de forma são usadas. Usando a ferramenta caneta, você pode produzir pontos de ancoragem manualmente clicando de um ponto a outro.
2. Linha de direção: essas linhas podem ser chamadas como alças que você utiliza em pontos curvados para regular o ângulo e a profundidade dos caminhos curvos.
3. Forma fechada: quando você produz um caminho, ele se transforma em uma forma fechada quando o ponto inicial se conecta ao ponto final.
4. Caminho simples: um caminho é composto por uma ou mais seções curvas ou retas. Os pontos finais dos segmentos de caminho são marcados pelos pontos âncora.
5. Curva de Bezier: Pierre Bezier criou originalmente a curva de bezier na década de 1970 para operações de CAM / CAD. Você pode gerenciar o tamanho e a profundidade de uma curva de bezier utilizando linhas de direção.
Como usar a ferramenta Pen no Illustrator?
Você pode selecionar a ferramenta caneta na barra de ferramentas do lado esquerdo no Illustrator.

1. Ferramenta Caneta: Os caminhos que você produz usando a ferramenta Caneta conterão pontos de alça, que você pode utilizar para alterar a forma de vetores, e pontos de ancoragem que permanecem em uma posição fixa quando a forma de um caminho está sendo equilibrada.
2. Ferramenta Adicionar ponto de ancoragem: Essa ferramenta pode ser usada para incluir um novo ponto de ancoragem em um caminho. Pontos de ancoragem extras permitem modificar a forma dos segmentos de caminho entre os pontos de ancoragem. Você pode posicionar a ferramenta no local em que deseja anexar o ponto e clicar no caminho.
3. Ferramenta Excluir ponto de ancoragem: Essa ferramenta pode ser usada para eliminar um ponto de ancoragem de um caminho. A exclusão de pontos de ancoragem permite produzir segmentos de caminho mais longos entre os pontos de ancoragem. Você pode posicionar a ferramenta no ponto de ancoragem que deseja excluir e clicar nela.
4. Ferramenta Ponto de ancoragem: Essa ferramenta pode ser usada para transformar um ponto de ancoragem entre um ponto suave e um ponto de canto. Você pode posicionar a ferramenta no ponto de ancoragem que deseja transformar e clicar nela.
Exemplos de uso da Pen Tool
Etapa 1: primeiro, selecione a ferramenta caneta na barra de ferramentas.
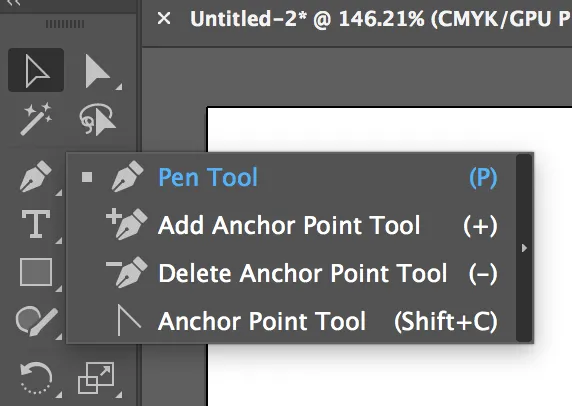
Etapa 2: Para arrastar todas as outras ferramentas de caneta, clique na seta da ferramenta de caneta, como mostrado abaixo
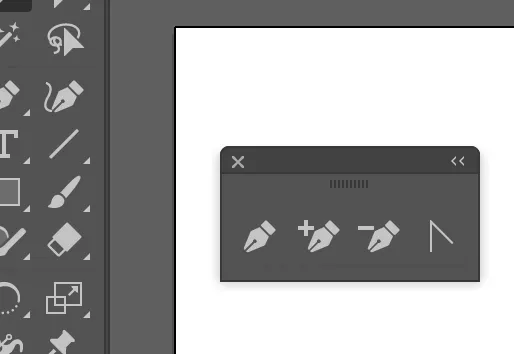
Etapa 3: Agora selecione a ferramenta Caneta. Para colocar o primeiro ponto de ancoragem, basta clicar uma vez. Movendo o mouse para a posição seguinte e clicando novamente, produz o segundo ponto. Os dois pontos de ancoragem serão unidos. Continue fazendo isso para produzir uma forma triangular.
Verifique se não há traçado e se você tem uma cor sólida para um preenchimento.
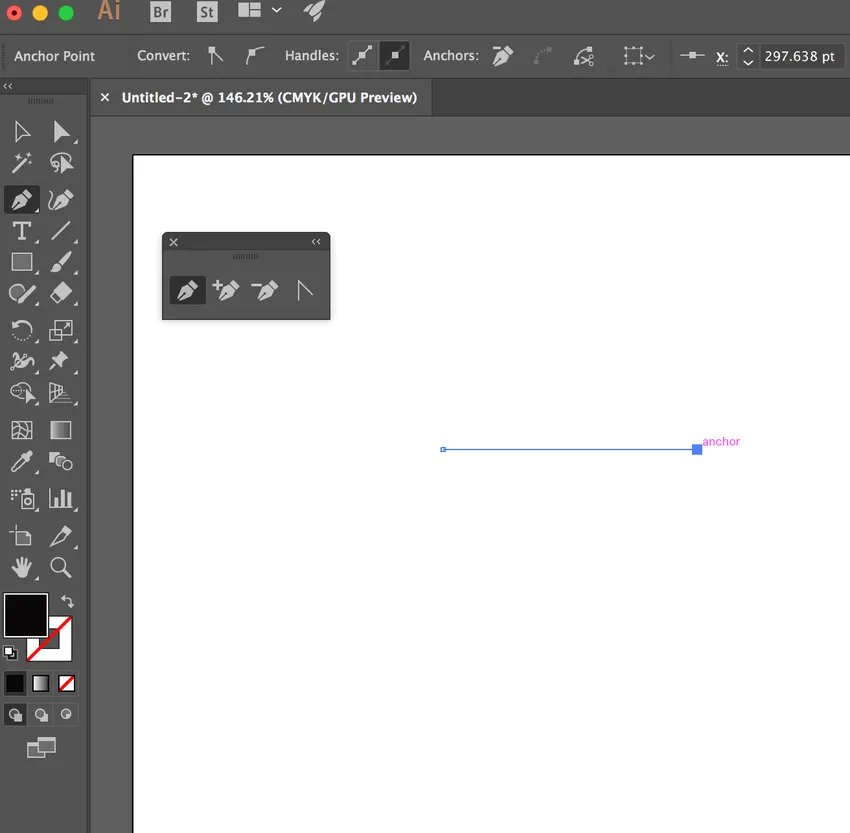
Etapa 4: agora complete o triângulo selecionando um terceiro ponto de ancoragem e conecte-o. No total, temos três pontos agora.

Etapa 5: agora, para adicionar um ponto a esse objeto, podemos adicioná-lo selecionando a ferramenta Adicionar ponto de ancoragem. Em seguida, selecionamos um caminho no objeto, como mostrado abaixo:

Agora temos quatro pontos. Ao selecionar a ferramenta de seleção direta e clicar no ponto que você criou e arrastá-lo, a forma do objeto que você criou será alterada.
Etapa 6: você pode alterar a Forma pela ferramenta de seleção direta
Agora, se você deseja que este objeto tenha apenas três pontos e remova o criado, você pode selecionar a ferramenta Excluir âncora e excluir o ponto.

Etapa 7: Removendo o ponto de ancoragem usando o ponto de ancoragem Excluir. Agora, se você deseja que seu objeto tenha uma curva, é possível fazê-lo usando a ferramenta de ponto de ancoragem (converter). Selecione um dos pontos, mantenha pressionado e arraste. Isso produz uma curva mais bezier.
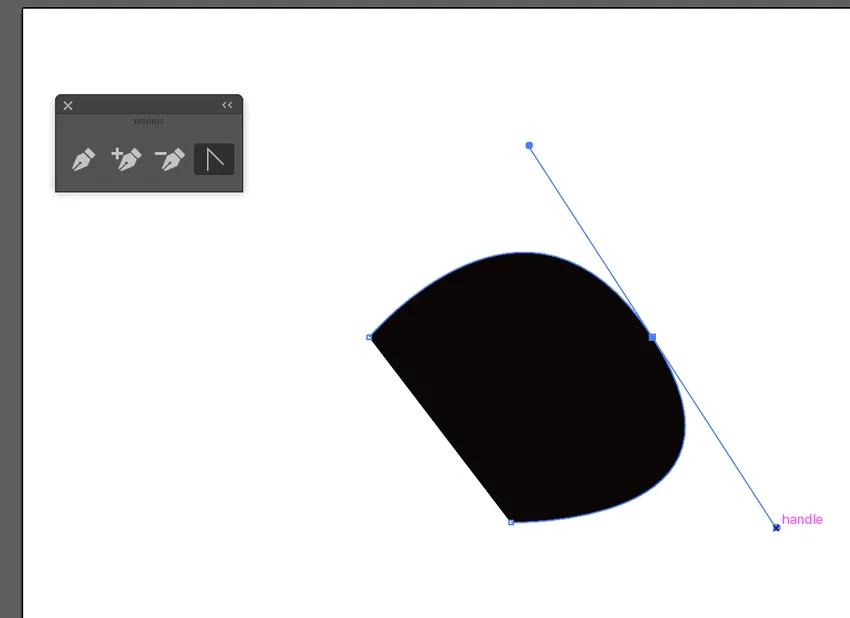
Etapa 8: Curva de Bézier usando a ferramenta Ponto de ancoragem. Você pode criar uma curva de bezier usando apenas a ferramenta caneta. Selecione a ferramenta caneta, pressione, mantenha pressionado e arraste. Isso cria um ponto que agora tem uma curva de bezier
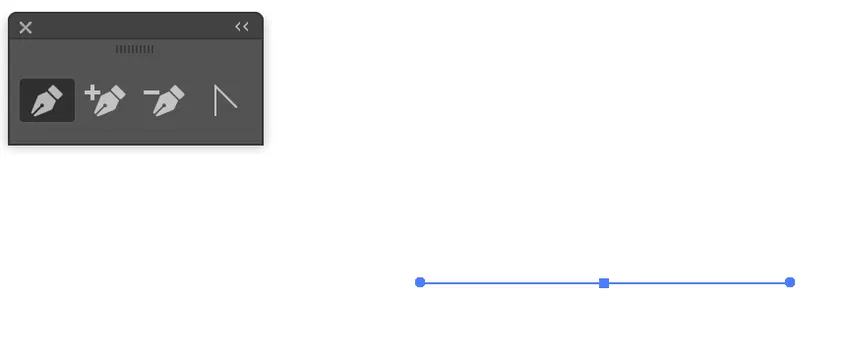
Etapa 9: Um ponto com a curva de Bezier. Agora, faça um ponto diretamente abaixo e arraste o que faz outra curva mais bezier.
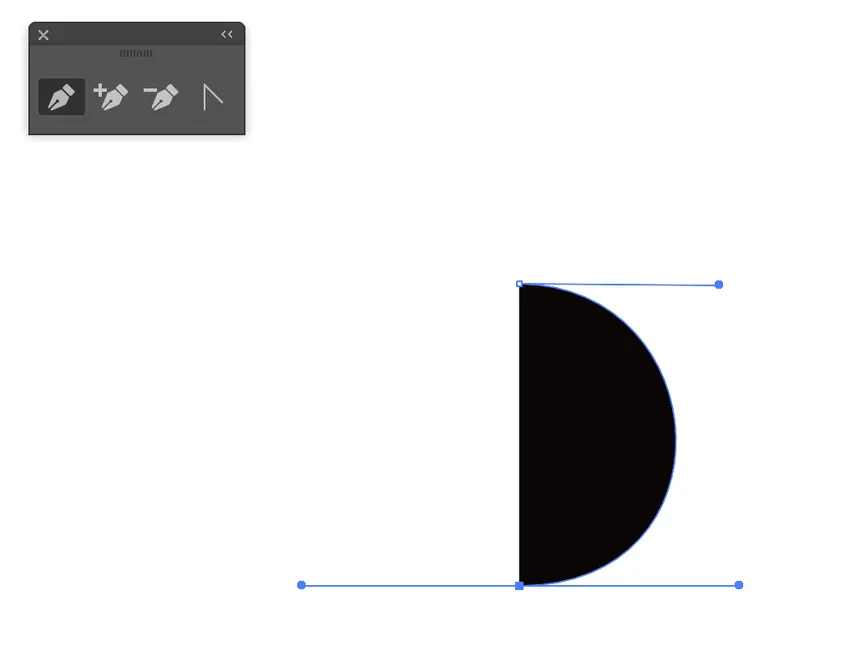
Agora você pode ver a Forma final concluída usando a Ferramenta Caneta.
Conclusão
A vantagem da ferramenta caneta é que você fornece um comando completo sobre a curva. Ao esboçar um monte completo de pontos, você pode esperar que a curva pareça boa. Ao manipular a curva, você pode obter os detalhes extraordinários. É considerado uma ferramenta vital para produzir qualquer coisa além de quadrados, círculos e outras formas, como polígonos. Você certamente pode utilizar o pincel ou a ferramenta lápis, mas não pode esperar formas nítidas, uniformes e nítidas. A ferramenta caneta é muito importante porque gradientes, traçados e misturas, todos começaram com a descrição de caminhos de bezier e aplicação de recursos. É a ferramenta principal para desenhar algo que requer precisão, por exemplo, letras ou um mapa.
Embora tenha havido algumas melhorias significativas na ferramenta caneta, ela continua sendo uma ferramenta muito complexa e ameaçadora para novos designers e artistas gráficos. Para torná-lo mais conveniente, a Adobe incluiu várias ferramentas para auxiliar na produção de vetores. A ferramenta caneta continua sendo a principal ferramenta de produção no Illustrator, mas existem algumas ferramentas extras que podem ser utilizadas para obter os mesmos resultados ao produzir arte vetorial.
Artigos recomendados
Este é um guia para a Ferramenta Caneta no Illustrator. Aqui discutimos como usar a ferramenta caneta no Illustrator e suas etapas com as capturas de tela. Você também pode consultar nossos outros artigos sugeridos para saber mais -
- Efeitos 3D no Illustrator
- Efeitos no Illustrator
- Ferramenta de transformação gratuita do Illustrator
- Ferramenta Borracha no Photoshop
- Ferramenta de seleção no Illustrator
- Efeitos 3D no After Effects