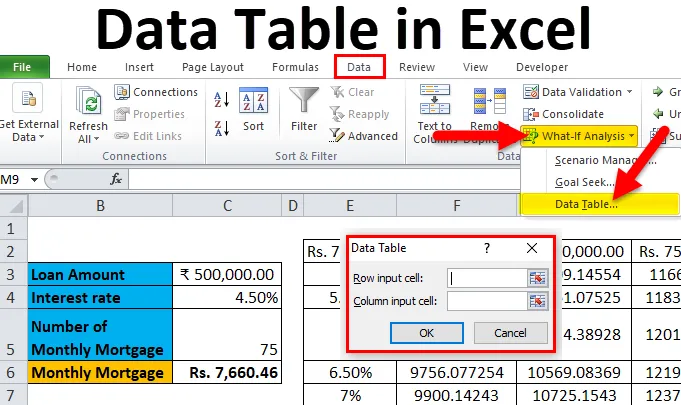
Tabela de dados no Excel (Sumário)
- Tabela de dados no Excel
- Como criar tabela de dados no Excel?
Tabela de dados no Excel
As tabelas de dados são usadas para analisar as alterações vistas no resultado final quando determinadas variáveis são alteradas de sua função ou fórmula. As tabelas de dados são uma das partes existentes das ferramentas de análise de variações hipotéticas, que permitem observar seu resultado experimentando-o com diferentes valores de variáveis e comparar os resultados armazenados pela tabela de dados.
Existem dois tipos de tabela de dados , que são os seguintes:
- Tabela de dados com uma variável.
- Tabela de dados com duas variáveis.
Como criar tabela de dados no Excel?
A Tabela de dados no Excel é muito simples e fácil de criar. Vamos entender o trabalho da tabela de dados no Excel por alguns exemplos.
Você pode baixar este modelo de tabela de dados do Excel aqui - modelo de tabela de dados do ExcelTabela de dados no Excel Exemplo # 1 - Tabela de dados com uma variável
As tabelas de dados de uma variável são eficientes no caso de analisar as alterações no resultado da sua fórmula quando você altera os valores para uma única variável de entrada.
Caso de uso da tabela de dados de uma variável no Excel:
A tabela de dados com uma variável é útil em cenários em que uma pessoa pode observar como diferentes taxas de juros alteram o valor do valor da hipoteca a ser pago. Considere a figura abaixo, que mostra o valor da hipoteca calculado com base na taxa de juros usando a função PMT.
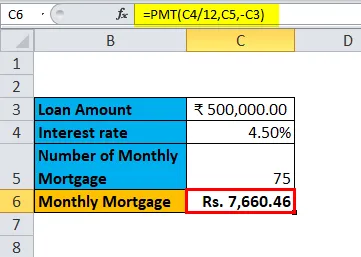
A tabela acima mostra os dados em que o valor da hipoteca é calculado com base na taxa de juros, período da hipoteca e valor do empréstimo. Ele usa a fórmula PMT para calcular o valor mensal da hipoteca, que pode ser escrito como = PMT (C4 / 12, C5, -C3).
No caso de observar o valor da hipoteca mensal para diferentes taxas de juros, onde a taxa de juros é considerada variável. Para fazer isso, é necessário criar uma tabela de dados variáveis. As etapas para criar a tabela de dados variáveis são as seguintes:
Etapa 1: prepare uma coluna que consiste em valores diferentes para as taxas de juros. Inserimos valores diferentes para as taxas de juros na coluna destacada na figura.
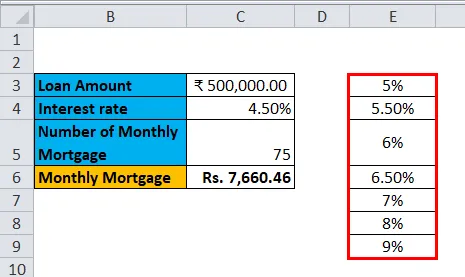
Etapa 2: na célula (F2), que está uma linha acima e diagonal à coluna que você preparou na etapa anterior, digite = C6.
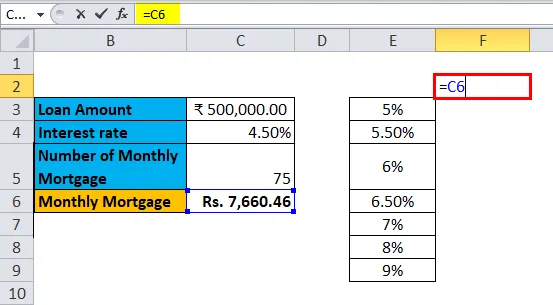
Etapa 3: selecione toda a coluna preparada por valores de diferentes taxas de juros, juntamente com a célula onde você inseriu o valor, ou seja, a célula F2.
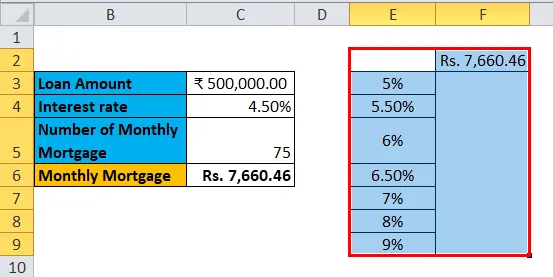
Etapa 4: clique na guia 'Dados' e selecione 'Análise de variações hipotéticas' e, nas opções exibidas, selecione 'Tabela de dados'.
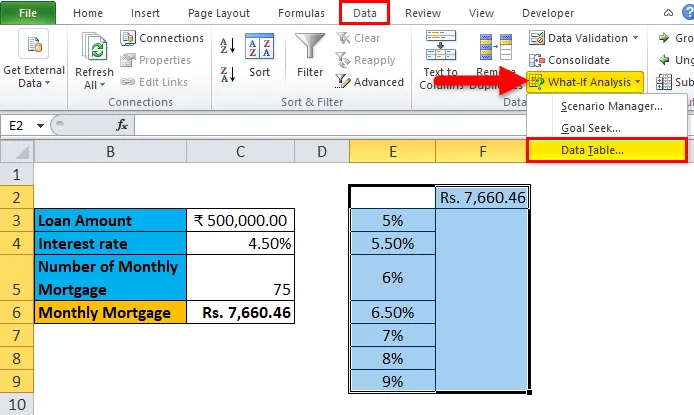
Etapa 5: A caixa de diálogo da tabela de dados será exibida.
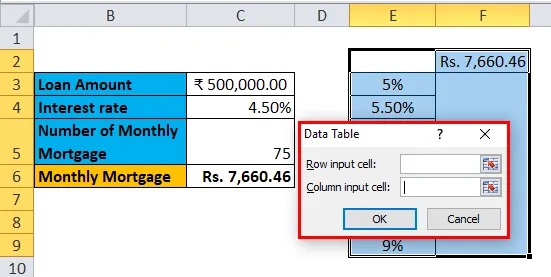
Etapa 6: na célula de entrada da coluna, consulte a célula C4 e clique em OK.
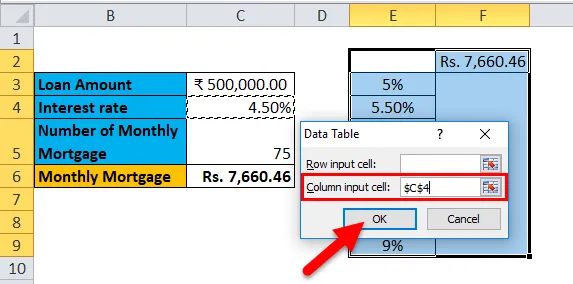
Na caixa de diálogo, nos referimos à célula C4 na célula de entrada Coluna e mantemos a célula de entrada de linha vazia enquanto estamos preparando a tabela de dados com uma variável.
Etapa 7: Após seguir todas as etapas, obtemos todos os diferentes valores de hipoteca para todas as taxas de juros inseridas na coluna E (sem marcação) e os diferentes valores de hipoteca são observados na coluna F (marcada).
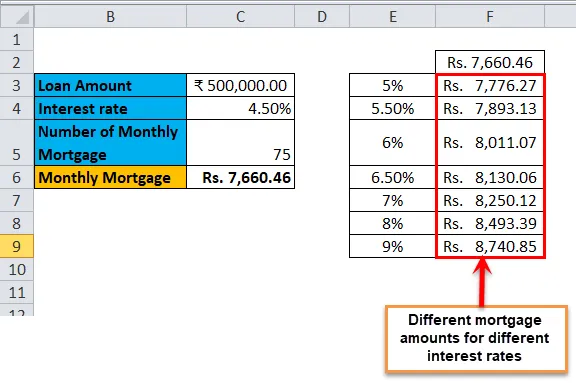
Tabela de dados no Excel Exemplo # 2 - Tabela de dados com duas variáveis
As tabelas de dados de duas variáveis são úteis em cenários em que um usuário precisa observar as alterações no resultado de sua fórmula quando altera duas variáveis de entrada simultaneamente.
Caso de uso da tabela de dados com duas variáveis no Excel:
A tabela de dados com duas variáveis é útil em cenários em que uma pessoa pode observar como diferentes taxas de juros e valores de empréstimos alteram o valor do valor da hipoteca a ser pago. Em vez de calcular valores individuais separadamente, podemos observá-lo com resultados instantâneos. Considere a figura abaixo, que mostra o valor da hipoteca calculado com base na taxa de juros usando a função PMT.
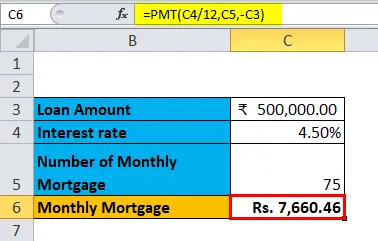
O exemplo acima é semelhante ao nosso exemplo mostrado no caso anterior para uma tabela de dados variáveis. Aqui, o valor da hipoteca na célula C6 é calculado com base na taxa de juros, período da hipoteca e valor do empréstimo. Ele usa a fórmula PMT para calcular o valor mensal da hipoteca, que pode ser escrito como = PMT (C4 / 12, C5, -C3).
Para explicar a tabela de dados com duas variáveis com referência ao exemplo acima, mostraremos os diferentes valores de hipoteca e escolheremos o que melhor lhe convém, observando os diferentes valores de taxas de juros e valor do empréstimo. Para fazer isso, é necessário criar uma tabela de dados com duas variáveis. As etapas para criar a tabela de dados variáveis são as seguintes:
Etapa 1: prepare uma coluna que consiste em valores diferentes para as taxas de juros e o valor do empréstimo.
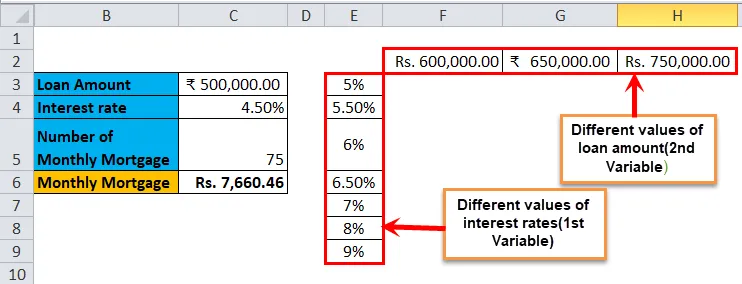
Preparamos uma coluna que consiste nas diferentes taxas de juros e, na célula diagonal à célula inicial da coluna, inserimos os diferentes valores do valor do empréstimo.
Etapa 2: na célula (E2), uma linha acima da coluna que você preparou na etapa anterior, digite = C6.
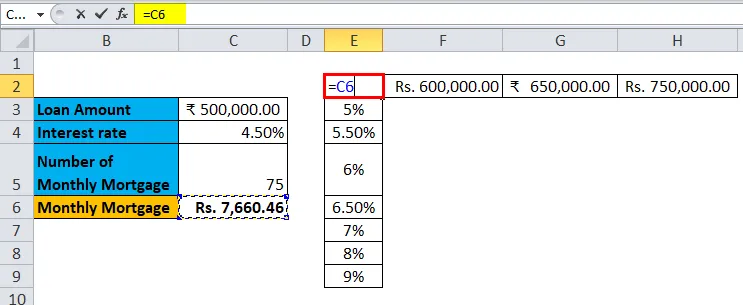
Etapa 3: selecione toda a coluna preparada por valores de diferentes taxas de juros, juntamente com a célula onde você inseriu o valor, ou seja, a célula E2.
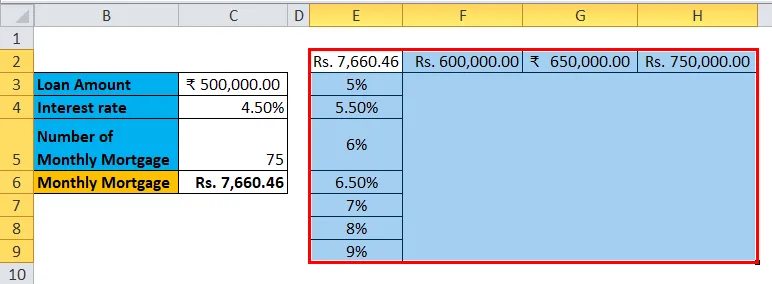
Etapa 4: clique na guia 'Dados' e selecione 'Análise de variações hipotéticas' e, nas opções exibidas, selecione 'Tabela de dados'.
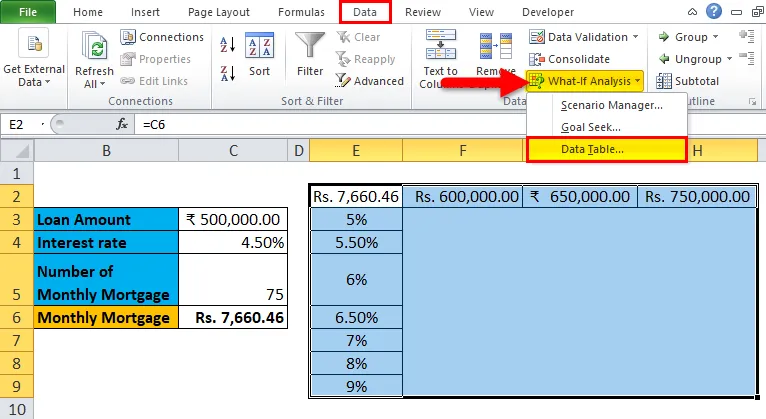
Etapa 5: Uma caixa de diálogo da tabela de dados será exibida. Na 'célula de entrada da coluna', consulte a célula C4 e na 'célula de entrada de linha' C3. Ambos os valores são selecionados, pois estamos alterando as variáveis e clique em OK.
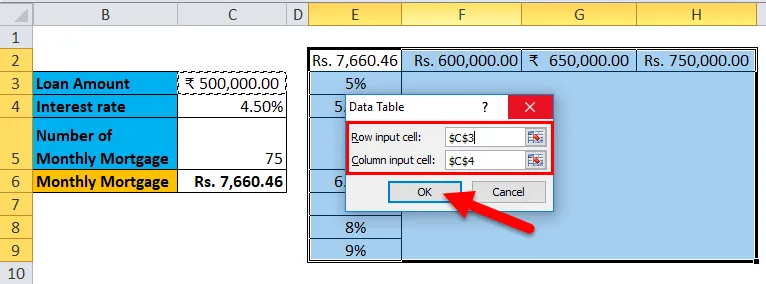
Etapa 6: Após seguir todas as etapas, obtemos diferentes valores dos valores das hipotecas para diferentes valores das taxas de juros e dos empréstimos.

Lembretes sobre a tabela de dados no Excel
- Para uma tabela de dados variáveis, a 'célula de entrada de linha' é deixada vazia e em duas tabelas de dados variáveis, 'célula de entrada de linha' e 'célula de entrada de coluna' são preenchidas.
- Depois que a análise de variações hipotéticas é realizada e os valores são calculados, você não pode alterar ou modificar nenhuma célula do conjunto de valores.
Artigos recomendados
Este foi um guia para uma tabela de dados no Excel. Aqui discutimos seus tipos e como criar exemplos de tabelas de dados e modelos do Excel para download. Você também pode examinar essas funções úteis no excel -
- Guia da função DATEVALUE do Excel
- FREQUÊNCIA Função Excel que você deve saber
- Como usar a função de previsão do Excel?
- Função CONT.SE Microsoft Excel