Ao longo dos anos, desde que o Photoshop apareceu pela primeira vez em cena, muitos fotógrafos e retocadores desavisados foram vítimas do mal conhecido como comando Brilho / Contraste . Os usuários iniciantes do Photoshop que procuram melhorar a aparência geral de suas imagens, acessam o menu Imagem> Ajustes e ficaram satisfeitos em encontrar uma opção simples e aparentemente simples chamada Brilho / Contraste. Com uma caixa de diálogo composta por apenas dois controles deslizantes - um para brilho e outro para contraste - o que poderia ser mais fácil?
Infelizmente, a única coisa que você pode fazer com facilidade com o comando Brilho / Contraste foi destruir suas imagens. O motivo tinha a ver com o modo como funcionava. Claro, isso poderia tornar suas imagens mais brilhantes, mas o problema era que tornava tudo na imagem mais brilhante.
Aqueles tons profundos e escuros que traziam detalhes nas sombras? Mais brilhante. Áreas que já eram brilhantes o suficiente? Mais brilhante. O Photoshop pegou tudo na imagem e a tornou mais brilhante, e as áreas que já eram brilhantes foram forçadas a branco puro, o que significa que você perdeu todos os detalhes do destaque.
O mesmo era verdade se você precisasse escurecer uma imagem. O Photoshop pegaria tudo na imagem e a tornaria mais escura, incluindo áreas que já eram escuras o suficiente, o que as forçava a preto puro e você perderia os detalhes da sombra. O comando Brilho / Contraste afetou tudo em quantidades iguais e, quanto mais brilho ou escurecimento você aplicou, pior foram as coisas. Pode ter sido útil para criar efeitos especiais em que a qualidade da imagem nem sempre é a principal prioridade, mas para edição de fotos séria, o comando Brilho / Contraste foi o pior "recurso" já encontrado no Photoshop.
Ou seja, até o Photoshop CS3 aparecer!
O comando aprimorado de brilho / contraste no Photoshop CS3
Com maneiras muito melhores disponíveis para corrigir qualquer problema de tom ou contraste em uma imagem, como usar Níveis ou Curvas, e tantos instrutores do Photoshop instruindo seus alunos a evitar o comando Brilho / Contraste como a praga, poucas pessoas ficariam surpresas se a Adobe tivesse finalmente decidiu retirar o comando Brilho / Contraste e removê-lo do Photoshop. Mas, em vez disso, eles fizeram algo que ninguém esperava. Eles realmente corrigiram o comando Brilho / Contraste no Photoshop CS3! O controle deslizante Brilho agora funciona como o controle deslizante de meio-tom na caixa de diálogo Níveis, permitindo que realmente ilumine uma imagem sem recortar as áreas mais claras ou mais escuras para branco ou preto puro, enquanto o controle deslizante Contraste agora atua como o comando Curvas, iluminando a luz áreas e áreas escuras novamente, sem cortar os realces ou as sombras. Ainda não é a maneira mais profissional de trabalhar, mas para imagens do cotidiano que simplesmente precisam de um aumento rápido de brilho ou contraste, o comando aprimorado Brilho / Contraste no Photoshop CS3 pode ser tudo o que você precisa!
Para realmente entender o quão melhor é a nova versão do comando Brilho / Contraste, vamos primeiro ver o quão ruim ela costumava ser. Felizmente, não precisamos abrir uma versão anterior do Photoshop para fazer isso, porque a Adobe nos dá a opção de alternar facilmente entre as versões novas e antigas diretamente de dentro da caixa de diálogo Brilho / Contraste. Aqui está uma imagem que eu abri na minha tela:

A foto original.
Há muitos bons detalhes na neve e nas montanhas ao fundo, mas a foto geral simplesmente não está "aparecendo" para mim da maneira que eu gostaria. Para descobrir qual é o problema, darei uma olhada na paleta Histograma, que por padrão está agrupada nas paletas Navegador e Informações. Você também pode selecionar a paleta Histograma no menu Janela, se não a encontrar em nenhum lugar da tela.
Com minha paleta Histograma selecionada, clicarei no ícone de menu no canto superior direito da paleta e escolherei o modo de exibição expandida, que aumenta o tamanho do histograma, permitindo ver todos os 256 valores de brilho do preto puro na extrema esquerda para branco puro na extrema direita (o modo Compact View padrão mostra apenas 100 valores de brilho). Também vou garantir que a opção Canal na parte superior da paleta esteja definida como RGB, permitindo que eu veja um composto dos canais Vermelho, Verde e Azul, o mesmo histograma que eu veria por padrão se trouxesse à tona a caixa de diálogo Níveis. Uma rápida olhada no histograma revela o problema. No momento, não há sombras ou realces reais na foto. Todas as informações da imagem ficam dentro dos tons médios, o que podemos dizer porque a parte principal do histograma não se estende para a extrema esquerda (preto puro) ou a extrema direita (branco puro):
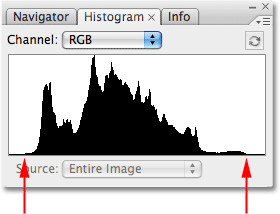
A paleta Histograma mostrando as informações da imagem nos meios-tons.
Para corrigir o problema (ou pelo menos, tentar corrigi-lo), mostrarei o comando Brilho / Contraste clicando no ícone Nova camada de ajuste na parte inferior da paleta Camadas e selecionando Brilho / contraste na lista de camadas de ajuste que aparecem:
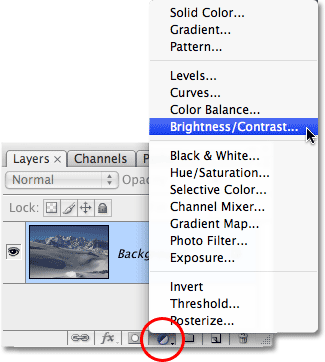
Clique no ícone Nova camada de ajuste e escolha "Brilho / contraste" na lista.
Isso abre a caixa de diálogo Brilho / Contraste, que não parece muito diferente dos dias antigos (como nos dias anteriores ao Photoshop CS3). Ele ainda contém apenas dois controles deslizantes - um para brilho e outro para contraste -, mas como mencionei, a diferença está na maneira como eles funcionam. No momento, estamos interessados em como eles costumavam funcionar; portanto, para mudar para os "maus velhos tempos", tudo o que precisamos fazer é selecionar a opção Usar legado na caixa de diálogo. Com Use Legacy marcado, obtemos a versão antiga do comando Brilho / Contraste e, com ela desmarcada, obtemos a nova versão:
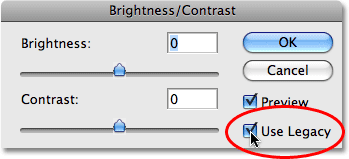
Alterne entre as versões nova e antiga do comando Brilho / Contraste com a opção "Usar legado".
Com a opção Usar legado selecionada, o que significa que atualmente estou usando a versão antiga do comando, vou tentar aumentar o brilho da minha foto clicando no controle deslizante Brilho e arrastando-o para a direita. Quanto mais eu arrastar o controle deslizante para a direita, mais brilhante farei a imagem. Não há um valor específico para definir a quantidade de brilho, por isso vou ficar de olho na minha imagem na janela do documento enquanto arrasto o controle deslizante. Nesse caso, acho que um valor em torno de +40 é bom o suficiente:
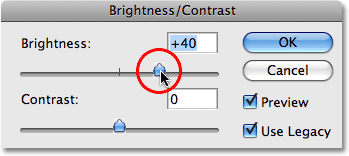
Arraste o controle deslizante Brilho para a direita para clarear a imagem ou arraste para a esquerda para escurecer.
Aqui está a imagem depois de aumentar o valor do brilho:
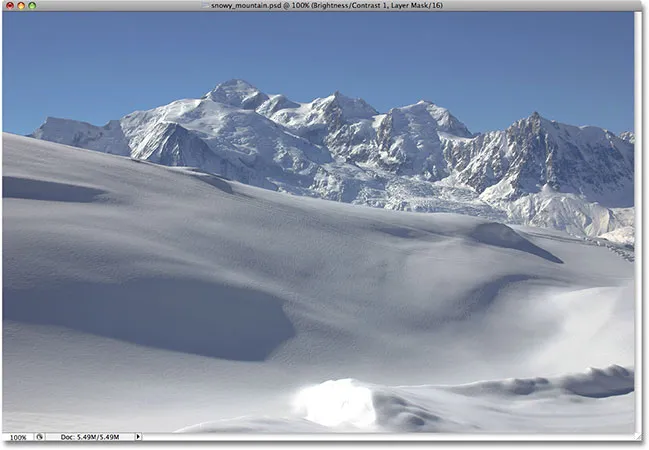
A foto agora aparece mais clara depois de aumentar o valor do brilho.
A foto certamente parece mais clara neste momento, mas a que custo? Agora, tudo na foto está mais claro, incluindo as sombras que eu não queria iluminar, e perdi o contraste da imagem por causa disso. O efeito de brilho parece mais com um filme ou uma camada de poeira cobrindo a foto. Aqui está uma visualização "antes e depois" para facilitar a visualização do que aconteceu. A imagem original está à esquerda e a versão de brilho aumentado está à direita:

As sombras foram agora iluminadas, juntamente com todo o resto, diminuindo o contraste geral da imagem.
Vamos dar uma outra olhada na nossa paleta Histograma, onde podemos ver o que aconteceu. Se você comparar este histograma com o original, notará uma coisa estranha - eles são exatamente iguais! Todo pico e vale tem exatamente a aparência original, exceto por uma diferença importante. Todo o histograma foi movido para a direita, como se eu clicasse nele e o arrastasse com o mouse, e isso ocorre porque todos os níveis de brilho na imagem foram iluminados exatamente na mesma quantidade. A única parte do histograma que parece diferente neste momento é a área na extrema direita, que foi empurrada para cima em um pico alto ao longo da borda direita. Isso nos diz que partes de nossa imagem onde costumávamos ter detalhes de destaque agora foram cortadas em branco puro:
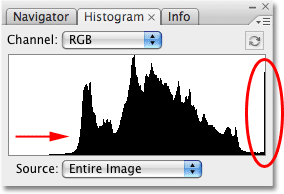
O histograma mostrando que todos os valores de brilho na imagem foram clareados, cortando os realces em branco puro.
Ao clarear todos os tons da imagem, perdemos o contraste. Portanto, o próximo passo lógico parece ser tentar corrigi-lo, aumentando a quantidade de contraste com o controle deslizante Contraste . Clicarei no controle deslizante Contraste e arrasto-o para a direita, aproximadamente para o mesmo valor que arrastei o controle deslizante Brilho um momento atrás. Lembre-se, ainda estamos usando a versão antiga do comando Brilho / Contraste no momento:
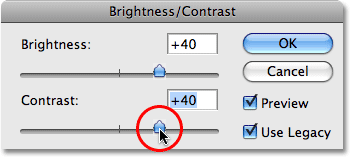
Tentativa de adicionar mais contraste à imagem arrastando o controle deslizante Contraste para a direita.
Vejamos a imagem:
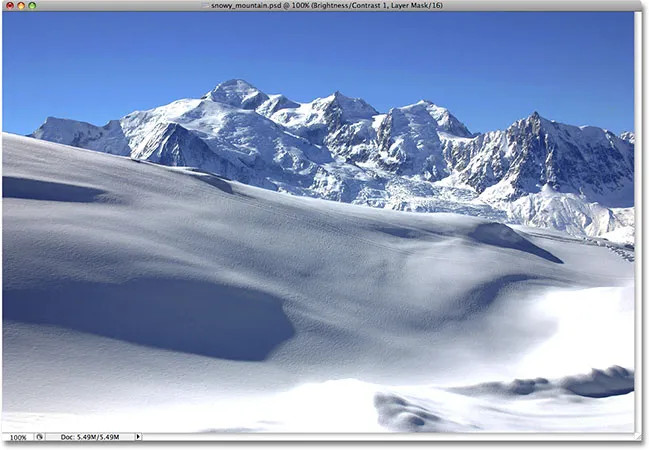
O aumento do contraste com a versão antiga do comando Brilho / Contraste aumentou ainda mais os destaques para branco puro.
Definitivamente, trouxemos um pouco de contraste, mas a que custo? Destacamos ainda mais os destaques para o branco puro, com grandes áreas de neve na parte inferior da foto e nas montanhas perdendo todos os detalhes. De fato, a neve no fundo agora parece estar brilhando! Neste ponto, a imagem parece dura. É mais brilhante do que era originalmente, mas com tantos detalhes faltando agora, seria difícil chamar isso de melhoria.
Aqui está o que o histograma está mostrando. O pico na extrema direita está agora ainda mais alto, nos dizendo o que acabamos de ver com nossos próprios olhos, ou seja, que recortamos ainda mais nossos destaques em branco puro e, se olharmos na extremidade esquerda do histograma, podemos ver outro pico se formando, este nos dizendo que estamos começando a recortar alguns detalhes da sombra em preto puro:
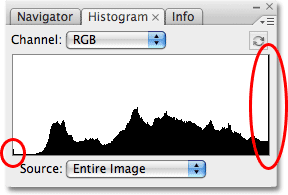
O histograma mostrando ainda mais informações da imagem sendo cortadas em branco puro.
O que aconteceu é que, com a versão antiga do controle deslizante Contraste, o Photoshop simplesmente pega os valores de brilho na imagem e os estende uniformemente para a esquerda e para a direita, como se alguém estivesse pressionando o histograma para nivelá-lo. Quanto mais você arrastava o controle deslizante de Contraste para a direita, mais afastados aumentariam os níveis de brilho e não demoraria muito para que você cortasse seus destaques e sombras. Continue arrastando e você recortará ainda mais a imagem em preto e branco, com o Photoshop felizmente permitindo que você destrua a imagem sem pensar duas vezes. De fato, se você arrastar o controle deslizante Contraste todo para a direita até o valor máximo de +100:
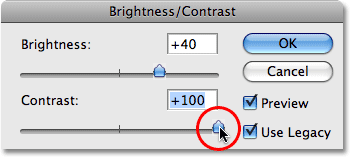
Arrastando o controle deslizante "antigo" de Contraste até a direita.
Você pode espalhar os níveis de brilho tão distantes que praticamente não resta nada do histograma além de picos altos em cada extremidade:
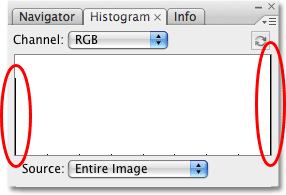
Tudo o que resta do histograma após arrastar o controle deslizante de Contraste para seu valor máximo.
Se você acha que o histograma não parece mais impressionante, a imagem em si parece ainda pior:
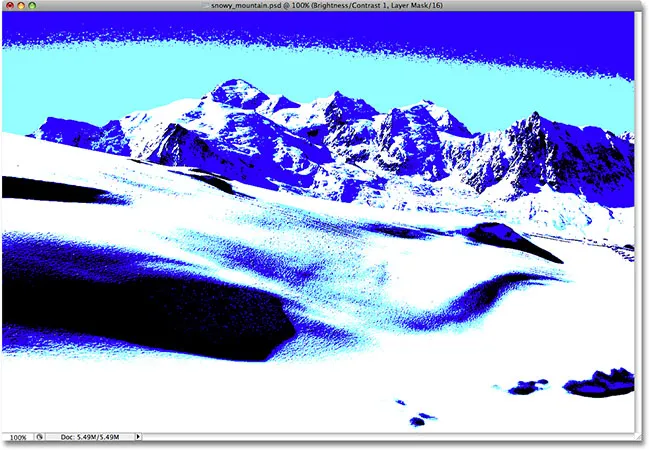
Pouco resta da imagem original depois de arrastar o controle deslizante de Contraste totalmente para a direita. Não tente isto em casa.
Claro, você pode argumentar que levei as coisas a um extremo aqui, e posso tender a concordar com você, mas foi feito apenas para mostrar o quão ruim era um comando Brightness / Command. Felizmente (e surpreendentemente), tudo isso mudou no Photoshop CS3. Vamos dar uma olhada em quão grande é a melhoria da nova versão!
Códigos de acesso, ações e plug-in de filtros: Erro no código de acesso (ads-photoretouch-middle)
Para alternar o comando Brilho / Contraste no Photoshop CS3 (e superior) para a nova versão, desmarcarei a opção Usar legado na caixa de diálogo. Isso também redefine os controles deslizantes Brilho e Contraste para 0:
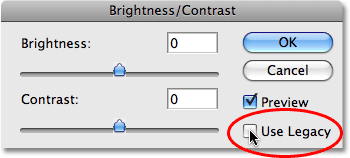
Deixe a opção "Usar legado" desmarcada para a nova versão do comando Brilho / contraste.
A imagem foi revertida de volta ao seu estado original:

A foto original, não editada, mais uma vez.
E o histograma também mostra que voltamos aos nossos valores de brilho originais:
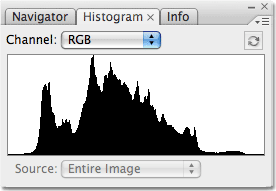
A forma original do histograma retornou.
Agora que estou trabalhando com a nova versão aprimorada do comando Brilho / Contraste, aumentarei o brilho da imagem arrastando novamente o controle deslizante Brilho para a direita. Assim como na versão antiga do comando, arrastar o controle deslizante Brilho para a direita aumenta o brilho, enquanto arrasta o controle deslizante para a esquerda diminui. Novamente, não há um valor específico de brilho a ser usado, já que cada imagem é diferente; portanto, ficarei de olho na minha foto na janela do documento enquanto arrasto o controle deslizante. Na última vez, aumentei o valor do brilho para +40, o que resultou em alguns recortes dos destaques. Desta vez, usando a nova versão do comando, aumentarei ainda mais o brilho para +50:
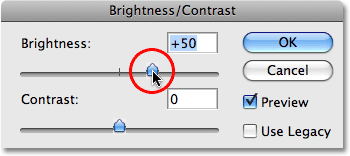
Arrastar o controle deslizante Brilho para a direita para aumentar o brilho da imagem.
Vamos dar uma olhada na imagem. Com a nova versão do comando Brilho / Contraste, obtemos um resultado muito melhor. Embora tenha aumentado o valor do brilho ainda mais do que com a versão antiga do comando, ainda mantivemos muitos tons mais escuros, o que significa que fomos capazes de clarear a imagem enquanto mantivemos muito o contraste. Já não tem aquela "camada de poeira" desbotada que acabamos com a última vez:
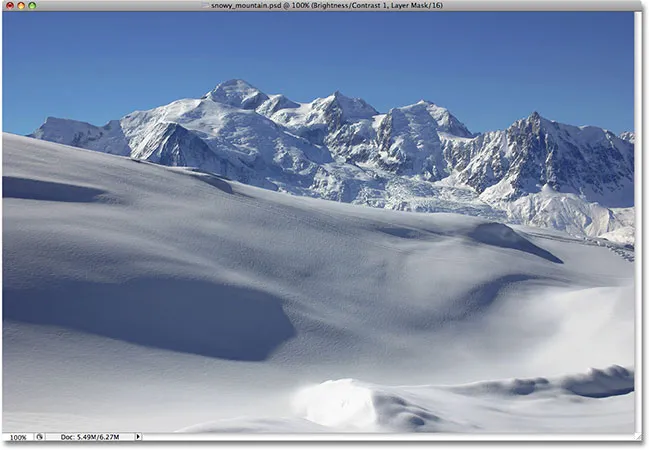
As áreas claras da foto foram iluminadas sem clarear as áreas mais escuras.
Se olharmos para o histograma, podemos ver que também não recortei nenhum dos destaques. Como mencionei no início, a nova versão do controle deslizante Brilho funciona como o controle deslizante de meio-tom no comando Níveis. As áreas mais claras e mais escuras da imagem agora permanecem intocadas a maior parte do tempo à medida que você arrasta o controle deslizante Brilho. Apenas os níveis intermediários são clareados:
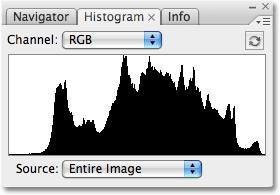
Dessa vez, o histograma não mostra cortes nos realces, mesmo que o nível de brilho tenha aumentado ainda mais.
Ainda é possível recortar realces se você arrastar o controle deslizante Brilho muito para a direita (ou recortar sombras arrastando muito para a esquerda se estiver escurecendo a imagem), então você definitivamente quer ficar de olho no seu Paleta de histograma enquanto você trabalha, mas a nova versão do comando Brilho / Contraste oferece uma faixa de movimento muito maior com o controle deslizante antes de encontrarmos algum problema. De fato, embora a versão antiga do controle deslizante Brilho tenha atingido apenas +100 (ou apenas -100), a nova versão vai até +150 (ou -150).
Vamos tentar aumentar o contraste da imagem usando a nova versão do controle deslizante Contraste . Na última vez, aumentei o valor de contraste para +40, o que resultou em grandes áreas dos realces e até algumas sombras sendo cortadas. Desta vez, com a nova versão do comando, arrastarei o controle deslizante de Contraste até +70. Assim como no controle deslizante Brilho, cada imagem é diferente, portanto não há valor de contraste específico a ser usado. Estou usando +70 aqui apenas porque funciona bem com esta foto em particular. Você precisa ficar de olho na sua imagem na janela do documento enquanto arrasta o controle deslizante para avaliar os resultados:
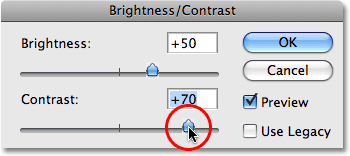
Arrastar o controle deslizante Brilho para a direita para aumentar o brilho da imagem.
Aqui está a foto depois de aumentar o contraste. Embora eu tenha aumentado o nível de contraste muito além do valor que usei na versão antiga do comando Brilho / Contraste, não há sinais visíveis de sombra ou recorte de destaque:
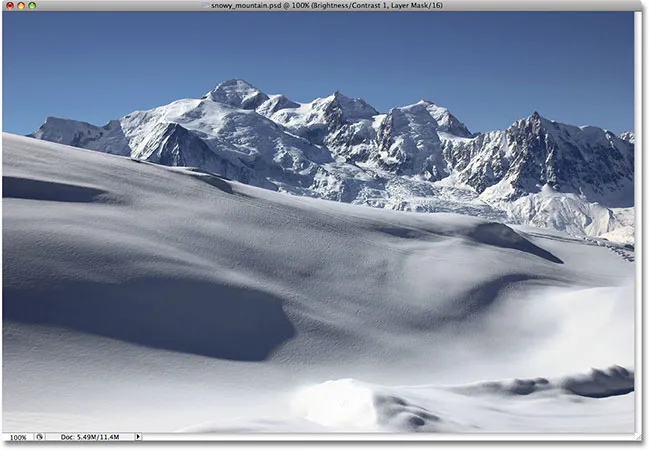
Graças à nova versão do comando Brilho / contraste, o contraste foi aumentado sem cortar sombras ou realces.
Para confirmar que não recortamos realces ou sombras, vamos dar uma olhada no histograma. Com certeza, o histograma parece ótimo! Agora, ele se estende por todo o intervalo de tons, de preto a branco, sem recortar um único destaque ou sombra:
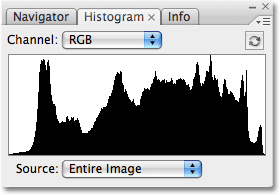
O comando Brilho / contraste no Photoshop CS3 foi capaz de melhorar o tom e o contraste sem perder nenhum detalhe de destaque ou sombra.
Neste ponto, estou feliz com os resultados. O ajuste aprimorado de Brilho / Contraste no Photoshop CS3 facilitou a adição de vida a uma imagem plana e sem brilho, sem os horríveis problemas de corte que o comando sofreu durante a maior parte da vida do Photoshop. De fato, apenas para demonstrar o quanto realmente é melhor o brilho / contraste no Photoshop CS3, vou arrastar o controle deslizante de Contraste para a direita até o valor máximo de +100:
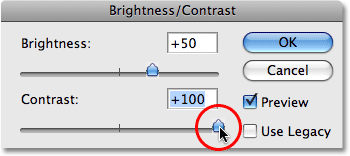
Aumentando o comando Contraste ao máximo.
Lembra o que aconteceu quando eu fiz isso usando a versão antiga do comando? Quando olhamos para o histograma, vimos que ele praticamente desapareceu, deixando apenas picos altos em ambos os lados, indicando que a maioria dos detalhes da imagem havia sido cortada em preto ou branco puro. Desta vez, com a nova versão, mesmo que eu tenha aumentado o valor do contraste ao máximo, não vemos esse problema no histograma. Há alguns pequenos detalhes de destaque sendo cortados, mas foi necessário aumentar o valor do contraste até +100 antes de encontrar o problema:
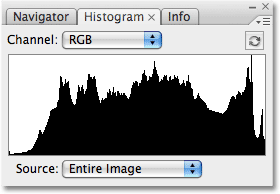
Mesmo no valor mais alto de contraste, apenas pequenos cortes de destaque ocorreram.
Com a versão antiga, a imagem foi completamente destruída neste momento, parecendo mais um efeito especial estranho do que uma foto retocada. Mas com a nova versão do comando Brilho / Contraste no Photoshop CS3, mesmo com o valor de contraste maximizado, a imagem ainda fica ótima:
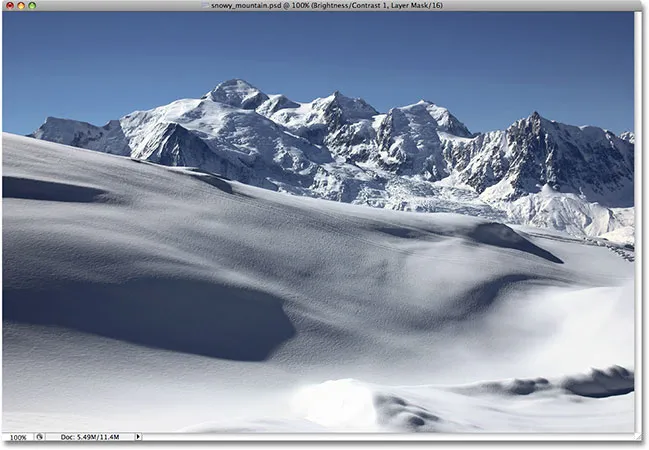
Um resultado muito diferente do que antes.
Como mencionei no início, mesmo com suas grandes melhorias, o comando Brilho / Contraste ainda não é a maneira mais profissional de melhorar o tom e o contraste em uma foto. Para imagens importantes, convém usar Níveis ou Curvas para acertar as coisas. Mas se tudo o que você precisa é de uma maneira rápida e fácil de clarear ou aumentar o contraste de uma imagem e você possui uma cópia do Photoshop CS3 ou superior, basta adicionar uma camada de ajuste Brilho / contraste, verifique se a opção Usar legado está desmarcada, e arraste os controles deslizantes Brilho e Contraste, conforme necessário (mantendo um olho na paleta Histograma, é claro). Após anos destruindo imagens, o comando Brilho / Contraste no Photoshop finalmente funciona da maneira que você esperaria, e não fica muito mais fácil do que isso.
E aí temos que! Confira nossa seção de retoque de fotos para obter mais tutoriais de edição de imagens do Photoshop!