Neste tutorial do Photoshop, veremos uma ótima maneira de ajudar a manter as coisas funcionando sem problemas, enquanto editamos nossas imagens, mantendo os tamanhos de arquivo do Photoshop o menor possível, usando camadas de ajuste!
Em um tutorial anterior, analisamos um dos principais benefícios da adição de camadas de ajuste do Photoshop ao nosso fluxo de trabalho de edição de fotos, que é o fato de nos permitir trabalhar de maneira flexível e não destrutiva em nossas imagens. Podemos fazer quantas edições e reedições quisermos em uma foto e nunca ter que nos preocupar em fazer uma única alteração permanente na imagem original. Não deixe de conferir o tutorial Edição não destrutiva de fotos com camadas de ajuste para obter mais informações.
Ser capaz de trabalhar de maneira não destrutiva em nossas imagens é certamente um ótimo motivo para parar de usar os ajustes de imagem padrão do Photoshop e começar a usar as camadas de ajuste, mas há outros motivos igualmente bons para fazer a troca. Uma das maiores reclamações do Photoshop é que, independentemente da quantidade de memória (RAM) que você tem no seu computador, ela nunca parece ser suficiente. E com o número de megapixels nas últimas câmeras digitais sempre aumentando, o problema está cada vez pior.
Fotos maiores significam tamanhos de arquivo maiores, e quanto maior o tamanho do arquivo, mais memória do seu computador o Photoshop precisa para trabalhar com ele. E isso é apenas para que a foto original abra sua tela. Normalmente, ao editar a foto, você adiciona mais e mais camadas, e cada uma dessas camadas ocupa cada vez mais a memória do seu computador. Além disso, o Photoshop precisa de ainda mais memória para concluir toda a matemática sofisticada e complexa que ocorre nos bastidores enquanto você trabalha na imagem.
Se o seu computador ficar sem memória enquanto você trabalha, o Photoshop precisará usar o disco de trabalho, que é simplesmente uma área do disco rígido do computador que o Photoshop usa como memória. O problema é que seu disco rígido é muito, muito mais lento que a memória real do sistema, o que significa que sempre que o Photoshop for forçado a usar o disco de trabalho, ele será executado muito mais devagar.
Existe alguma maneira de reduzir a quantidade de memória que o Photoshop precisa? Com certeza, é isso, mantendo o tamanho dos nossos arquivos o menor possível. Uma maneira de fazer isso seria jogar fora nossas caras câmeras digitais e começar a tirar todas as nossas fotos com a pequena câmera de 2 ou 3 MP dentro de nossos telefones celulares, embora os noivos não fiquem muito impressionados quando você aparecer para tirar uma foto. as fotos do casamento com o seu iPhone. Uma solução melhor seria criar uma maneira mais eficiente de trabalhar em nossas imagens, que mantenha o tamanho dos nossos arquivos no Photoshop o menor possível, sem sacrificar nenhum de nossos recursos de edição. Uma ótima maneira de fazer isso é usando camadas de ajuste. Vejamos um exemplo.
Aqui temos uma foto que tirei em uma noite de primavera enquanto caminhava por um parque:

Uma foto subexposta.
Códigos de acesso, ações e plug-in de filtros: Erro no código de acesso (ads-photoretouch-middle)
A imagem está subexposta e precisa ser iluminada. De volta ao tutorial Screen Your Way To Better Exposure, analisamos uma maneira rápida e fácil de corrigir imagens subexpostas usando o modo de mesclagem de tela do Photoshop. Vou executar rapidamente as mesmas etapas aqui. Antes de fazer qualquer coisa, vamos descobrir o tamanho do meu documento do Photoshop atualmente. Podemos fazer isso olhando ao longo da parte inferior da janela do documento:
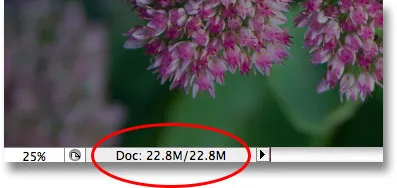
O tamanho atual do arquivo do Photoshop é exibido na parte inferior da janela do documento.
Você verá dois tamanhos de arquivo listados um ao lado do outro. O da esquerda nos diz qual o tamanho do arquivo do Photoshop se achatássemos o documento em uma única camada, enquanto o da direita nos diz qual o tamanho do nosso arquivo (a versão não nivelada) com todas as suas camadas separadas ainda intactas. Atualmente, a janela do meu documento mostra exatamente o mesmo tamanho de arquivo ( 22, 8 MB ) para a versão plana e não plana, e é porque eu acabei de abrir a imagem e ainda não fiz nada. Se olharmos na paleta Camadas, podemos ver que a foto está sozinha na camada Plano de fundo e, como há apenas uma camada no documento, as versões achatada e não achatada têm exatamente o mesmo tamanho:
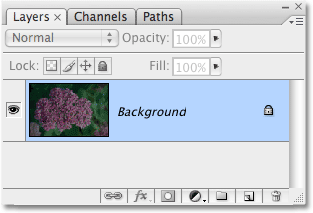
A versão achatada e não achatada do documento tem o mesmo tamanho, com apenas uma camada na paleta Camadas.
Vamos ver o que acontece quando começo a clarear a imagem usando o que podemos chamar de maneira "tradicional" de trabalhar no Photoshop. Primeiro, duplicarei a camada Background usando o atalho de teclado Ctrl + J (Win) / Command + J (Mac). O Photoshop adiciona uma cópia da camada de plano de fundo diretamente acima do original e nomeia a cópia como "Camada 1". Então, para clarear minha imagem, vou até a opção Blend Mode na parte superior da paleta Layers e altero o modo de blend de "Normal" para Screen :
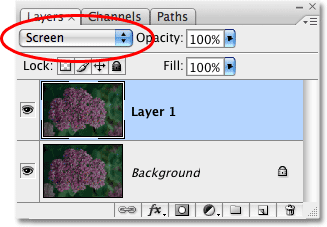
A paleta Camadas mostrando a cópia da camada Plano de fundo acima do original, com seu modo de mesclagem alterado para Tela.
Simplesmente alterando o modo de mesclagem da camada duplicada para Tela, a foto agora fica mais clara:

A foto agora aparece mais clara depois de alterar o modo de mesclagem para Tela.
Isso certamente foi fácil, mas vamos ver o que aconteceu com o tamanho do nosso arquivo do Photoshop. Mais uma vez, podemos ver o tamanho atual do arquivo olhando ao longo da parte inferior da janela do documento. No meu caso, se olharmos para o tamanho da versão não nivelada (o número à direita), podemos ver que apenas duplicando minha camada de plano de fundo, consegui dobrar o tamanho do arquivo. Em vez de precisar de 22, 8 MB de memória para exibir minha imagem, o Photoshop agora precisa de 45, 6 MB de memória:
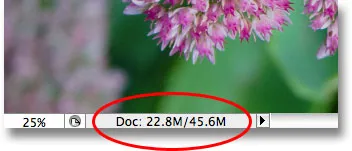
Duplicar a camada de plano de fundo fez com que o documento do Photoshop dobrasse de tamanho.
Acho que minha foto ainda pode usar um pouco mais de brilho, então vou duplicar a "Camada 1" pressionando novamente o atalho de teclado Ctrl + J (Win) / Command + J (Mac). Isso adiciona uma segunda cópia da minha imagem diretamente acima da "Camada 1". Vou deixar o modo de mesclagem dessa nova camada definido como Tela, pois estou usando-o para clarear ainda mais minha imagem, mas acho que a imagem agora está um pouco brilhante demais, então vou ficar bem - ajuste o brilho diminuindo a opacidade da nova camada para 50% :
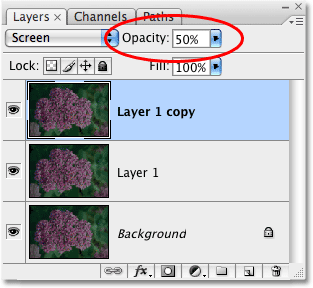
Adicionando uma segunda cópia da imagem e diminuindo a opacidade da nova camada para 50%.
Agora iluminei a foto com sucesso usando nada mais do que algumas cópias da imagem, o modo de mesclagem de tela e a configuração de opacidade:
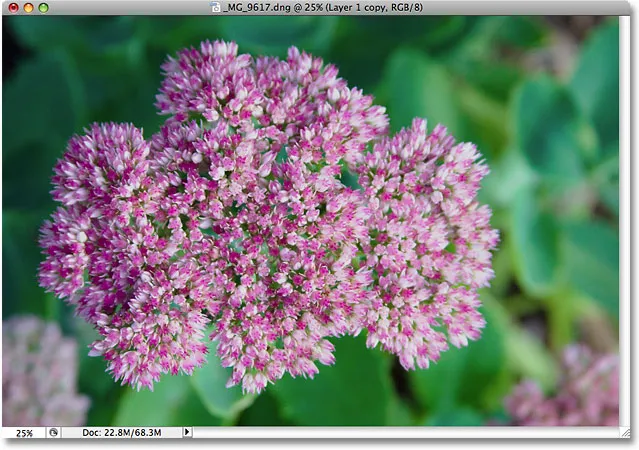
A foto agora aparece ainda mais clara depois de adicionar uma segunda cópia da imagem.
Vamos verificar o tamanho do arquivo na parte inferior da janela do documento, onde podemos ver que o arquivo original de 22, 8 MB agora triplicou para 68, 3 MB, tudo porque duplicamos a imagem original duas vezes:
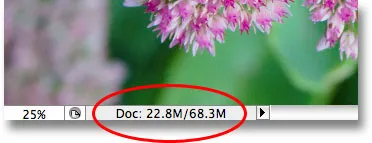
Duplicar a imagem duas vezes triplicou o tamanho do arquivo do documento do Photoshop.
O brilho da imagem com o modo de mesclagem da tela resultou na aparência das cores um pouco opacas, por isso vou terminar melhorando a saturação das cores. Desta vez, em vez de simplesmente duplicar a camada superior, vou mesclar todas as três camadas existentes em uma nova camada acima delas usando o atalho de teclado Shift + Ctrl + Alt + E (Win) / Shift + Command + Option + E ( Mac). Podemos ver na paleta Camadas que todas as três camadas foram mescladas em uma quarta camada na parte superior:
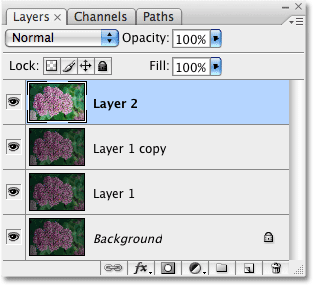
As três camadas foram mescladas em uma camada separada acima delas.
Para aumentar as cores, vou até o menu Imagem na parte superior da tela, depois escolho Ajustes e depois seleciono o comando Matiz / Saturação . Em vez de afetar todas as cores da imagem, eu só quero aumentar a cor da própria flor, não as folhas atrás dela. Portanto, quando a caixa de diálogo Matiz / Saturação for exibida, selecionarei Vermelhos na opção Editar, na parte superior da caixa de diálogo. Isso me permite segmentar apenas as cores vermelhas da foto, o que significa que as folhas verdes no fundo não serão afetadas. Depois, clico no controle deslizante Saturação no meio da caixa de diálogo e arrasto-o para a direita, para um valor em torno de +45 :

Aumentando a saturação de cores com o comando Matiz / Saturação.
Clicarei em OK para sair da caixa de diálogo e podemos ver que a foto agora parece mais colorida:
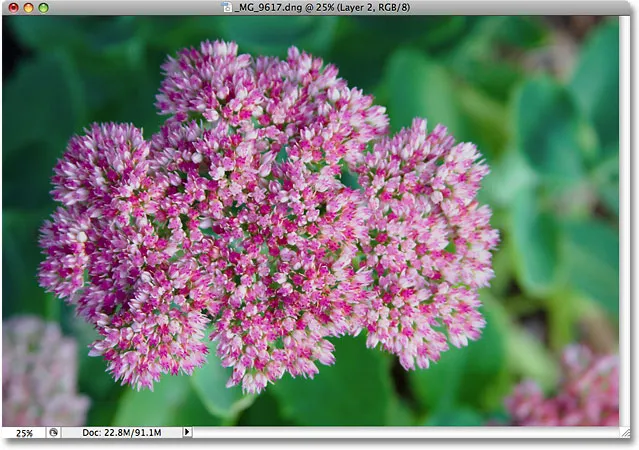
A saturação da cor na foto foi aumentada.
Com cerca de dois minutos de trabalho, consegui transformar uma imagem escura e subexposta em uma brilhante e colorida. Infelizmente, também consegui aumentar o tamanho do arquivo do meu documento do Photoshop de 22, 8 MB até o limite de 91, 1 MB, o que significa que o Photoshop agora precisa de quatro vezes a quantidade de memória para exibir minha imagem na tela, para não mencionar toda a memória adicional que agora precisa executar toda a matemática nos bastidores:
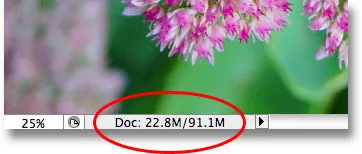
O documento do Photoshop agora tem quatro vezes o tamanho original.
Lembre-se de que este foi apenas um exemplo simples de quão rapidamente o tamanho do arquivo de nossos documentos do Photoshop pode aumentar à medida que editamos nossas imagens. Seu computador pode não ter problemas ao trabalhar com um documento com apenas 91, 1 MB de tamanho, mas com trabalhos sérios de edição de fotos ou, se você estiver criando efeitos complexos de fotos, poderá trabalhar com centenas de camadas, cada uma ocupando cada uma delas. mais e mais da memória do seu computador. E, como mencionei anteriormente, o problema só piora à medida que o número de megapixels nas câmeras digitais atuais aumenta continuamente.
Como podemos evitar que o tamanho do arquivo de nossos documentos do Photoshop fique fora de controle? Uma maneira simples e eficaz é usar camadas de ajuste sempre que possível. Vamos seguir exatamente as mesmas etapas que acabamos de ver, mas desta vez, em vez de criar cópia após cópia de nossa imagem, usaremos camadas de ajuste!
Primeiro, antes de começarmos a editar a foto com camadas de ajuste, retornarei minha imagem ao estado original não editado, acessando o menu Arquivo na parte superior da tela e escolhendo Reverter . Agora, minha foto voltou a ficar escura e subexposta e voltei a ter apenas uma camada - a camada Plano de fundo - na paleta Camadas:

A foto foi revertida ao seu estado original.
Se você se lembra, a primeira coisa que fizemos para clarear a imagem foi duplicar a camada Background e alterar o modo de mesclagem para Screen. O problema foi que, ao duplicar a camada Plano de fundo, dobramos o tamanho do arquivo do documento do Photoshop. Vamos ver o que acontece quando eu uso uma camada de ajuste. Vou clicar no ícone Nova camada de ajuste na parte inferior da paleta Camadas, que exibe uma lista de todas as camadas de ajuste que tenho para escolher. Como vimos no tutorial Edição não destrutiva de fotos com camadas de ajuste, a maioria dos ajustes de imagem padrão do Photoshop, encontrados indo até o menu Imagem e escolhendo Ajustes, também estão disponíveis como camadas de ajuste. Vou selecionar uma camada de ajuste de Níveis da lista:
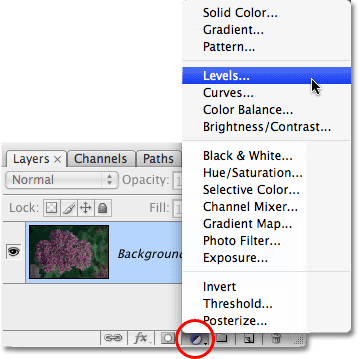
Selecionando uma camada de ajuste de Níveis na parte inferior da paleta Camadas.
Quando a caixa de diálogo Níveis aparecer, clique em OK no canto superior direito para sair dela, pois não há absolutamente nada que eu precise fazer. Estou simplesmente adicionando a camada de ajuste de níveis em vez de duplicar a camada de plano de fundo. O Photoshop adiciona a camada de ajuste Níveis diretamente acima da camada Plano de fundo e a denomina "Níveis 1". Então, assim como fiz antes, vou até a opção Blend Mode na parte superior da paleta Layers e altero o modo de blend da camada de ajuste de "Normal" para Screen :
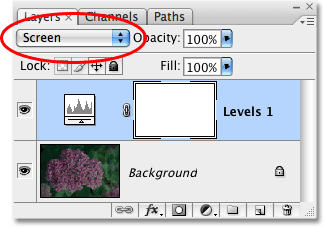
A paleta Camadas mostrando a camada de ajuste de níveis recém-adicionada acima da camada Fundo, com o modo de mistura definido como Tela.
A foto agora parece muito mais clara. De fato, parece tão brilhante quanto quando duplicamos a camada Background e alteramos seu modo de blend para Screen. Os resultados são exatamente os mesmos:
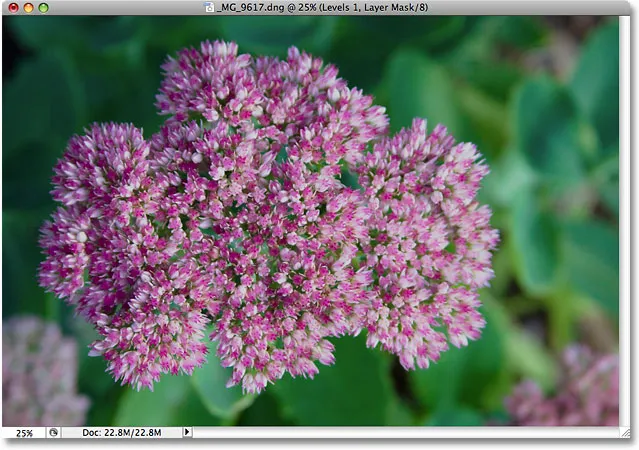
A foto agora está mais clara depois de alterar o modo de mesclagem da camada de ajuste para Tela.
Se os resultados forem os mesmos, o que há de tão bom em usar a camada de ajuste em vez de uma cópia da camada Plano de fundo? O que é bom nisso fica claro quando verificamos o novo tamanho do arquivo do nosso documento. Se você se lembra, quando duplicamos a camada Plano de fundo, ela duplicou o tamanho do nosso documento do Photoshop de 22, 8 MB para 45, 6 MB. Desta vez, usando uma camada de ajuste de níveis em vez de duplicar a camada de plano de fundo, o tamanho do arquivo permanece inalterado:
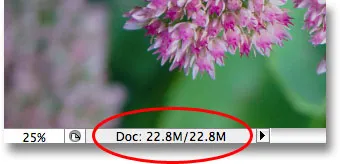
O tamanho do arquivo permanece o mesmo após a adição da camada de ajuste Níveis.
Acabamos de economizar 22, 8 MB de tamanho de arquivo adicional simplesmente usando uma camada de ajuste no lugar de uma camada normal baseada em pixels! Sempre que adicionamos uma camada de ajuste ao nosso documento, o Photoshop armazena todas as informações sobre a imagem na própria camada de ajuste, mas o faz sem o grande aumento no tamanho do arquivo obtido pela adição de camadas baseadas em pixel. De fato, no meu caso aqui, o aumento do tamanho do arquivo foi tão pequeno que nem sequer foi registrado. Isso nem sempre será o caso, mas o aumento será sempre muito menor do que se você tivesse usado uma camada baseada em pixels.
Por que escolhi uma camada de ajuste de Níveis, em vez de uma camada de ajuste de Curvas ou Matiz / Saturação? Escolhi Níveis apenas porque é uma das camadas de ajuste mais usadas, mas como não planejava fazer nada com a camada de ajuste (exceto alterar o modo de mesclagem) e a adicionei apenas no lugar de uma camada baseada em pixel, Eu poderia facilmente ter escolhido qualquer outro tipo de camada de ajuste da lista. O Photoshop teria armazenado todas as informações sobre minha foto na camada de ajuste, independentemente do tipo escolhido.
Vamos continuar seguindo as mesmas etapas que usamos anteriormente para editar a imagem. Como minha imagem ainda precisa de um pouco mais de brilho, duplicarei minha camada de ajuste de Níveis usando o mesmo atalho de teclado. Utilizamos a camada duplicada baseada em pixel, Ctrl + J (Win) / Command + J (Mac). O Photoshop adiciona uma cópia da camada de ajuste de Níveis diretamente acima do original e o denomina "Níveis 1 de cópia". Normalmente, gostaríamos de renomear camadas e dar nomes mais significativos a elas, mas, para economizar algum tempo, continuarei. Vou deixar o modo de mesclagem da nova camada de ajuste definido como Tela e ajustar o brilho da imagem diminuindo a Opacidade da camada de ajuste para 50%, assim como fiz com a camada baseada em pixel. Observe como o Photoshop nos permite fazer muitas das mesmas coisas com as camadas de ajuste que podemos fazer com as camadas baseadas em pixels, como duplicá-las, alterar o modo de mesclagem e alterar as configurações de opacidade:
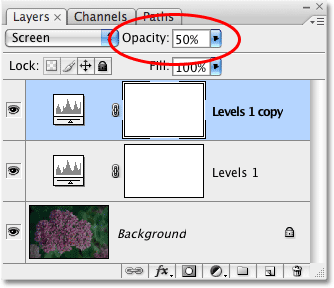
Diminuindo a opacidade da segunda camada de ajuste de Níveis para 50%.
Mais uma vez, podemos ver na janela do documento que os resultados são exatamente os mesmos de quando estávamos usando camadas baseadas em pixels. Corrigi a exposição da foto usando nada mais do que algumas camadas de ajuste, o modo de mesclagem de tela e a configuração de opacidade:
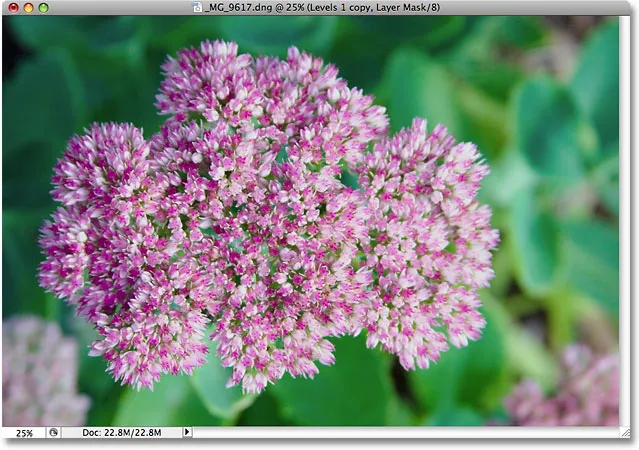
A exposição foi corrigida mais uma vez, desta vez com camadas de ajuste.
Quando estávamos usando camadas baseadas em pixel, o tamanho do arquivo nesse momento triplicou do que era originalmente, passando de 22, 8 MB para 68, 3 MB. No entanto, embora agora tenhamos adicionado duas camadas de ajuste de níveis, nosso tamanho de arquivo ainda não mudou:
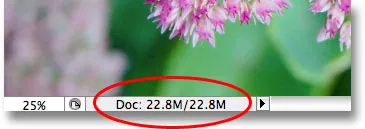
O tamanho do arquivo do documento permanece inalterado, mesmo após a adição de duas camadas de ajuste.
Agora, conseguimos economizar mais de 45 MB no tamanho do arquivo simplesmente substituindo as camadas baseadas em pixel por camadas de ajuste! Novamente, nem sempre será o caso em que você não verá nenhum aumento no tamanho do arquivo, mas o aumento será sempre muito menor do que se você tivesse usado uma camada baseada em pixels. Vamos terminar melhorando a saturação da cor da foto. Em vez de mesclar todas as três camadas em uma quarta camada, como fiz na última vez, e depois usar um ajuste de Matiz / Saturação padrão no menu Imagem, simplesmente clicarei no ícone Nova camada de ajuste na parte inferior da paleta Camadas e escolha uma opção. Camada de ajuste de matiz / saturação da lista:
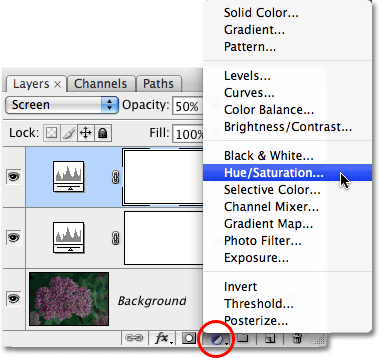
Escolha Matiz / Saturação na lista de camadas de ajuste.
Isso exibe exatamente a mesma caixa de diálogo Matiz / Saturação que vimos quando escolhi o comando Matiz / Saturação padrão no menu Imagem anteriormente. E, como fiz anteriormente, primeiro selecionarei Vermelhos na opção Editar, na parte superior da caixa de diálogo, para aumentar as cores da flor em si, não as folhas verdes atrás dela. Depois, clicarei no controle deslizante Saturação e arrasto-o para a direita, para um valor de +45 :

As camadas de ajuste oferecem exatamente as mesmas opções que seus equivalentes de ajuste de imagem padrão.
Clicarei em OK para sair da caixa de diálogo e agora minha foto parece idêntica ao resultado obtido usando camadas baseadas em pixel e um ajuste padrão de Matiz / Saturação:

O resultado final é exatamente o mesmo de antes.
Quando executamos as mesmas etapas usando camadas baseadas em pixels, o tamanho do arquivo do resultado final foi de 91, 1 MB, um salto considerável em relação ao tamanho original da foto, de 22, 8 MB. Desta vez, alcançamos exatamente o mesmo resultado final usando as camadas de ajuste no lugar das camadas baseadas em pixel, mas o tamanho do arquivo do documento do Photoshop ainda não aumentou além do original:
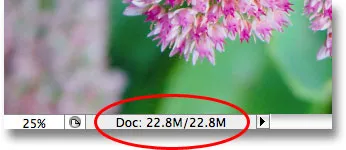
O tamanho do arquivo do resultado final permanece inalterado, graças às camadas de ajuste.
Novamente, este foi apenas um exemplo rápido de como as camadas de ajuste podem reduzir ao mínimo o tamanho dos arquivos de nossos documentos do Photoshop, mas mesmo neste exemplo simples, ainda consegui reduzir em torno de 68 MB o tamanho do meu arquivo simplesmente usando camadas de ajuste no lugar de camadas baseadas em pixel! Obviamente, as imagens digitais são compostas por pixels e você não pode substituir todas as camadas baseadas em pixels do documento por uma camada de ajuste. Porém, da próxima vez que você duplicar uma camada baseada em pixel, poderá aplicar um dos ajustes de imagem padrão do Photoshop, como Níveis, Curvas ou Matiz / Saturação, tente adicionar uma camada de ajuste. O Photoshop e o seu computador agradecerão por isso!
E aí temos que! Confira nossa seção de retoque de fotos para obter mais tutoriais de edição de imagens do Photoshop!