Neste tutorial de edição de fotos, veremos as semelhanças entre duas das ferramentas de edição de imagem mais importantes do Photoshop - os ajustes de níveis e curvas . À primeira vista, o ajuste de Curvas pode parecer menos uma ferramenta de edição de imagens e mais algo que apenas um cientista saberia com o que fazer, especialmente quando comparado ao ajuste de Níveis muito mais simples que analisamos anteriormente.
Não deixe que isso te engane, no entanto. As curvas podem ser extremamente poderosas, indo muito além do que pode ser alcançado com os níveis, mas depois que você entende como funciona, as curvas são realmente muito simples. De fato, é tão simples quanto desenhar curvas!
Nesta primeira olhada em Curves, vamos compará-lo com o comando Níveis para ver o quão semelhantes os dois realmente são. Isso nos dará um bom ponto de partida para uma análise mais aprofundada das curvas posteriormente, incluindo como o ajuste das curvas mudou e melhorou nas versões mais recentes do Photoshop (CS3 e CS4). Você pode ler o tutorial Melhorando o tom da imagem com níveis antes de continuar se não estiver familiarizado com os níveis. Também pode ajudar a ler o tutorial Como ler um histograma, se você não souber como os histogramas funcionam no Photoshop.
Como mencionei, salvaremos a discussão sobre os recursos mais recentes da caixa de diálogo Curvas no Photoshop CS3 e CS4 para mais tarde. Vamos ver aqui o básico do Curves e como ele se compara ao comando Níveis. Para isso, usarei o Photoshop CS2, mas qualquer versão recente funcionará.
Aqui está a imagem que abri na minha tela:
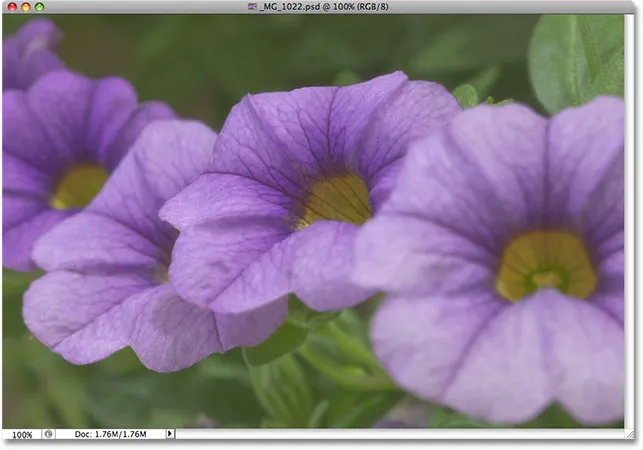
A imagem original.
Uma rápida olhada na paleta Histograma do Photoshop, que por padrão está agrupada nas paletas Navegador e Informações (você também pode selecionar a paleta Histograma no menu Janela, se não estiver aparecendo na tela), mostra que há definitivamente algum espaço para melhorias com a imagem A parte principal do histograma não se estende para a extrema esquerda (preto puro) ou extrema direita (branco puro), o que nos diz que atualmente não temos sombras ou realces reais na foto. Tudo é agrupado no meio-tom, resultando na falta de contraste geral da imagem:
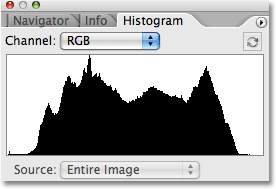
A paleta Histograma não mostra sombras ou realces reais na imagem.
Vamos melhorar rapidamente o intervalo de tons da imagem usando o ajuste de níveis do Photoshop. Quando terminarmos, veremos como fazer exatamente as mesmas alterações e muito mais com o Curves. Primeiro, mostrarei uma camada de ajuste de níveis, clicando no ícone Nova camada de ajuste na parte inferior da paleta Camadas e selecionando Níveis na lista de camadas de ajuste que aparece. Como sempre, estamos usando camadas de ajuste em vez dos ajustes de imagem padrão do Photoshop, porque elas permitem trabalhar de maneira flexível e não destrutiva em nossas imagens:
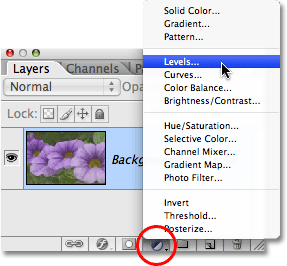
Clique no ícone Nova camada de ajuste na paleta Camadas e escolha Níveis na lista.
Isso abre a caixa de diálogo Níveis. Como vimos anteriormente no tutorial Níveis, o ajuste de Níveis nos permite fazer três alterações básicas para melhorar o tom geral da imagem. Podemos clarear os realces definindo um novo ponto branco, podemos escurecer as sombras definindo um novo ponto preto e podemos clarear ou escurecer os tons médios na imagem. A caixa de diálogo Níveis facilita essas alterações porque contém exatamente o mesmo histograma que vimos na paleta Histograma, e tudo o que precisamos fazer para fazer ajustes na imagem é arrastar diretamente os controles deslizantes de ponto branco, ponto preto e meio-tom abaixo do histograma:
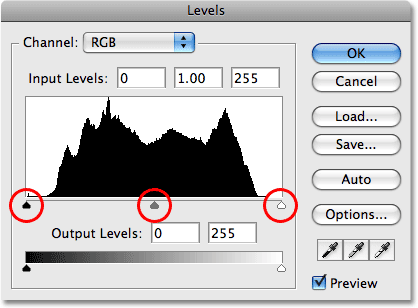
Os controles deslizantes de ponto preto (esquerda), ponto branco (direita) e meio-tom (meio) abaixo do histograma em Níveis facilitam a correção do tom geral da imagem.
A caixa de diálogo Níveis também contém um gradiente de preto-e-branco útil abaixo do histograma, facilitando a visualização exata de onde cai o intervalo de tons da imagem. Quanto maior o pico no histograma diretamente acima de um certo nível de brilho no gradiente, mais pixels temos na imagem nesse nível de brilho em comparação com o número de pixels em outros níveis de brilho. Se nenhuma parte do histograma aparecer acima de um nível de brilho no gradiente, sabemos que atualmente não temos pixels na imagem nesse nível de brilho.
Se você olhar diretamente acima do histograma, verá três caixas de entrada. Essas caixas mostram os níveis atuais de preto, branco e meio-tom. A caixa à esquerda, com um valor padrão de 0, mostra o nível atual do ponto preto. A caixa à direita, com um valor padrão 255, mostra o nível atual do ponto branco:
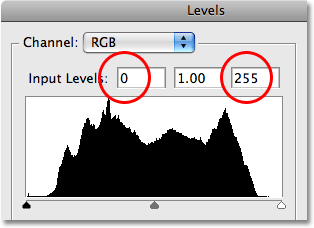
Os níveis atuais de preto, branco e ponto médio estão listados diretamente acima do histograma.
O Photoshop divide o intervalo tonal máximo de uma imagem em 256 níveis de brilho diferentes, com preto puro sendo 0 e aumentando gradualmente o brilho até atingir o branco puro em 255. Ao arrastar os controles deslizantes de ponto preto e branco abaixo do histograma, podemos alterar o brilho valores tornam-se preto ou branco puro. Isso amplia o intervalo de tons atual da imagem, basicamente puxando as áreas mais escuras para preto puro e empurrando as áreas mais claras para branco puro, melhorando a aparência geral da foto. Vou definir um novo ponto preto clicando no controle deslizante de ponto preto e arrastando-o para a borda esquerda do histograma. Em seguida, defino um novo ponto branco clicando no controle deslizante de ponto branco e arrastando-o para a borda direita do histograma. Se olharmos novamente para as caixas de entrada acima do histograma, podemos ver que os valores para o ponto preto e o ponto branco foram alterados, com o ponto preto aumentando de 0 para 20 e o ponto branco agora reduzido de 255 para 232 :
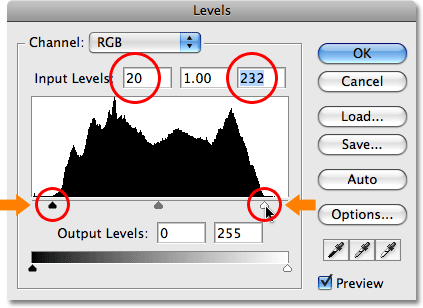
Arraste os pontos preto e branco para as bordas esquerda e direita do histograma para escurecer as sombras e clarear os realces.
O que isso significa é que todas as áreas da imagem que estavam originalmente no nível de brilho 20 (cinza escuro) foram reduzidas para preto puro. Todas as áreas que estavam originalmente com um nível de brilho 232 (cinza claro) foram empurradas para o branco puro. O restante dos valores de brilho na imagem também foram alterados conforme a faixa tonal inteira da imagem é esticada até a faixa completa de 0 a 255.
Se olharmos na paleta Histograma, podemos ver o que aconteceu. O histograma agora se estende da extrema esquerda para a extrema direita, o que significa que agora temos uma gama completa de valores tonais do preto puro ao branco puro. A única desvantagem é que, ao esticar as informações tonais, perdemos alguns detalhes da imagem, representados por um padrão em forma de pente de barras verticais brancas no histograma. Cada barra vertical branca significa que não temos mais pixels na imagem nesse nível de brilho, mas tudo bem, pois não perdemos detalhes suficientes para que haja problemas visíveis na própria imagem:
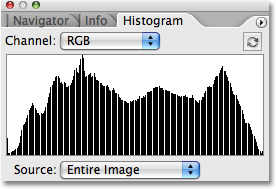
O histograma agora se estende da extrema esquerda para a extrema direita, indicando melhor tom da imagem.
De fato, além de não haver problemas visíveis na imagem, conseguimos melhorar o tom geral e o contraste bastante simplesmente definindo novos pontos em preto e branco na caixa de diálogo Níveis. As cores também se tornaram mais saturadas:
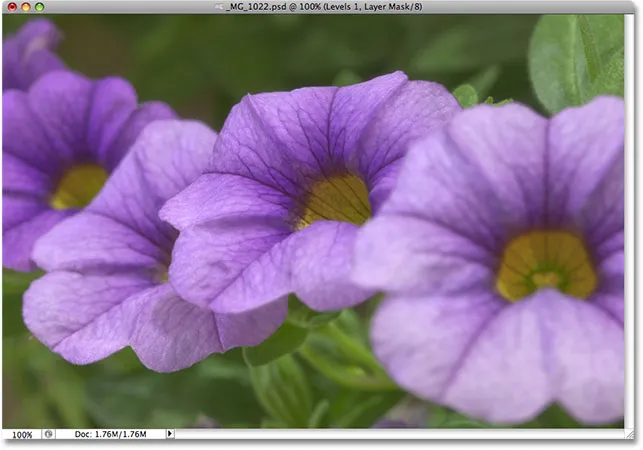
Com as sombras escurecidas e os realces iluminados, o tom geral da imagem melhorou.
O comando Níveis também nos permite clarear ou escurecer os níveis de brilho médio na imagem, arrastando o controle deslizante de meio - tom . Arrastar o controle deslizante de meio-tom para a esquerda clareará os tons médios, enquanto arrastar o controle deslizante para a direita os escurecerá. Tecnicamente, o controle deslizante do meio é conhecido como controle deslizante gama e, se você olhar na caixa de entrada do meio acima do histograma, verá que, por padrão, ele mostra um valor de 1, 00, enquanto você pode esperar que ele mostre um valor de 127 ou 128 (diretamente entre preto em 0 e branco em 255). Isso porque está nos informando o valor gama atual, e não o valor do brilho médio. Não deixe que a terminologia o confunda. Gama é apenas uma palavra que soa estranha, significando o brilho geral de uma imagem. Tudo o que você precisa saber é que, não importa como você prefere chamá-lo, o controle deslizante do meio na caixa de diálogo Níveis ilumina ou escurece os tons médios. Vou escurecer um pouco meus tons médios para adicionar um pouco mais de contraste à imagem, arrastando o controle deslizante para a direita, diminuindo o valor de gama de 1, 00 para 0, 88:
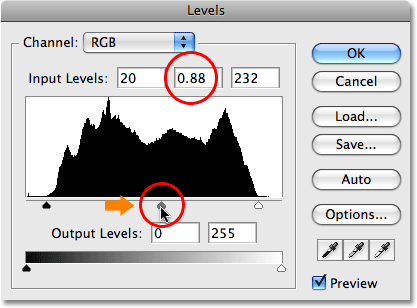
O meio-tom, ou o controle deslizante "gama", clareia ou escurece os valores de brilho médio na imagem.
Para ajudar a tornar mais fácil ver o quanto de uma melhoria conseguimos com os três controles deslizantes na caixa de diálogo Níveis, aqui está uma visualização "antes e depois" da foto. A metade esquerda mostra a imagem original, não editada, enquanto a metade direita mostra a versão ajustada:
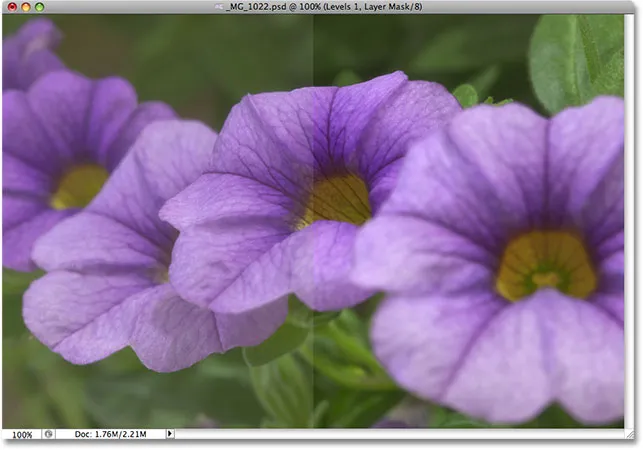
Uma visualização "antes e depois" das versões original (esquerda) e corrigida (direita) da imagem.
Agora que vimos como é fácil corrigir problemas gerais de tom de imagem com os Níveis, vamos ver como podemos fazer exatamente as mesmas correções e muito mais usando o comando Curvas do Photoshop!
Antes de começarmos a olhar para o Curves, vou redefinir minha imagem ao seu estado original desativando temporariamente a camada de ajuste de Níveis. Para fazer isso, basta clicar no ícone Visibilidade da camada (o ícone "globo ocular") na extremidade esquerda da camada de ajuste na paleta Camadas:
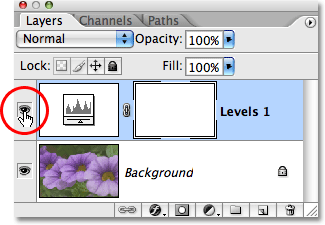
Use o ícone Visibilidade da camada para ocultar temporariamente as camadas no documento.
Com os efeitos do ajuste de níveis agora ocultos, minha imagem retorna ao seu estado original e não editado:
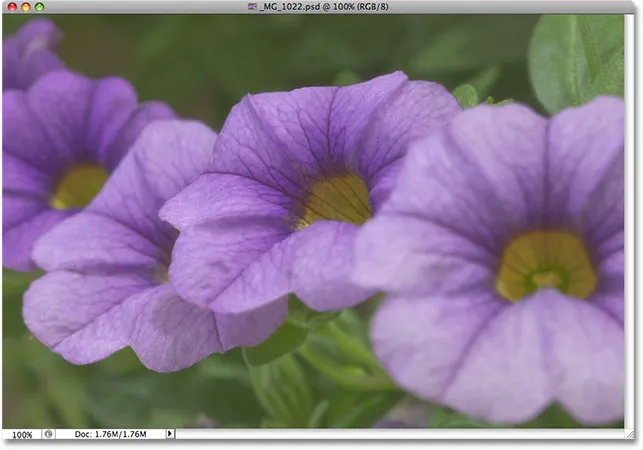
A imagem original mais uma vez.
Para acessar o ajuste de Curvas, clicarei novamente no ícone Nova Camada de Ajuste na parte inferior da paleta Camadas e, desta vez, selecionarei Curvas na lista de camadas de ajuste que aparece:
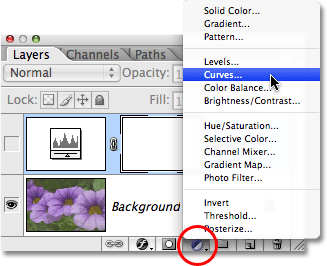
Clique no ícone Nova camada de ajuste na paleta Camadas e escolha Curvas na lista.
Isso abre a caixa de diálogo Curvas. Mais uma vez, estou usando o Photoshop CS2 aqui, pois estamos apenas olhando o básico de como o Curves funciona. A caixa de diálogo Curvas possui alguns recursos adicionais no Photoshop CS3 e superior, que serão salvos em outro tutorial.
Os comandos Níveis e Curvas são realmente muito semelhantes, pois ambos permitem ajustar as sombras, os realces e os tons médios de uma imagem, mas você seria perdoado por não ver nenhuma semelhança entre eles apenas observando as caixas de diálogo. Os níveis parecem bastante diretos com seu histograma, barra de gradiente e controles deslizantes, enquanto o Curves parece algo que você encontraria em um laboratório de ciências. Pode ser chamado de curvas, mas onde eles estão? Não há curvas em nenhum lugar! Em vez disso, vemos uma grade 4x4 com uma linha diagonal passando pelo canto inferior esquerdo até o canto superior direito. A única semelhança com os Níveis parece ser que existe uma barra de gradiente preto-e-branco correndo ao longo da parte inferior da grade, mas há também uma segunda barra de gradiente subindo e descendo ao longo do lado esquerdo da grade:
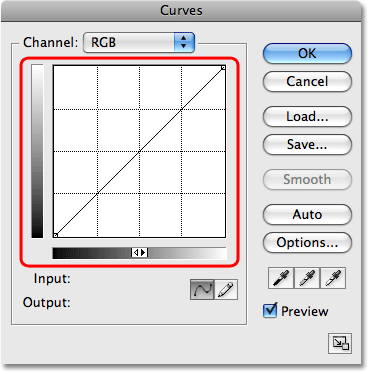
A caixa de diálogo Curvas parece a princípio nada parecida com o ajuste de Níveis.
Sem curvas para serem encontradas, por que é chamado de curvas? O motivo não tem nada a ver com o que você começa e tudo a ver com o que você acaba fazendo. Curvas é sobre pegar essa linha diagonal reta que atravessa a grade e transformá-la em uma curva! No início, a linha é reta porque ainda não fizemos nenhuma alteração. À medida que dobramos a linha para criar uma curva (ou curvas), fazemos ajustes nos vários níveis de brilho da imagem. Antes de nos anteciparmos, vamos primeiro ver o que realmente estamos vendo na caixa de diálogo Curvas e o quanto realmente é semelhante aos Níveis.
Níveis vs Curvas - O Histograma
Uma das diferenças mais óbvias entre as caixas de diálogo Níveis e Curvas, pelo menos no Photoshop CS2 e versões anteriores, é que o Curves não contém um histograma. No Photoshop CS3 e superior, a Adobe adicionou a opção de visualizar o histograma dentro da grade Curvas, mas ainda acho que a melhor maneira de visualizar o histograma enquanto trabalhava em uma imagem é com a paleta Histograma, pois fornece uma visualização atualizada do histograma enquanto você trabalha. Em Níveis e Curvas (no Photoshop CS3 e superior), o histograma permanece estático, mostrando apenas a aparência da imagem antes de fazer seus ajustes, para que você realmente não perca muito tempo sem o histograma nas Curvas, desde que mantenha sua paleta Histograma aberta enquanto trabalha. Existem alguns benefícios em exibir o histograma na grade Curvas, mas não precisamos nos preocupar aqui.
Níveis vs curvas - barra de gradiente
A caixa de diálogo Curvas contém a mesma barra de gradiente horizontal preto-e-branco abaixo da grade que a caixa de diálogo Níveis nos mostra abaixo do histograma. Em ambos os casos. esse gradiente representa os vários níveis de brilho na imagem, do preto puro ao branco puro. Com o Curves, também obtemos uma segunda barra de gradiente, dessa vez executando verticalmente ao longo do lado esquerdo da grade. A diferença entre as duas barras de gradiente nas curvas é que a inferior mostra os níveis de entrada, enquanto o gradiente à esquerda mostra os níveis de saída . Pense em "Entrada" e "Saída" como "Antes" e "Depois". O gradiente inferior representa os níveis de brilho originais na imagem antes de fazer alterações, enquanto o gradiente esquerdo mostra quais serão os novos níveis de brilho após os ajustes. Vamos ver como isso funciona em um momento:
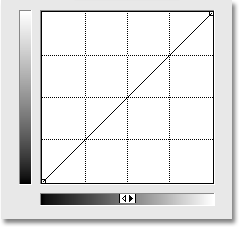
Curvas contém duas barras de gradiente, uma na parte inferior para níveis de entrada e outra na lateral para níveis de saída.
Níveis vs curvas - os controles deslizantes de pontos em preto e branco
Em Níveis, tínhamos um controle deslizante de ponto preto abaixo do lado esquerdo do histograma e um controle deslizante de ponto branco abaixo do lado direito do histograma. Esses controles deslizantes nos permitiram definir novos pontos em preto e branco na imagem, escurecendo as sombras e iluminando os realces. Se você observar atentamente a linha diagonal em Curvas, verá um pequeno quadrado em cada extremidade, um no canto inferior esquerdo diretamente acima do preto puro no gradiente abaixo dele e um no canto superior direito diretamente acima do branco puro no gradiente. Esses quadrados ou pontos são o equivalente em curvas dos controles deslizantes em preto e branco na caixa de diálogo Níveis. Podemos clicar em qualquer ponto para selecioná-lo e, arrastando o ponto para a esquerda ou direita, podemos definir novos pontos em preto e branco para a imagem:
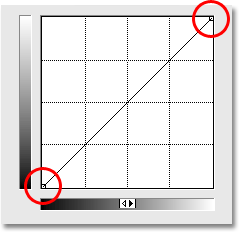
Os pontos em cada extremidade da linha diagonal em Curvas nos permitem ajustar os pontos preto (canto inferior esquerdo) e branco (canto superior direito) na imagem.
Vamos ver se podemos usar o que aprendemos até agora sobre o Curves para fazer os mesmos ajustes tonais básicos na imagem que fizemos com os Níveis. Para escurecer as áreas de sombra com Níveis e definir um novo ponto preto, cliquei no controle deslizante de ponto preto e arrastei-o para a borda esquerda do meu histograma. Se você se lembra, isso elevou o ponto preto de um nível de brilho padrão de 0 para o nível 20, o que significava que todos os pixels originalmente no nível de brilho 20 eram puxados para preto puro. Podemos fazer exatamente a mesma coisa com curvas. Para definir um novo ponto preto, basta clicar no ponto à esquerda da linha diagonal e arrastá-lo para a direita, assim como fiz com o controle deslizante de ponto preto em Níveis. Como estou usando o Photoshop CS2 e não tenho um histograma exibido na caixa de diálogo Curvas, fico de olho na paleta Histograma para ver o que está acontecendo.
Observe que, assim que você clica no ponto, as leituras de Entrada e Saída abaixo da barra de gradiente inferior mostram um valor de 0, informando que o ponto preto está atualmente definido como um valor de brilho de 0 e ainda não o fizemos fez alterações. À medida que você arrasta o ponto horizontalmente para a direita, a leitura de Entrada aumenta enquanto a leitura de Saída permanece em 0. Isso nos diz que qualquer nível de brilho original selecionado com o ponto (o nível de Entrada) está sendo puxado para o nível 0 ou puro preto (o nível de saída). Vou arrastar meu ponto preto para o nível 20, o mesmo valor que defini em Níveis:

Arrastar o ponto preto para a esquerda ou direita em Curvas é o mesmo que arrastar o controle deslizante de ponto preto em Níveis.
Para definir um novo ponto branco em Níveis e clarear os realces, arrastei o controle deslizante de ponto branco para a borda direita do histograma, abaixando o ponto branco do valor original de 255 para 232. Isso empurrou todas as áreas da imagem que estavam originalmente em um nível de brilho de 232 até branco puro. Mais uma vez, posso fazer exatamente a mesma coisa com o Curves. O ponto na extremidade direita da linha diagonal funciona exatamente da mesma maneira que o controle deslizante de ponto branco em Níveis. Eu só preciso clicar no ponto e arrastá-lo horizontalmente para a esquerda. Novamente, a caixa de diálogo Curvas no Photoshop CS2 não contém um histograma, mas posso visualizá-lo facilmente na paleta Histograma enquanto arrasto o ponto.
Assim que você clicar no ponto no canto superior direito, verá as leituras de entrada e saída exibindo um valor 255, indicando que nosso ponto branco está atualmente definido para o valor máximo de brilho de 255 e ainda não o fizemos fez quaisquer ajustes. À medida que você arrasta o ponto para a esquerda, a leitura de Entrada muda enquanto a leitura de Saída permanece em 255, informando que qualquer nível de brilho selecionado com o ponto está sendo empurrado para branco puro. Vou arrastar o ponto para a esquerda até que a leitura de entrada esteja exibindo um valor de 232, o mesmo valor que defini como o ponto branco em Níveis:
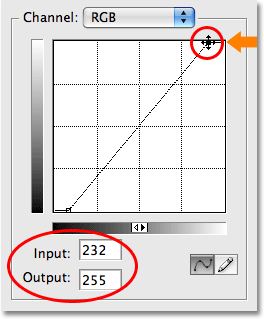
Arrastar o ponto branco para a esquerda ou direita em Curvas é o mesmo que arrastar o controle deslizante de ponto branco em Níveis.
Se eu olhar minha paleta de Histograma mais uma vez, posso ver que fiz exatamente os mesmos ajustes na imagem com Curvas que fiz com os controles deslizantes de ponto preto e branco em Níveis. O histograma agora se estende da extrema esquerda para a extrema direita, mostrando uma gama completa de valores tonais do preto puro ao branco puro, exceto, é claro, pelos detalhes que perdemos ao esticar o intervalo tonal, indicado pelo mesmo padrão de pente que vimos anteriormente:
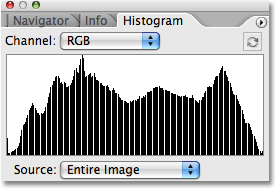
A paleta Histograma mostrando os mesmos ajustes de imagem após definir novos pontos preto e branco com Curvas.
E se olharmos para a própria imagem na janela do documento, podemos ver que seu tom geral foi aprimorado:
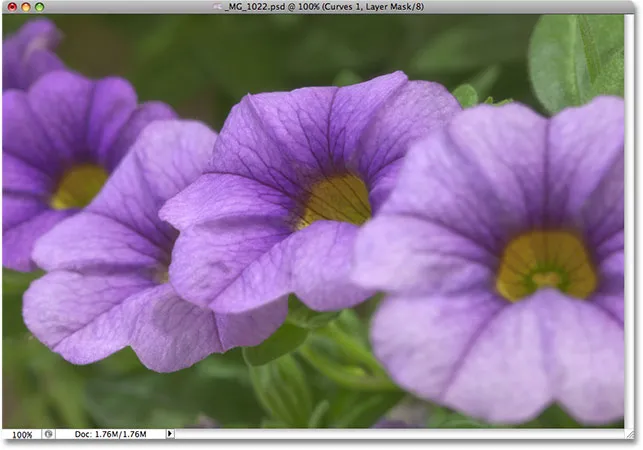
As mesmas correções no tom geral da imagem foram obtidas usando Curvas.
E o controle deslizante de meio-tom? Veremos isso a seguir!
Níveis vs curvas - o controle deslizante de meio-tom
E os meios-tons? É aqui que o ajuste de Curvas do Photoshop começa a ficar interessante. Em Níveis, temos um controle deslizante de meio-tom que podemos arrastar para a esquerda ou direita para clarear ou escurecer os valores de brilho médio na imagem, mas, a princípio, o Curves não parece ter nada parecido. Já vimos que os pontos em cada extremidade da linha diagonal são o equivalente em curvas dos controles deslizantes de ponto preto e ponto branco nos Níveis, mas não há outros pontos na linha em nenhum lugar a ser encontrado. Pelo menos, ainda não há!
O que torna o Curves tão incrivelmente poderoso e útil, muito mais do que o comando Níveis, é que ele nos permite adicionar pontos onde quisermos! Por exemplo, digamos que queremos um ponto que nos dê o mesmo controle sobre os tons médios que obtemos com o controle deslizante de tons médios em Níveis. Tudo o que precisamos fazer é adicioná-lo! Para adicionar um ponto, basta clicar na linha no local em que deseja que o ponto seja adicionado. Para obter o mesmo controle sobre os valores de brilho médio que obteria com o controle deslizante de meio-tom em Níveis, clicarei para adicionar um ponto diretamente no centro da linha. Observe que, assim que adiciono o ponto, as leituras de Entrada e Saída mostram um valor de 128, o que me diz que acabei de adicionar um ponto no nível de brilho 128 e, já que ambas as leituras mostram o mesmo valor, eu não tenho mais. ainda não fez alterações:
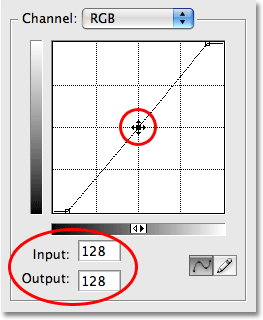
Adicionar um novo ponto no centro da linha nos dá o equivalente em Curvas do controle deslizante de meio-tom em Níveis.
Até agora, arrastamos os pontos para a esquerda ou para a direita. Isso mudou o nível de brilho que selecionamos na imagem (o nível de entrada), mas deixou o nível de saída inalterado. Arrastar o ponto preto para a direita nos permitiu selecionar todos os valores de brilho até o nível 20 (nível de entrada) e forçá-lo até o nível 0 (nível de saída), enquanto arrastar o ponto branco para a esquerda nos permitiu selecionar todos os brilhos até 232 (nível de entrada) e force-o até 255 (nível de saída). Para o nosso ponto de meio-tom, queremos exatamente o oposto. Queremos deixar nosso valor de entrada em 128 (ou algo próximo a 128, se você não clicar exatamente no meio) e alterar o nível de saída. Fazemos isso arrastando o ponto para cima ou para baixo! Arraste o ponto para cima para aumentar o valor de Saída, que clareará o nível de brilho selecionado ou arraste-o para baixo para escurecer o nível de brilho.
Quero escurecer meus tons médios, assim como fiz com o comando Níveis, então vou arrastar meu novo ponto diretamente para baixo. Como o controle deslizante de meio-tom em Níveis, você não precisa arrastar os pontos muito longe para obter resultados visíveis, então você definitivamente quer ficar de olho na sua imagem enquanto arrasta os pontos. Diferentemente do controle deslizante de meio-tom em Níveis, que lida com valores gama, o Curves simplifica as coisas ao lidar apenas com níveis de brilho, para que você possa esquecer com segurança todos os valores gama ao trabalhar no Curves. Vou arrastar meu ponto médio de um valor original de 128 para cerca de 110:

Arraste o ponto do meio para cima para clarear os valores de brilho do meio ou para baixo para escurecê-los.
Isso pega todas as áreas da imagem que estavam originalmente em um nível de brilho de 128 e as escurece para um novo nível de 110. Observe que, arrastando o ponto do meio, nossa linha diagonal agora está dobrada em uma curva (o que finalmente explica por que isso é chamado de comando Curvas). A curva nos diz que todos os outros níveis de brilho ao longo da linha também estão sendo ajustados à medida que arrastamos os pontos para remodelar a curva. Portanto, mesmo que não tenhamos selecionado outros níveis de brilho, todos eles foram afetados até certo ponto pelo ajuste.
Aqui está a minha imagem depois de escurecer os tons médios com curvas. O efeito é exatamente o mesmo que se eu os tivesse escurecido com o controle deslizante de meio-tom em Níveis:
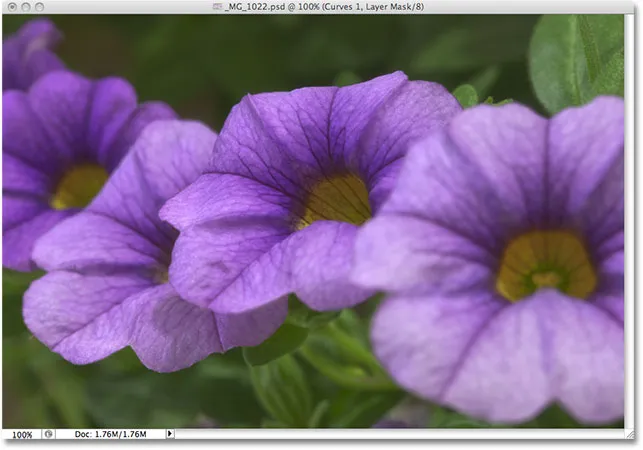
Se você escurece os tons médios com Curvas ou Níveis, o resultado é o mesmo.
Indo além dos níveis com curvas
Neste ponto, vimos como podemos realizar exatamente os mesmos ajustes tonais básicos com curvas que podemos com níveis. Podemos arrastar o ponto preto em Curvas para escurecer as sombras, arrastar o ponto branco para clarear os realces e adicionar nosso próprio ponto no meio da linha para clarear ou escurecer os valores do brilho médio. Você pode estar se perguntando qual é o grande problema das Curvas se pudermos fazer os mesmos ajustes com os Níveis, especialmente quando os Níveis parecem muito mais fáceis de entender. Bem, o grande problema é que podemos ir ainda mais longe com o Curves! Muito mais longe! Os níveis nos dão apenas três ajustes - um ponto preto, um ponto branco e um único controle deslizante de meio-tom. As curvas, por outro lado, nos dão o controle que queremos. Podemos adicionar até 16 pontos individuais ao longo da curva para precisão exata ao ajustar os valores de brilho!
Por exemplo, um dos usos mais comuns para Curvas é melhorar o contraste em uma imagem adicionando o que é chamado de curva "S", o que significa que remodelamos a curva em algo que se assemelha à letra S. Para isso, precisamos adicione mais alguns pontos, um em torno da marca de 3/4 de tom para escurecer ainda mais as sombras e outro em torno da marca de 1/4 de tom para iluminar ainda mais os destaques. Não há como fazer isso com os Níveis, mas com o Curves, é fácil. Primeiro, clicarei na linha aproximadamente a meio caminho entre o ponto preto e o ponto intermediário que adicionei anteriormente. Isso adiciona um quarto ponto. Depois, arrasto o novo ponto para baixo por uma curta distância para escurecer ainda mais as áreas de sombra:

Adicionar um quarto ponto nos tons mais escuros nos dá ainda mais controle sobre as áreas de sombra na imagem.
Eu farei a mesma coisa com os destaques. Clicarei na linha aproximadamente a meio caminho entre o ponto médio e o ponto branco, o que adiciona um quinto ponto à curva. Então, para iluminar ainda mais os destaques, arrastarei o novo ponto uma curta distância para cima:
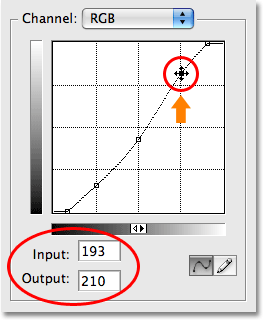
Adicionar um quinto ponto nos tons mais claros nos dá mais controle sobre os realces da imagem.
Se você precisar reajustar qualquer um dos pontos que você já adicionou, basta clicar no ponto para selecioná-lo e arrastá-lo para cima, baixo, esquerda, direita ou mesmo na diagonal, conforme necessário. Arrastar um ponto na diagonal afetará os níveis de entrada e saída ao mesmo tempo. No meu caso, acho que meus valores médios de brilho agora estão um pouco escuros, então clicarei no meu ponto médio para selecioná-lo novamente e arrastá-lo de volta ao seu valor original de 128:
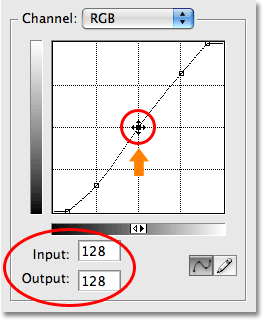
Quaisquer pontos existentes podem ser reajustados a qualquer momento, clicando e arrastando-os conforme necessário.
Com a curva agora parecida com a letra S (mais ou menos), conseguimos aumentar ainda mais o contraste na imagem:
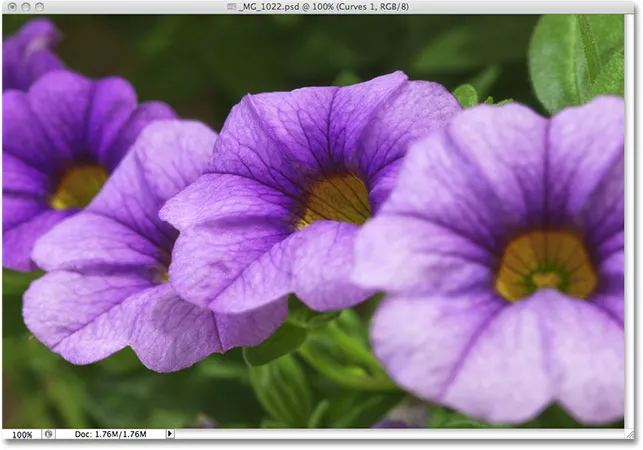
Moldar a curva em uma letra S é uma maneira comum de adicionar mais contraste a uma imagem.
Dependendo da imagem em que você está trabalhando, você poderá clarear os realces e escurecer as sombras ainda mais do que eu fiz aqui, criando uma curva S mais pronunciada. No entanto, no meu caso, aumentar ainda mais o contraste faria a imagem parecer muito dura, então fiz apenas pequenos ajustes.
Por padrão, os comandos Níveis e Curvas afetam a luminosidade (brilho) e a saturação da cor de uma imagem. Na maioria dos casos, é isso que você deseja, mas se você achar que suas cores estão ficando muito saturadas e desejar limitar o efeito dos ajustes apenas aos valores de brilho, basta ir até o topo da paleta Camadas e alterar o modo de mesclagem para a camada de ajuste de Normal para Luminosidade :
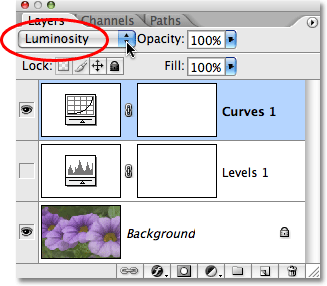
Altere o modo de mesclagem de Níveis ou Curvas para Luminosidade para evitar aumentar a saturação da cor.
Com o modo de mesclagem definido como Luminosidade, as cores retornam aos seus valores de saturação originais enquanto o contraste aumentado permanece:
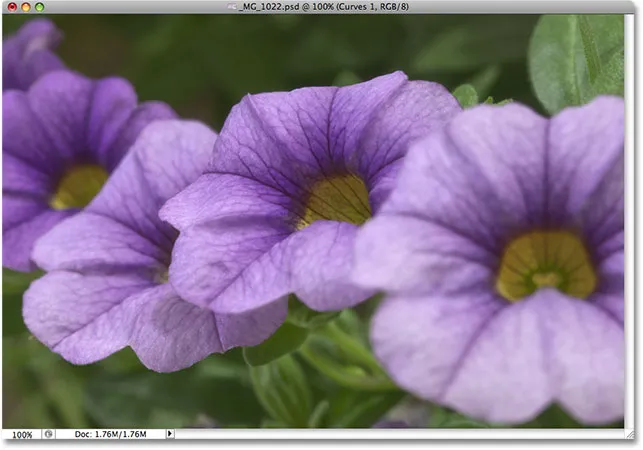
A saturação da cor retornou ao seu nível original.
E aí temos que! Essa é a nossa primeira olhada no comando Curves do Photoshop! Vimos como fazer ajustes tonais básicos em uma imagem com Níveis, como fazer os mesmos ajustes com Curves e como podemos ir ainda mais longe com Curves adicionando pontos adicionais às sombras e realces. Também vimos como limitar os efeitos dos comandos Níveis e Curvas apenas aos níveis de brilho, alterando o modo de mesclagem para Luminosidade. Continuaremos a explorar todo o poder do Curves em mais tutoriais, incluindo os recursos adicionais disponíveis no Photoshop CS3 e CS4.