No tutorial anterior, Como desenhar formas vetoriais, no Photoshop CS6, aprendemos como usar as cinco ferramentas básicas de forma no Photoshop (a Ferramenta Retângulo, a Ferramenta Retângulo Arredondado, a Ferramenta Elipse, a Ferramenta Elipse, a Ferramenta Polígono e a Ferramenta Linha) para adicione formas geométricas simples, como retângulos, quadrados e círculos, bem como estrelas, explosões de estrelas e setas de direção aos nossos documentos.
Embora círculos e quadrados tenham seus usos, e formas mais complexas e interessantes? E se você quisesse, digamos, um formato de coração para ser usado como uma borda para uma foto de casamento ou noivado? Ou a forma de um cachorro ou gato para adicionar ao logotipo de uma loja de animais? Que tal formas de flores ou folhas, flocos de neve, notas musicais ou até mesmo um símbolo de direitos autorais para adicionar às suas imagens? Na verdade, o Photoshop inclui todas essas formas e muito mais, e podemos adicioná-las aos nossos designs e layouts tão facilmente quanto adicionar círculos e quadrados.
A Adobe chama essas formas mais complexas de formas personalizadas e as desenhamos usando a Ferramenta de formas personalizadas . O único problema é que, por padrão, apenas algumas dessas formas personalizadas estão disponíveis para nós. A maioria deles está oculta. Portanto, neste tutorial, aprenderemos tudo o que precisamos saber sobre desenho de formas com a Ferramenta de formas personalizadas, incluindo como acessar todas as formas personalizadas que o Photoshop tem para oferecer!
Se você ainda não conhece os conceitos básicos de desenho de formas vetoriais no Photoshop, recomendo a leitura do tutorial anterior antes de continuar.
Como desenhar formas personalizadas no Photoshop
Selecionando a ferramenta Forma personalizada
A Ferramenta de forma personalizada está aninhada com as outras ferramentas de forma do Photoshop no painel Ferramentas . Para selecioná-lo, clique e segure o ícone para a ferramenta de forma que estiver atualmente visível (que será a Ferramenta Retângulo (o padrão) ou a ferramenta de forma que você usou por último). Quando você clica e mantém pressionado o ícone, um menu suspenso é exibido, mostrando as outras ferramentas de forma disponíveis. Selecione a Ferramenta de forma personalizada na parte inferior da lista:
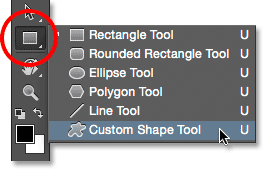
Clique e mantenha pressionada a ferramenta Retângulo e selecione a ferramenta Forma personalizada no menu.
Desenho de formas vetoriais
Com a Ferramenta de forma personalizada selecionada, a próxima coisa que queremos fazer é garantir que estamos desenhando formas vetoriais, não caminhos ou formas baseadas em pixels. Aprendemos a diferença importante entre formas vetoriais e formas de pixel no tutorial Desenho vetorial versus formas de pixel, mas, resumidamente, as formas vetoriais são flexíveis, editáveis e independentes de resolução, o que significa que podemos editá-las e dimensioná-las o quanto quisermos, e até imprima no tamanho que precisarmos, e as bordas das formas vetoriais sempre permanecerão nítidas e nítidas.
Para garantir que você esteja trabalhando com formas vetoriais, defina a opção Modo de ferramenta na Barra de opções na parte superior da tela para Forma (abreviação de "Forma do vetor"):
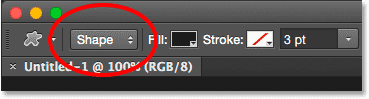
Definindo a opção Too Mode para Shape.
Escolhendo uma forma personalizada
Em seguida, precisamos informar ao Photoshop qual forma personalizada queremos desenhar, e fazemos isso clicando na miniatura da forma na barra de opções. A miniatura mostra a forma que está selecionada no momento:
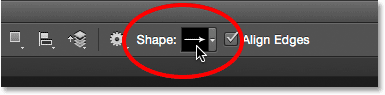
Clicando na miniatura da forma.
Clicar na miniatura abre o Seletor de formas personalizadas, com visualizações de miniaturas de cada forma que podemos escolher. Use a barra de rolagem à direita para rolar pelas miniaturas.
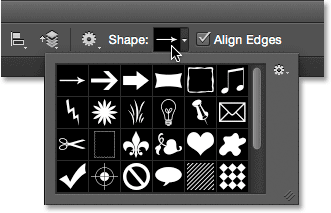
O Seletor de formas personalizadas, com visualizações em miniatura de cada forma.
Carregando mais formas
Como mencionei no início do tutorial, apenas algumas formas estão disponíveis inicialmente, mas há muito mais que podemos escolher. Tudo o que precisamos fazer é carregá-los. Para fazer isso, clique no ícone de roda dentada no canto superior direito:
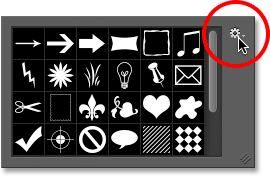
Clicando no ícone de roda dentada.
Na metade inferior do menu que aparece, você verá uma lista de todos os conjuntos de formas personalizadas que a Adobe inclui no Photoshop. As formas exibidas inicialmente são o conjunto padrão, mas, observando a lista, vemos que temos muitos outros conjuntos interessantes, como Animais, Música, Natureza e assim por diante. Para carregar um desses conjuntos, basta escolher na lista.
O único problema é que, a menos que você esteja usando o Photoshop por um tempo (e passe grande parte do tempo trabalhando com formas personalizadas), é difícil saber quais formas você encontrará em cada conjunto. Portanto, em vez de escolher os conjuntos individualmente, o que eu recomendaria é selecionar Tudo no topo da lista, que carregará as formas de todos os conjuntos de uma só vez:
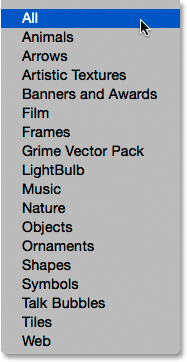
Escolher Tudo economizará muito trabalho de palpite.
O Photoshop perguntará se você deseja substituir as formas atuais pelas novas. Se você clicar no botão Anexar, em vez de substituir as formas atuais pelas novas, ele diz ao Photoshop para manter as formas existentes e simplesmente adicionar as novas abaixo delas. Essa pode ser uma boa escolha se você estiver selecionando um conjunto de formas individual da lista e quiser apenas adicioná-lo às formas padrão.
Nesse caso, porque estou escolhendo Tudo (que inclui as formas padrão como parte da coleção), vou clicar em OK . No final do tutorial, aprenderemos como redefinir as formas para os padrões:
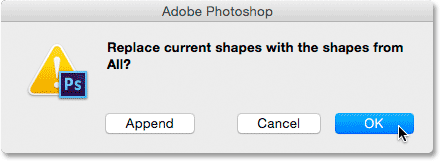
As formas padrão são incluídas ao escolher Tudo, então clique em OK.
Redimensionando o seletor de formas personalizadas
Com todas as formas agora carregadas, temos muito mais a escolher. Você pode redimensionar o Seletor de formas personalizadas para ver mais formas por vez, clicando e arrastando o canto inferior direito . Na verdade, você pode tornar o Seletor de formas personalizadas grande o suficiente para ver todas as formas de uma vez:
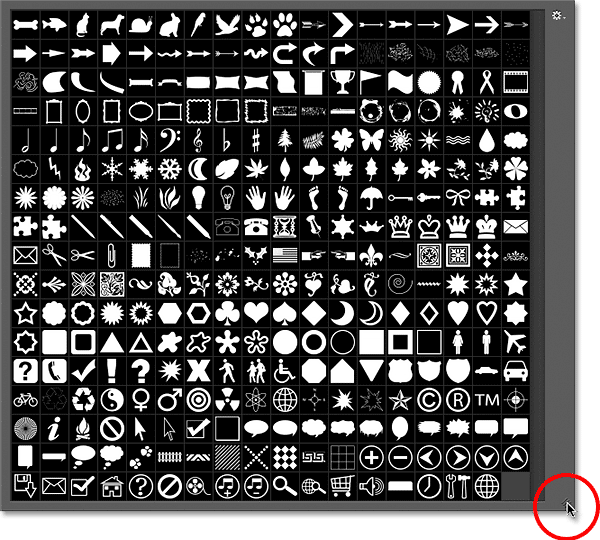
Clique e arraste o canto inferior direito para redimensionar o Seletor de formas personalizadas.
Pessoalmente, acho isso um pouco grande demais, então clico e arrasto novamente o canto inferior direito do Seletor de formas personalizadas, dessa vez para diminuí-lo. Então, usarei a barra de rolagem ao longo da direita das miniaturas para rolar pelas formas. Para escolher uma forma, clique duas vezes na miniatura. Isso selecionará a forma e fechará o Seletor de formas personalizadas. Vou escolher o formato do coração clicando duas vezes nele:
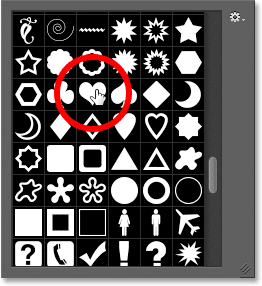
Clique duas vezes na miniatura da forma do coração.
Escolhendo uma cor para a forma
Depois de selecionar uma forma personalizada, escolha uma cor clicando na amostra Preencher cor na barra de opções:
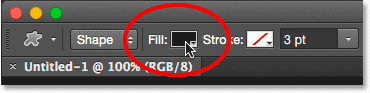
Clicando na amostra de cor Preenchimento.
Isso abre uma caixa que permite escolher entre quatro maneiras diferentes de preencher a forma personalizada, cada uma representada por um dos quatro ícones na parte superior. Começando pela esquerda, temos o ícone Sem cor, Solid Color, Gradient e Pattern . Abordamos as opções de cores Preenchimento (e Traçado) em detalhes no tutorial anterior (Como desenhar formas vetoriais no Photoshop CS6), mas as abordarei novamente aqui como uma atualização:
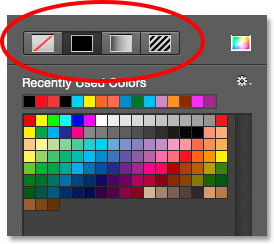
As opções Sem preenchimento, Cor sólida, Gradiente e Padrão.
Selecionar a opção Sem cor à esquerda deixará sua forma personalizada em branco, o que pode ser o que você deseja se você precisar que sua forma contenha apenas um contorno de traçado. Vamos ver como adicionar um traçado em um momento.
A opção Cor sólida (segundo da esquerda) permite preencher a forma personalizada com uma única cor. Escolha uma cor clicando em uma das amostras de cores . As cores que você usou recentemente aparecem na linha Cores usadas recentemente, acima das amostras principais:
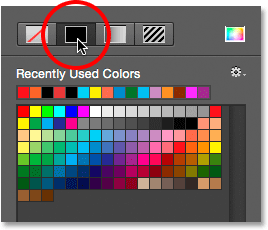
A opção de preenchimento de cor sólida.
Se a cor que você precisa não for encontrada em nenhuma das amostras, clique no ícone Seletor de cores no canto superior direito:
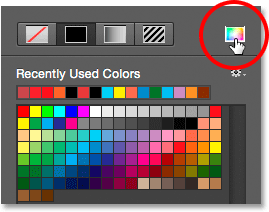
Clique no ícone Seletor de cores.
Em seguida, escolha sua cor manualmente no Seletor de cores. Clique em OK quando terminar de fechar o Seletor de cores:
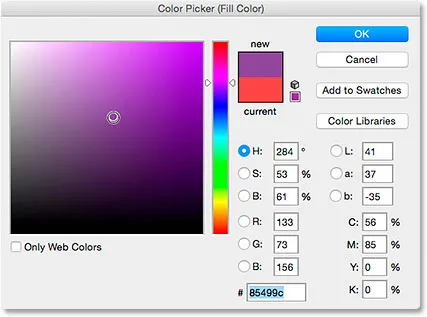
Escolhendo uma cor de preenchimento no Seletor de cores.
A opção Gradiente permite preencher a forma com um gradiente. Você pode escolher um dos gradientes predefinidos clicando na miniatura (use a barra de rolagem à direita para rolar pelas miniaturas) ou use as opções abaixo das miniaturas para criar ou editar seu próprio gradiente. Abordaremos gradientes em um tutorial separado:
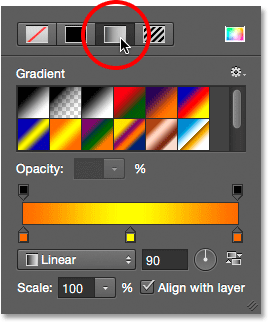
A opção Preenchimento gradiente.
Por fim, escolha a opção Padrão se desejar preencher sua forma personalizada com um padrão. O Photoshop não fornece muitos padrões para você escolher sozinho, mas se você criou ou baixou outros padrões, pode carregá-los clicando no pequeno ícone de roda dentada (diretamente abaixo do ícone Forma Personalizada) e escolhendo Carregar Padrões no menu:
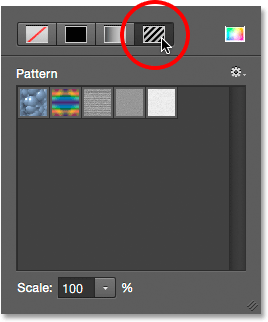
A opção de preenchimento de padrão.
Como escolhi uma forma de coração, selecionarei a opção Cor sólida e escolho o vermelho para a cor de preenchimento clicando na amostra vermelha. Para fechar a caixa de opções de cores quando terminar, pressione Enter (Win) / Return (Mac) no teclado ou clique em uma área vazia da Barra de opções:
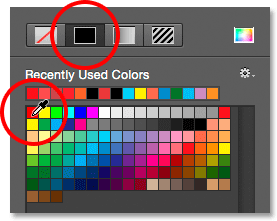
Escolhendo um vermelho sólido para minha cor de preenchimento.
Códigos de acesso, ações e plug-in de filtros: Erro no código de acesso (ad-members-2)
Códigos de acesso, ações e plug-in de filtros: Erro no código de acesso (ads-basics-middle-2)
Desenhando sua forma personalizada
Para desenhar a forma, clique dentro do documento para definir um ponto de partida. Em seguida, mantenha o botão do mouse pressionado e arraste para longe do ponto de partida. Ao arrastar, você verá apenas um contorno (conhecido como caminho ) da aparência da forma:
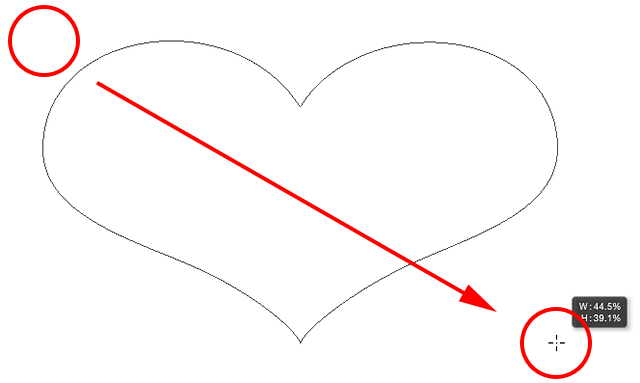
Clique para definir um ponto de partida e arraste para longe do ponto para desenhar a forma.
Quando você solta o botão do mouse, o Photoshop completa a forma e a preenche com a cor escolhida:
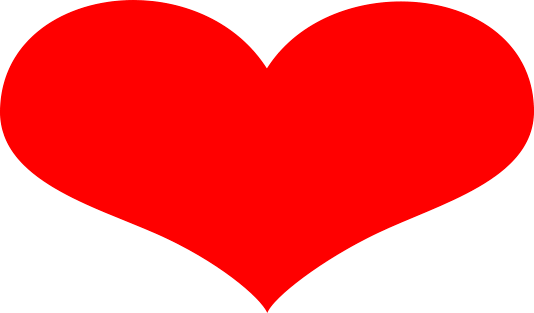
O Photoshop preenche a forma somente depois que você solta o botão do mouse.
Desenhando uma forma com as proporções corretas
Observe, no entanto, que o formato do meu coração parece um pouco distorcido. É mais largo e mais curto do que eu esperava. Isso ocorre porque, por padrão, o Photoshop permite desenhar livremente formas personalizadas para qualquer tamanho ou proporção que desejarmos. Vou desfazer minha forma, indo até o menu Editar na barra de menus, na parte superior da tela, e escolhendo Desfazer ferramenta de forma personalizada . Eu também poderia simplesmente pressionar Ctrl + Z (Win) / Command + Z (Mac) no meu teclado. Isso remove a forma do documento:
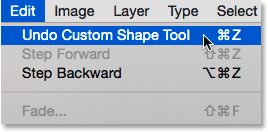
Indo para Editar> Desfazer ferramenta de forma personalizada.
Para desenhar uma forma personalizada com as proporções corretas, comece da mesma maneira que antes, clicando dentro do documento para definir seu ponto de partida, mantendo o botão do mouse pressionado e arrastando-o para longe do ponto. Enquanto arrasta, mantenha pressionada a tecla Shift no teclado. Isso ajustará a forma às proporções corretas e as trancará no lugar:
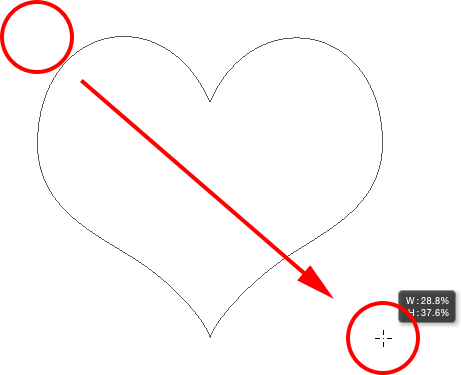
Pressione e mantenha pressionada a tecla Shift enquanto arrasta para desenhar a forma nas proporções corretas.
Quando estiver satisfeito com o tamanho da forma, solte o botão do mouse e a tecla Shift. É muito importante que você solte a tecla Shift somente depois de soltar o botão do mouse ou ele não funcionará. Além disso, aguarde até depois de começar a arrastar antes de pressionar e segurar a tecla Shift ou poderá obter resultados inesperados.
Solto o botão do mouse e a tecla Shift, quando o Photoshop preenche a forma com a cor vermelha escolhida. Desta vez, o coração parece muito melhor:
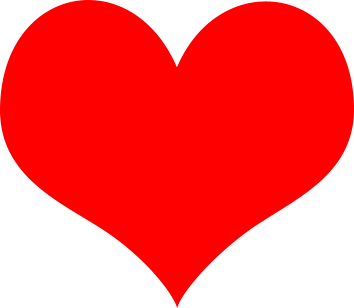
Você geralmente deseja desenhar formas personalizadas com as proporções corretas.
Outros atalhos de teclado úteis
Além de pressionar e manter pressionada a tecla Shift enquanto arrasta para desenhar a forma com as proporções corretas, você pode pressionar e segurar a tecla Alt (Win) / Option (Mac) enquanto arrasta para desenhar a forma a partir do centro e não de um canto. Pressionar e manter pressionadas as teclas Shift + Alt (Win) / Shift + Option (Mac) enquanto arrasta o desenha nas proporções corretas e o puxa para fora do centro. Lembre-se de sempre soltar as teclas depois de soltar o botão do mouse.
Redimensionando a forma
Depois de desenhar sua forma, você verá a largura e a altura atuais nas caixas Largura ( W ) e Altura ( H ) na Barra de opções. Aqui, vemos que minha forma foi desenhada com 354 px de largura e 308 px de altura:
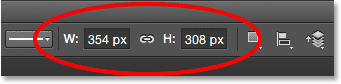
A largura e a altura atuais da forma.
Se precisar redimensionar a forma, basta realçar os valores atuais com o mouse e inserir novos valores (pressione Enter (Win) / Return (Mac) no teclado para aceitá-los). Para redimensionar a forma e mantê-la travada nas proporções corretas, primeiro clique no ícone pequeno link entre os campos de largura e altura e, em seguida, insira uma nova largura ou altura. Com o ícone do link selecionado, o Photoshop alterará automaticamente o outro valor para você:
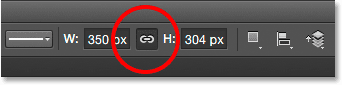
Clique no ícone do link antes de alterar a largura ou a altura para travar as proporções no lugar.
Deixando o Photoshop desenhar a forma para você
Se você ainda não desenhou sua forma e sabe o tamanho exato de que precisa, economize tempo deixando o Photoshop desenhá-la para você. Basta clicar uma vez dentro do seu documento. O Photoshop abrirá a caixa de diálogo Criar forma personalizada, na qual é possível inserir os valores de largura e altura. Clique em OK para fechar e o Photoshop desenhará sua forma com as dimensões escolhidas:
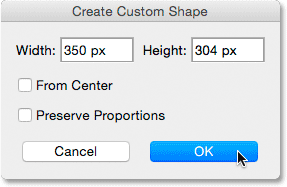
Clique uma vez dentro do documento para abrir a caixa de diálogo Criar forma personalizada.
Adicionando um curso
Para adicionar um traçado ao redor da forma, clique na amostra de cores do traço na barra de opções. Você pode escolher a cor do traçado (e outras opções de traçado que examinaremos em breve) antes ou depois de desenhar a forma:
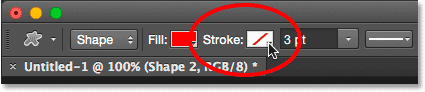
Clicando na amostra de cores Stroke.
As opções para escolher uma cor de traçado são exatamente as mesmas que as opções de cores de preenchimento. Na parte superior, temos os mesmos quatro ícones, permitindo escolher entre Sem cor, Cor sólida, Gradiente e Padrão :
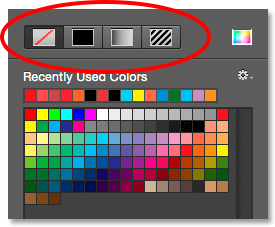
As opções Sem cor, Cor sólida, Gradiente e Padrão, desta vez para o traçado.
A opção Sem cor é selecionada por padrão (é por isso que o traçado não é visível). Selecionarei a opção Cor sólida, depois definirei a cor do traçado para preto, clicando na amostra. Assim como na cor de preenchimento, se a cor necessária não for encontrada em nenhuma das amostras, clique no ícone Seletor de cores para selecioná-la manualmente:
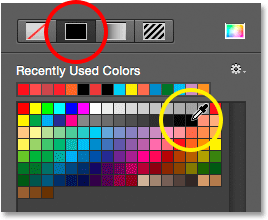
Escolhendo um preto sólido como minha cor de traçado.
Assim, o Photoshop adiciona o traço preto ao redor da forma:
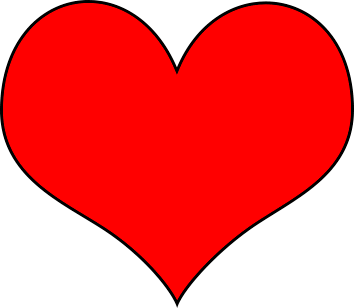
A mesma forma, agora com um traço preto aplicado.
A largura do traçado
Podemos alterar a largura do traço na barra de opções. Você encontrará a largura atual exibida à direita da amostra de cores Stroke. A largura padrão é 3 pt. Se você souber a largura exata de que precisa, poderá inseri-la diretamente no campo de largura (pressione Enter (Win) / Return (Mac) quando terminar de aceitá-la) ou simplesmente clique na pequena seta à direita do valor e arraste o controle deslizante:
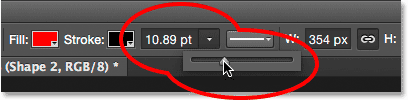
Aumentando a largura do traçado com o controle deslizante.
Alinhar arestas
Se você olhar mais à direita na Barra de opções, verá uma opção chamada Alinhar arestas . Por padrão, essa opção está ativada (marcada) e você geralmente deseja deixá-la ativada, porque diz ao Photoshop para alinhar as bordas da sua forma com a grade de pixels, o que os mantém com aparência nítida:
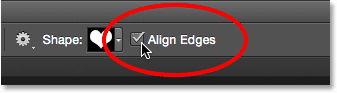
A opção Alinhar arestas.
No entanto, para que a opção Alinhar arestas funcione, ela não só precisa ser selecionada, mas também é necessário especificar a largura do traçado em pixels ( px ), não em pontos ( pt ). Como o tipo de medição padrão para a largura do traço é pontos, voltarei a inserir uma nova largura de 10 px :
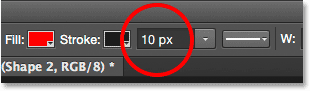
Para que Alinhar arestas funcione, altere o tipo de medida da largura do traçado para pixels.
O Photoshop atualiza instantaneamente a forma com a nova largura do traçado:
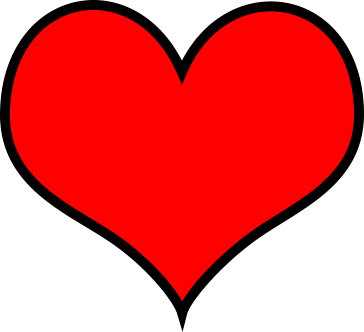
A forma após alterar a largura do curso para 10 bois.
Mais opções de traços
Existem outras opções de traçado que também podemos alterar clicando no botão Opções de traçado na barra de opções:
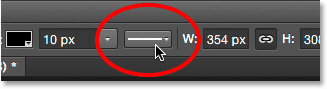
Os botões Opções de traçado.
Isso abre a caixa Opções de traçado. Na parte superior, podemos alternar entre exibir o traçado como uma linha sólida (o padrão), uma linha tracejada ou uma linha pontilhada . A opção Alinhar permite escolher se o traçado deve aparecer nas bordas internas da forma, nas bordas externas ou centralizadas nas bordas. Podemos definir a opção Caps como Butt, Round ou Square e alterar os cantos para Mitre, Round ou Bevel . Clicar em Mais opções na parte inferior abrirá uma caixa de diálogo mais detalhada com opções adicionais para personalizar a aparência do seu traçado e salvar suas configurações personalizadas como predefinição:

Os botões Opções de traçado.
Alterando o preenchimento e o traçado de formas existentes
Assim como acontece com as ferramentas de formas geométricas (Rectangle Tool, Ellipse Tool etc.), o Photoshop coloca cada forma vetorial que desenhamos com a Custom Shape Tool em sua própria camada Shape . Se olharmos no meu painel Camadas, vemos a forma do meu coração sentada em uma camada de forma chamada "Forma 1":
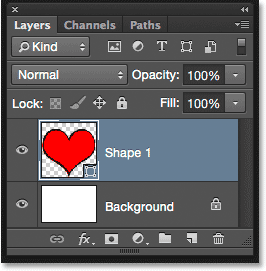
O painel Camadas mostrando a camada Forma.
Vou adicionar uma segunda forma ao meu documento. Para fazer isso, reabrirei o Seletor de formas personalizadas na barra de opções e, desta vez, escolherei a forma da borboleta clicando duas vezes na miniatura:
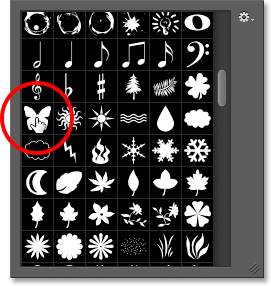
Escolhendo a forma personalizada da borboleta.
Com a forma de borboleta selecionada, eu a desenharei rapidamente clicando dentro do documento para definir um ponto de partida e, em seguida, clicando e arrastando para longe desse ponto. Para desenhar a borboleta com as proporções corretas, esperarei até começar a arrastar, depois pressionarei e segure minha tecla Shift e continuarei arrastando:
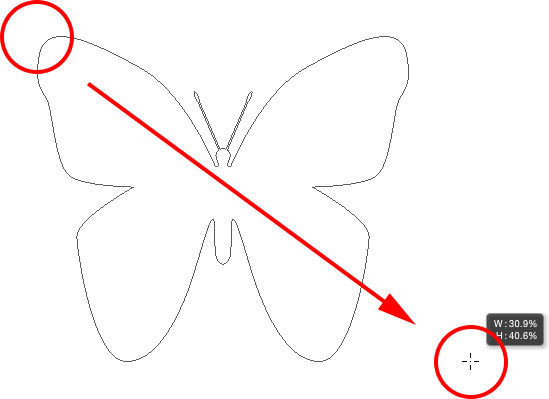
Clique e arraste para desenhar a borboleta (com Shift pressionado).
Para completar a forma, solto o botão do mouse e solto a tecla Shift. O Photoshop preenche a forma com cores, mas veja o que aconteceu; usou a mesma cor de preenchimento (vermelha) que eu escolhi para a minha forma anterior. Ele também usou as mesmas opções de traço que a forma anterior, incluindo a cor (preto) e a largura (10 px):
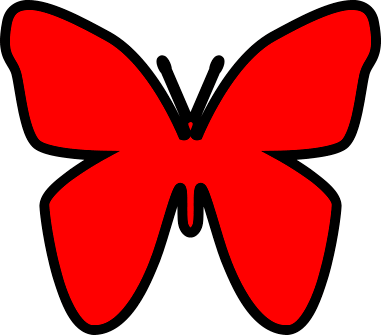
A nova forma usava exatamente o mesmo preenchimento e traçado que a forma anterior.
Felizmente, como as camadas de forma no Photoshop permanecem totalmente editáveis, não há necessidade de desfazer e redesenhar a forma se eu precisar de uma cor diferente. Contanto que eu tenha a camada Forma selecionada no painel Camadas (e a ferramenta de forma ainda selecionada no painel Ferramentas), posso facilmente voltar e alterar as cores.
Se olharmos novamente no meu painel Camadas, veremos que a forma da borboleta foi colocada em sua própria camada de forma chamada "Forma 2" acima da forma do coração:
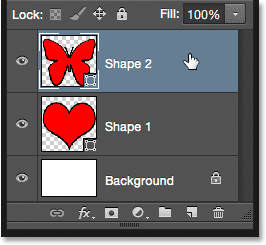
O painel Camadas mostra as duas formas, cada uma em sua própria camada de forma.
Com a camada de borboleta selecionada, clicarei na amostra de cor de preenchimento na barra de opções e escolha uma cor diferente das amostras, talvez uma bela magenta:
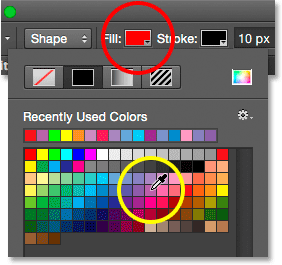
Selecionando uma nova cor de preenchimento para a forma de borboleta.
Também vou diminuir a largura do traço na Barra de opções, pois 10 px parecem muito grossos. Vou diminuir para 4 px :
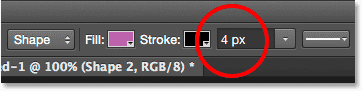
Alterando a largura do traçado para a forma de borboleta.
O Photoshop atualiza instantaneamente a forma da borboleta com a nova cor de preenchimento e largura do traçado. O formato original do coração permanece intocado:
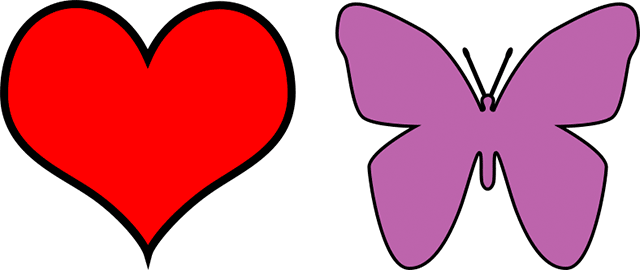
O resultado após editar a forma da borboleta.
Acho que também quero diminuir a largura do traçado da forma do coração, então clicarei na camada Shape do coração ("Shape 1") no painel Layers para selecioná-la:
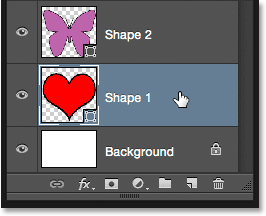
Selecionando a camada de formato de coração.
Deixarei a cor de preenchimento definida para vermelho, mas reduzirei a largura do traço na Barra de opções para o mesmo valor ( 4 px ) da forma de borboleta:
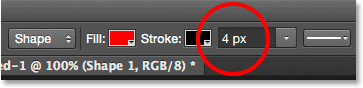
Alterando a largura do traçado para a forma do coração.
E agora, as duas formas compartilham a mesma largura do traçado. Você pode editar as outras opções de traçado (cor, tipo de linha, alinhamento etc.), se necessário. Contanto que você tenha selecionado a camada de forma correta no painel Camadas e a ferramenta de forma ainda ativa, é possível fazer as alterações necessárias:
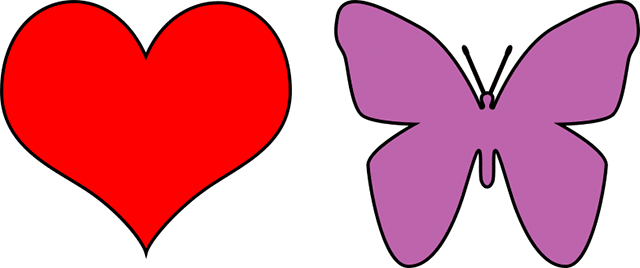
O resultado após alterar a largura do traçado da forma do coração.
Redefinindo as formas personalizadas de volta aos padrões
Anteriormente, aprendemos como carregar outros conjuntos de formas no Seletor de formas personalizadas. Se você precisar limpar essas formas adicionais e voltar a exibir apenas as formas padrão, clique novamente no ícone de roda dentada no Seletor de formas personalizadas:
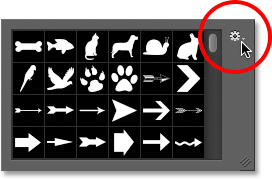
Clicando no ícone de roda dentada.
Em seguida, escolha Redefinir formas no menu:

Escolhendo "Redefinir formas".
O Photoshop perguntará se você realmente deseja substituir as formas atuais pelos padrões. Clique em OK para dizer que sim, e você voltará a ver apenas as formas padrão originais:
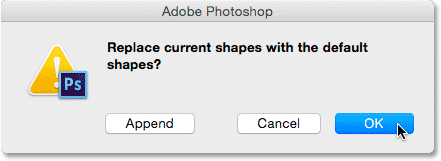
Clique em OK quando o Photoshop perguntar se você deseja voltar aos padrões.