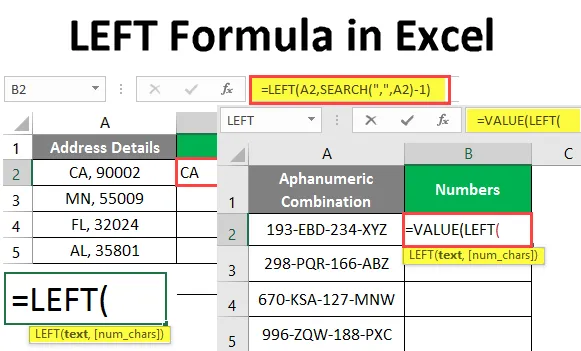
Fórmula ESQUERDA no Excel (Sumário)
- Fórmula ESQUERDA no Excel
- Como usar a fórmula LEFT no Excel?
Fórmula ESQUERDA no Excel
A função ESQUERDA do Microsoft Excel permite extrair uma subcadeia de caracteres de uma string iniciando na parte mais à esquerda (o que significa desde o início). É uma função embutida no Excel, definida especificamente para manipulações de string. Mesmo que você esteja fornecendo valor numérico como entrada, esta função o considerará como uma sequência.
Sintaxe
A sintaxe da função ESQUERDA do Excel é a seguinte:

O argumento na fórmula ESQUERDA
- text - Argumento obrigatório que especifica o texto / string ou a célula que contém a string da qual você deseja extrair a substring.
- num_chars - Esse é um argumento opcional que especifica o número de caracteres a serem extraídos da sequência especificada do lado esquerdo ou do início da sequência.
Se omitido, será considerado como 1, o que significa retornar a primeira subcadeia de uma determinada string, começando pelo lado esquerdo.
Como usar a fórmula LEFT no Excel?
A fórmula ESQUERDA no Excel é muito simples e fácil. Vamos entender como usar a fórmula ESQUERDA no Excel com alguns exemplos.
Você pode fazer o download deste modelo LEFT- Formula- Excel- aqui - LEFT- Formula- Excel- TemplateExemplo # 1 - Extraindo texto do lado esquerdo
Suponha que tenhamos uma string, como mostrado abaixo na célula A1 da planilha do Excel em funcionamento.

Vamos ver como podemos extrair os três primeiros caracteres dessa frase inteira.
Na célula B1, comece a digitar a fórmula da função ESQUERDA, como mostrado abaixo.
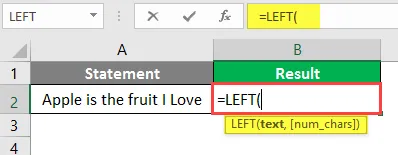
Mencione A2 como o primeiro argumento para a fórmula ESQUERDA. Ele especifica o texto do qual você precisa extrair a substring.
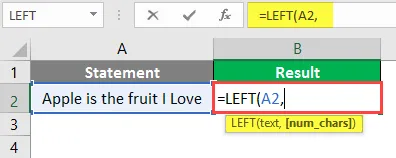
Adicione o valor numérico três como um especificador de texto que especifica o número de substrings que você deseja extrair da string principal.
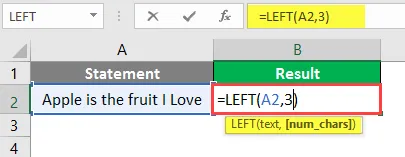
Sua fórmula está completa. Pressione o botão Enter no teclado e veja a saída desta fórmula.
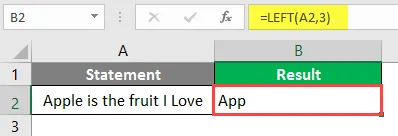
É assim que a função ESQUERDA pode ser usada. Simplesmente extraiu a substring com o respectivo número especificado da string original.
Provavelmente, a fórmula ESQUERDA será usada em combinação com outras fórmulas como SEARCH, VALUE e FIND.
Exemplo # 2 - Extrair substring antes de um certo caractere
Suponha que você tenha detalhes de endereço, como mostrado abaixo, que é uma combinação de Código de Estado e Código Postal dos EUA, separados por vírgula e espaço.
Você deseja códigos de estado em uma coluna separada (B). Vamos ver como você pode fazer isso com a ajuda da função ESQUERDA e PESQUISA.
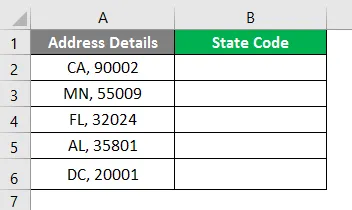
Comece a digitar a fórmula da função ESQUERDA na célula B2.
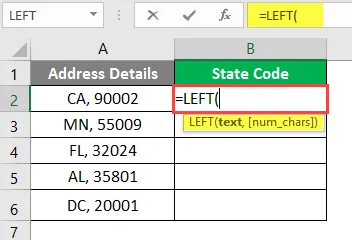
Defina o valor do texto do qual você deseja extrair a substring. Nesse caso, a célula A2.
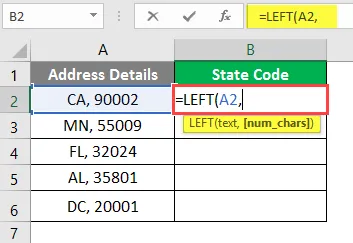
Use a função SEARCH como próximo argumento na função ESQUERDA após o primeiro argumento (A2).
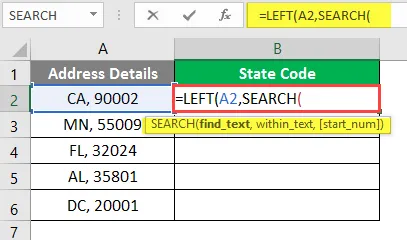
Essa fórmula de pesquisa nos ajudará a descobrir o delimitador com o qual os dois valores (código do estado e código postal) são separados na coluna Detalhes do endereço.
Especifique os critérios de pesquisa (o valor que você precisa pesquisar sob o texto fornecido na célula A2). Aqui forneceremos os critérios de pesquisa como vírgula (, ). Certifique-se de inseri-lo entre aspas duplas para que o sistema possa identificá-lo como um separador de texto.
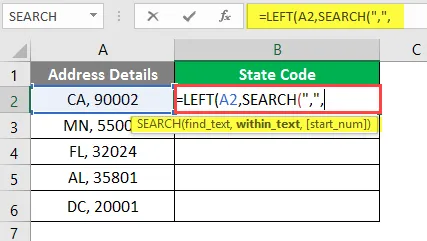
Dê A2 como o primeiro argumento na função SEARCH.

Feche os parênteses para ambas as fórmulas e pressione Enter. Você verá a seguinte saída.
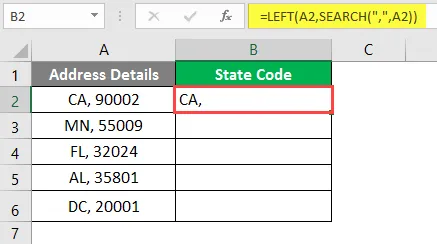
Essa combinação funcionou para nós, não é? No entanto, ainda não é uma solução concreta. Ainda podemos ver a vírgula após o código do estado na coluna B. Para nos livrarmos disso,
Subtraia 1 da fórmula SEARCH para se livrar de uma vírgula. Também ajuda a remover os espaços à direita do texto.
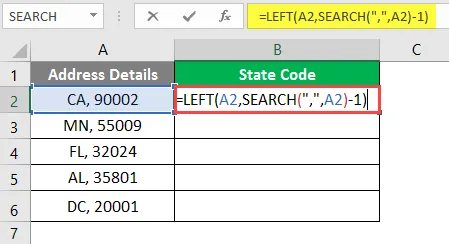
Agora pressione a tecla Enter para ver a saída mais uma vez.

Aplique a fórmula a todas as folhas arrastando-a para baixo ou pressione CTRL + D selecionando todas as células.
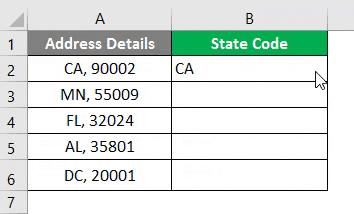
Esta é a saída que realmente queremos. Dessa forma, SEARCH e LEFT em combinação podem ser usados para obter a substring antes de um determinado caractere.
Exemplo # 3 - Como obter resultados numéricos
A fórmula do Excel LEFT foi projetada especialmente para manipulação de strings. Já discutimos isso. Mesmo que você tenha alguns valores numéricos e extraia alguns deles, esses serão reconhecidos como texto no Excel e cálculos numéricos adicionais não serão possíveis nesses valores. No entanto, podemos forçar a ESQUERDA a fornecer a saída numérica no Excel. Vamos ver passo a passo como fazer isso.
Suponha que tenhamos dados alfanuméricos, como abaixo na coluna A, tudo o que queremos são os três primeiros números dessa combinação e também os valores na coluna B.
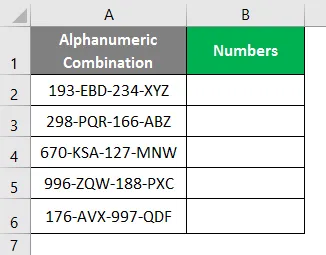
Como queremos o resultado como valores, inicie sua fórmula na célula B1 com = VALUE.
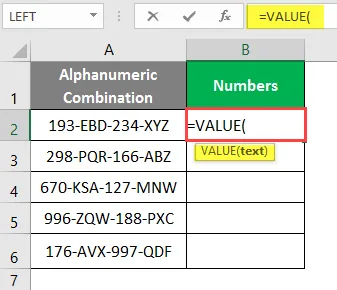
Use a fórmula ESQUERDA como argumento na fórmula VALUE. Funciona porque a fórmula VALUE usa a string de texto como argumento e sabemos que LEFT é uma fórmula associada à manipulação de string.
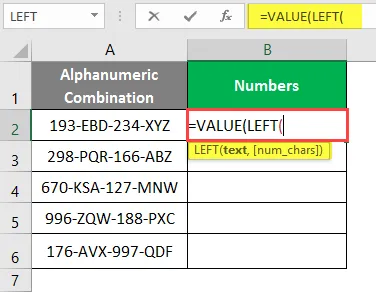
Use o argumento sob a função ESQUERDA. É a célula que contém a sequência da qual você deseja extrair uma substring (Célula A2).
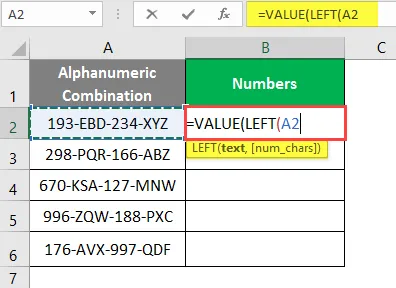
Especifique o número de substrings que você deseja extrair da sequência especificada. Aqui queríamos as três primeiras letras da string. Então mencione 3 após uma vírgula em sua fórmula.

Feche os colchetes e pressione Enter para ver a saída desta fórmula.
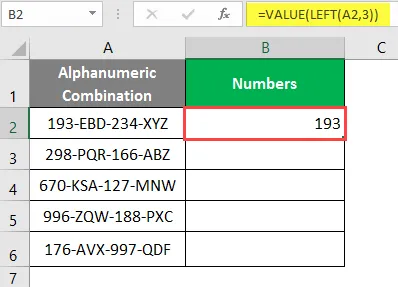
Arraste a fórmula para todas as células ou selecione todas as células ou pressione CTRL + D para aplicar a fórmula a todas as células.
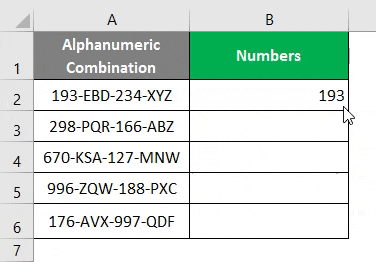
Você pode ver na ilustração acima que os valores obtidos na coluna B estão alinhados à direita. O que significa que esses são os valores armazenados como valores numéricos nessa coluna.
Dessa maneira, você pode usar uma combinação das funções VALUE e LEFT para forçar a saída a ser numérica.
É isso neste artigo, vamos encerrar as coisas com alguns pontos a serem lembrados.
Lembretes sobre a fórmula ESQUERDA no Excel
- A função ESQUERDA pode ser usada quando você deseja extrair a substring de uma determinada sequência.
- num_chars é um argumento opcional e assume um valor padrão como 1 se não for especificado na fórmula.
- O símbolo da moeda não faz parte dos números; portanto, não pode ser incluído ao usar a fórmula ESQUERDA.
- #VALOR! erro ocorre quando o argumento num_chars tem um valor menor que 0.
- As datas estão sendo armazenadas como números no back-end do Excel; portanto, se você aplicar uma fórmula ESQUERDA às datas, ela fornecerá uma sequência numérica.
Artigos recomendados
Este foi um guia para a fórmula ESQUERDA no Excel. Aqui discutimos como usar a fórmula ESQUERDA no Excel, juntamente com exemplos práticos e modelo de excel para download. Você também pode consultar nossos outros artigos sugeridos -
- Fórmula de SEMANA no Excel
- Assistente de gráfico no Excel
- Como usar a fórmula IRR do Excel?
- Fórmula OR no Excel