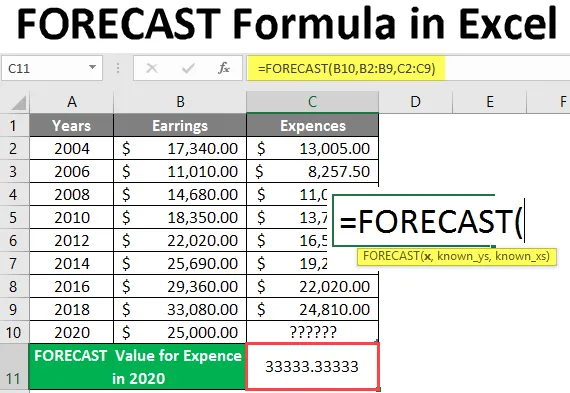
Fórmula de previsão no Excel (tabela de conteúdo)
- Introdução à fórmula de previsão no Excel
- Como usar a fórmula de previsão no Excel
Introdução à fórmula de previsão no Excel
A fórmula de previsão é usada para prever ou calcular um valor futuro que se baseia nos dados anteriores na modelagem financeira. Ele usa regressão linear para prever o valor. Esta é uma das funções estatísticas incorporadas. Ele pode ser usado como uma função da planilha, bem como na fórmula com outra função. O usuário pode usar esta função para calcular o crescimento futuro, vendas, etc. No Excel 2013 e versões anteriores, tem a função Forecast, que agora é alterada para a função FORECAST.LINEAR . A fórmula de previsão ainda está disponível no Excel 2016 e a versão mais recente com compatibilidade com versões anteriores.
Sintaxe
PREVISÃO () - Retornará o valor futuro que é baseado nos dados passados. Existem três parâmetros - (x, known_y's e known_x's).
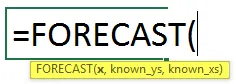
Argumento na função PREVISÃO
x - É um parâmetro obrigatório, para o qual o usuário deseja prever o valor.
known_y's - É um parâmetro opcional, é o intervalo de dados ou o conjunto de dados dependentes que é conhecido.
known_x's - É um parâmetro opcional, é conhecido o intervalo de dados ou a matriz de dados independentes.
Equação para previsão: " y = a + bx"
onde: x e y são a amostra significa MÉDIA (x conhecidos) e MÉDIA (y conhecidos).
Como usar a fórmula de previsão no Excel
A fórmula de previsão do Excel é muito simples e fácil. Vamos entender como usar a fórmula de previsão do Excel com alguns exemplos.
Você pode fazer o download deste modelo do FORECAST Formula Excel aqui - Modelo do FORECAST Formula ExcelExemplo # 1 - Fórmula básica de previsão no Excel
Há algum valor conhecido de Y e X conhecido, portanto, um usuário deseja calcular o valor conhecido de Y 30 para o X conhecido com base em dados passados que são conhecidos Y e X. Vamos ver como a Função de Previsão pode resolver esse problema.
Abra o MS Excel, vá para a Plan1 onde o usuário deseja calcular um valor de Previsão para 25.
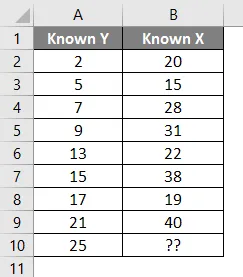
Crie um cabeçalho para o resultado da previsão para mostrar o resultado da função na célula A11.
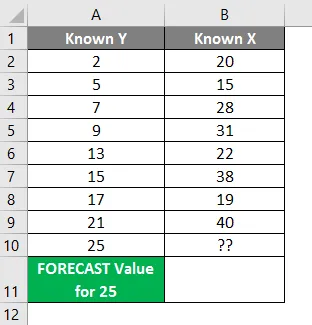
Clique na célula B11 e aplique a fórmula de previsão.
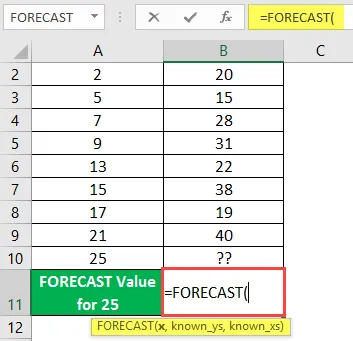
Agora ele solicitará x qual é o usuário que deseja prever o valor, selecione a célula A10.

Agora, ele solicitará um conhecido, qual usuário já possui na coluna A, selecione a célula A2 a A9.
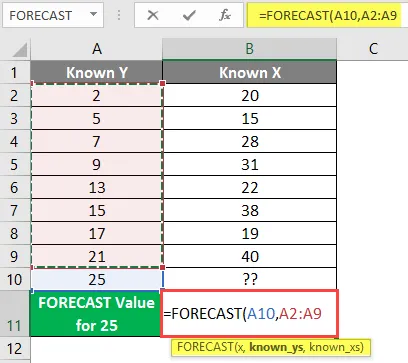
Agora, ele solicitará um conhecido, qual usuário já possui na coluna B, selecione a célula B2 a B9.
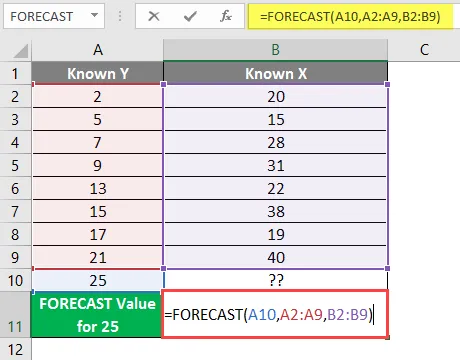
Pressione a tecla Enter.
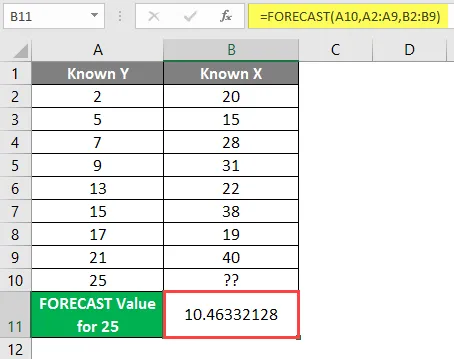
Resumo do Exemplo 1: Conforme o usuário deseja prever, o valor 25 que vem após o cálculo 10.46332128 com base em todos os dados fornecidos. Que está disponível na célula B11 como o resultado da previsão.
Exemplo # 2 - Fórmula de previsão para despesas futuras da empresa
Existem dados da empresa para os dados de ganhos e despesas de 2004 a 2018, conforme mostrado na tabela abaixo, para que um usuário deseje calcular o valor da despesa no ano de 2020. Vamos ver como a fórmula de previsão pode resolver esse problema.
Abra o MS Excel, vá para a Planilha2, onde o usuário deseja calcular o valor da despesa para o ano 2020.
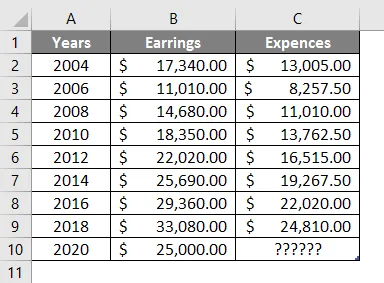
Crie um cabeçalho para o resultado da Previsão para mostrar o resultado da função na célula A11 e mescle-o à célula B11.
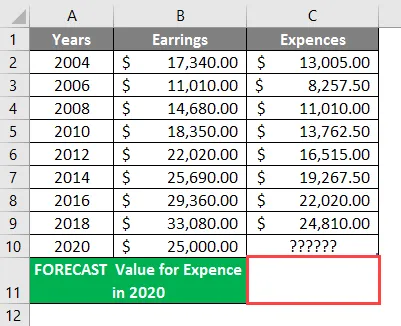
Clique na célula C11 e aplique a fórmula de previsão.
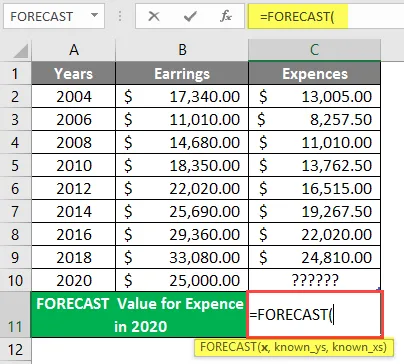
Agora ele solicitará x qual é o usuário que deseja prever o valor, selecione a célula B10.
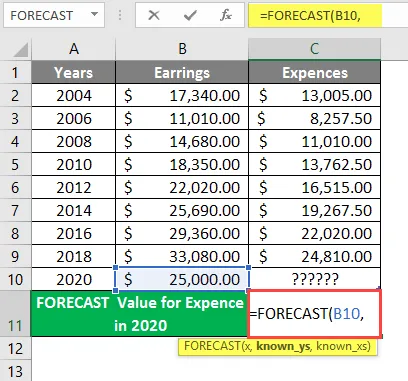
Agora ele solicitará que usuário já possui na coluna B, selecione a célula B2 a B9.
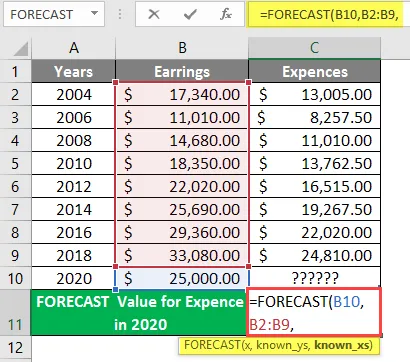
Agora ele solicitará que usuário já possui na coluna B, selecione a célula B2 a B9, escreva a fórmula na célula C11. 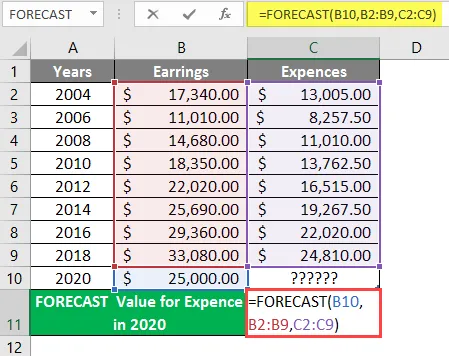
Pressione a tecla Enter.
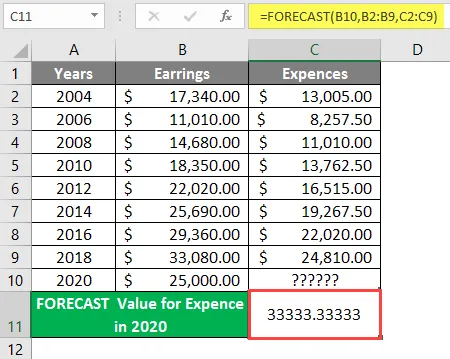
Resumo do Exemplo 2: Conforme o usuário deseja prever o valor da despesa no ano 2020, que será posterior ao cálculo 33333.3333 com base em todos os dados fornecidos. Que está disponível na célula C11 como o resultado da previsão.
Exemplo # 3 - Cálculo de dados e comparação com a fórmula de Forecast.Linear
Cálculo de dados para visitantes do parque no ABC e comparando com a fórmula Forecast.Linear. Existe um parque ABC, no qual alguns dados são fornecidos como visitante do parque de 2014 a 2018, conforme mostrado na tabela abaixo, portanto, um usuário deseja calcular o número de visitantes do parque nos próximos 3 anos a cada ano.
Vamos ver como a fórmula de previsão pode resolver esse problema. Abra o MS Excel, vá para a Planilha3 onde o usuário deseja calcular os próximos 3 anos de número de visitantes do parque em cada ano.

Crie um cabeçalho para o resultado da Previsão para mostrar o resultado da função na célula D5 e mescle-o à célula D6.
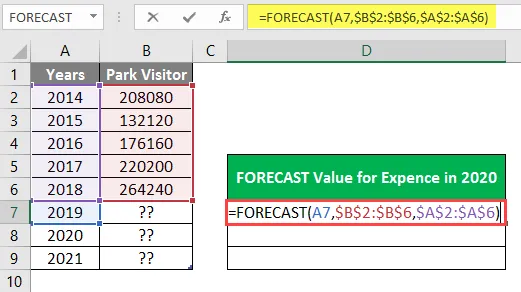
Clique na célula D7 e aplique a fórmula de previsão.
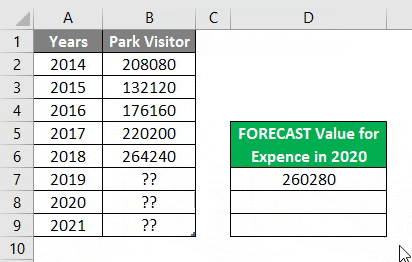
Agora ele solicitará x, que é o usuário que deseja prever o valor linear, aplique a fórmula na célula E7.
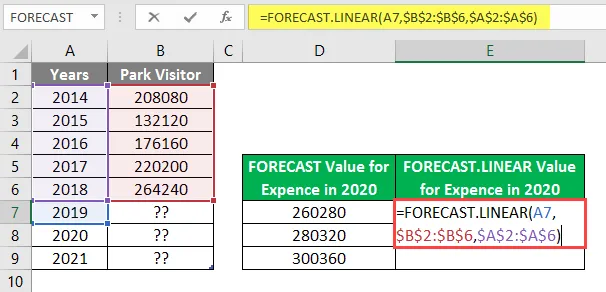
Pressione a tecla Enter.

Resumo do Exemplo 3: Como o usuário deseja calcular o próximo número de visitantes do parque de 3 anos a cada ano de 2019 em diante, que está disponível na coluna D e E como resultado da PREVISÃO.
Coisas para lembrar
- A função PREVISÃO retornará um valor numérico com base nos dados conhecidos fornecidos conhecidos_y e conhecidos_x's. O comprimento de conhecido_y e nome_x deve ser o mesmo.
- Se x for um valor não numérico, a fórmula PREVISÃO retornará um # VALOR!
- Se houver vazio ou não numérico ou zero nos dados conhecido_y e nome_x, a fórmula FORECAST retornará # DIV / 0!
Artigos recomendados
Este é um guia para a fórmula de previsão no Excel. Aqui discutimos como usar a Fórmula de previsão no Excel, além de exemplos práticos e modelo do Excel para download. Você também pode consultar nossos outros artigos sugeridos -
- Como editar a lista suspensa no Excel?
- Fórmula indireta no Excel
- Fórmula certa no Excel
- Calcular a diferença de tempo no Excel