Neste tutorial, veremos rapidamente as melhorias e aprimoramentos que a Adobe fez no painel Cor no Photoshop como parte das atualizações da Creative Cloud 2014.
Como veremos, o painel Color não é apenas totalmente redimensionável, mas também oferece duas novas maneiras de escolher cores - o Hue Cube e o Brightness Cube - ambos emprestados do Color Picker do Photoshop e projetados para tornar escolhendo cores no Photoshop de maneira mais rápida e intuitiva.
Obviamente, para se beneficiar desses novos recursos do Photoshop CC 2014, você precisará ser um assinante mensal da Adobe Creative Cloud.
Se estiver trabalhando no espaço de trabalho padrão do Photoshop, o Essentials, você encontrará o painel Color no local habitual, na parte superior da área do painel, no lado direito da interface (foto colorida do modelo da Shutterstock):

O painel Cor é encontrado (por padrão) na parte superior da área do painel à direita.
Se você não estiver vendo o painel Cor, poderá selecioná-lo acessando o menu Janela na Barra de menus, na parte superior da tela e escolhendo Cor na lista de painéis. Uma marca de seleção ao lado do nome de um painel significa que ele está aberto em algum momento da tela:
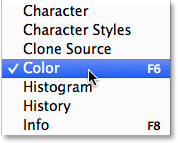
Cada um dos painéis do Photoshop pode ser ativado e desativado no menu Janela.
Redimensionando o painel de cores
No Photoshop CC 2014, agora podemos redimensionar o painel Cor e torná-lo o tamanho que queremos. Para ampliá-lo, mova o cursor do mouse para a borda esquerda do painel. Você verá o cursor mudar para uma seta esquerda e direita . Clique e arraste para a esquerda para redimensionar o painel. Observe que, na verdade, isso redimensiona a coluna inteira do painel, não apenas o painel Cor, portanto todos os painéis da coluna serão ampliados juntamente com ele:
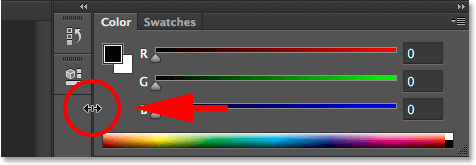
Arrastando para a esquerda, para ampliar o painel Cor.
Aumentar um painel no Photoshop não é novidade, mas agora no CC 2014, também podemos tornar o painel Cor mais longo. Mova o cursor do mouse para a borda inferior do painel Cor. Quando vir o cursor mudar para uma seta para cima e para baixo, clique e arraste para baixo para redimensioná-lo:
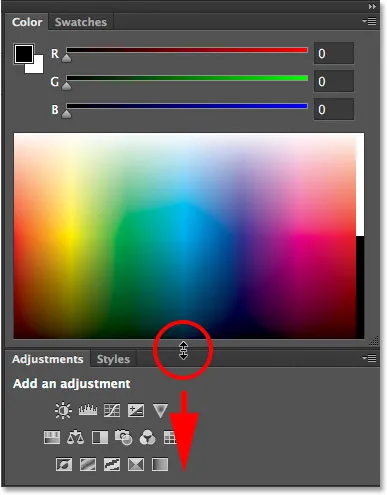
Arrastar para baixo para aumentar o painel Cor.
Se você deseja redimensionar o painel Cor sozinho, sem afetar o tamanho de outros painéis, clique na guia nome na parte superior do painel (onde está escrito "Cor") e arraste o painel para longe dos outros painéis para o documento. área:
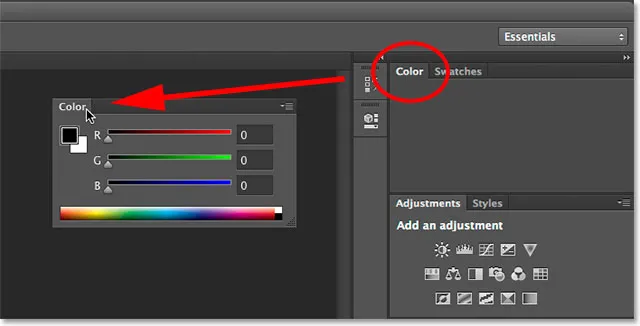
Desencaixando o painel Cor dos outros painéis da coluna.
Com o painel agora desencaixado do resto, fica ainda mais fácil redimensioná-lo. Simplesmente clique e arraste um dos cantos inferiores para aumentar o tamanho do painel Cor:
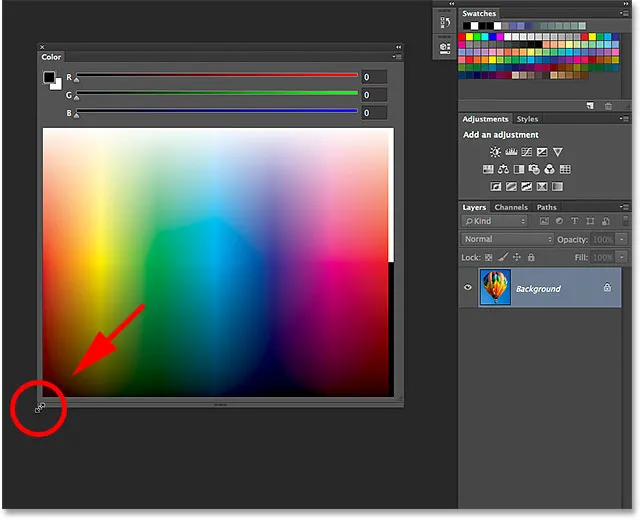
Clicando e arrastando o canto inferior.
Agora, você pode estar pensando: "Bem, isso é legal, mas qual é o objetivo? Você aumentou o painel Color, claro, mas por quê? Qual é o benefício?" Uma excelente pergunta, e certamente, ao usar o painel Cor no modo RGB Sliders padrão (com controles deslizantes para misturar vermelho (R), verde (G) e azul (B) para criar as cores necessárias)), não há muito de um motivo para redimensioná-lo. No entanto, o Photoshop CC 2014 apresenta duas novas maneiras de escolher cores e, como estamos prestes a ver, são essas novas opções - o Hue Cube e o Brightness Cube - que tornam o redimensionamento do painel Cor um recurso excelente e útil.
Códigos de acesso, ações e plug-in de filtros: erro no código de acesso (ads-basics-middle)
Os novos cubos de matiz e brilho
Apenas para ter uma idéia de onde o Cubo Hue e o Cubo Brilho vêm, antes do CC 2014, escolher uma cor no Photoshop geralmente significava uma viagem ao Seletor de Cores . Por exemplo, se eu quisesse alterar minha cor do primeiro plano, a maneira tradicional de fazer isso seria clicar na amostra de cores do primeiro plano, na parte inferior do painel Ferramentas:
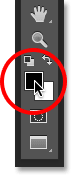
Clicando na amostra de cor do primeiro plano.
Isso abriria o Seletor de cores (e ainda o faz), a propósito, onde eu poderia selecionar a cor necessária:
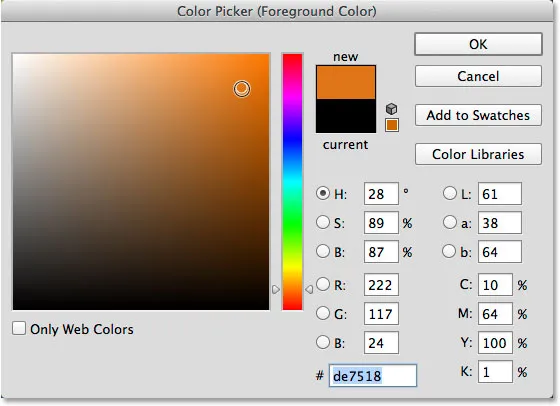
O Seletor de cores tem sido a maneira mais comum de escolher cores no Photoshop.
O Seletor de cores nos oferece várias maneiras diferentes de escolher cores, mas a maneira mais comum é primeiro selecionar um matiz principal (geralmente considerado a própria cor real) na barra vertical estreita:
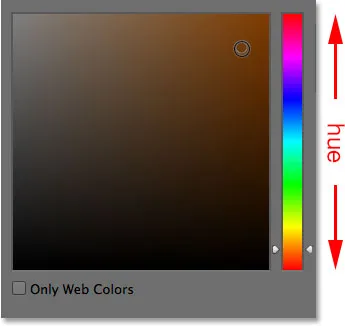
A faixa de matiz principal.
Depois de escolher o matiz, escolhemos um nível de brilho e saturação para a cor do quadrado maior (o "cubo") à esquerda. Os níveis de brilho variam de cima para baixo, enquanto os níveis de saturação variam da esquerda para a direita:
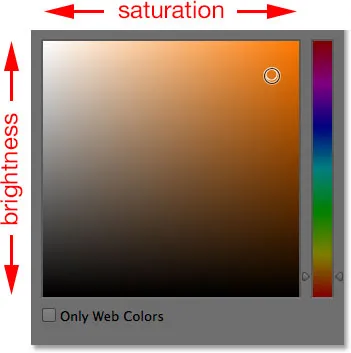
A caixa de brilho e saturação.
O motivo pelo qual o Seletor de cores é configurado dessa maneira inicialmente é porque, por padrão, a opção H é selecionada no centro da caixa de diálogo. H significa Hue, o que significa que estamos selecionando cores com base principalmente em sua tonalidade, com brilho e saturação como atributos secundários:
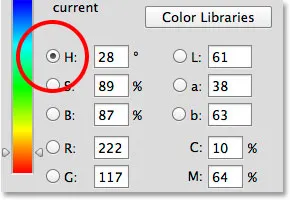
O Seletor de cores está definido como Matiz por padrão.
Veja o que acontece se mudarmos de H para B :
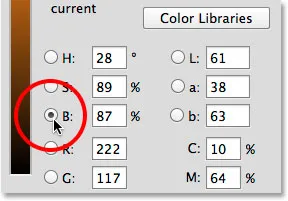
Alternando o modo de seleção de cores de H para B.
B significa Brilho e, mudando de H para B, mudamos a maneira como o Seletor de cores é configurado. Agora estamos selecionando cores com base principalmente em seu brilho, com matiz e saturação como atributos secundários. A barra vertical estreita à direita se torna a área em que selecionamos um nível de brilho principal para a cor:
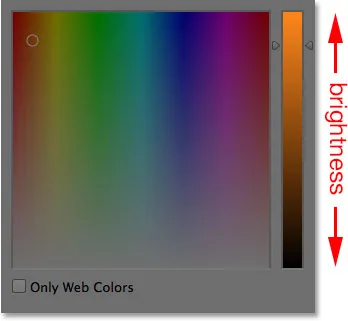
Com B selecionado, escolhemos um brilho da faixa principal.
Depois que escolhemos o brilho que precisamos, escolhemos uma tonalidade e saturação do quadrado à esquerda. Os valores de matiz agora são executados da esquerda para a direita, enquanto os níveis de saturação são executados de cima para baixo:
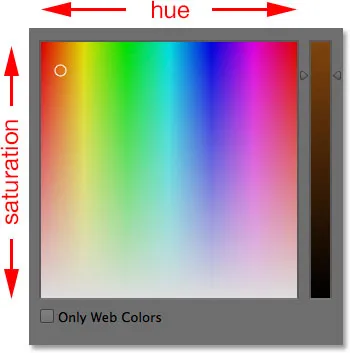
A caixa de matiz e saturação.
Um grande inconveniente com o Color Picker sempre foi que, durante todo o tempo em que está aberto na tela, ele efetivamente nos bloqueia o restante do Photoshop, impedindo-nos de fazer mais trabalhos até clicarmos em OK para fechar:
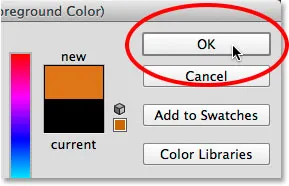
O Seletor de cores precisa ser fechado antes que possamos continuar trabalhando.
Mas agora, graças às novas atualizações do Photoshop CC 2014, podemos selecionar as cores da mesma maneira que olhamos sem a necessidade de abrir o Seletor de cores, e é porque essas mesmas opções agora estão embutidas no próprio painel Cor! Para encontrá-los, basta clicar no ícone do menu no canto superior direito do painel Cor:
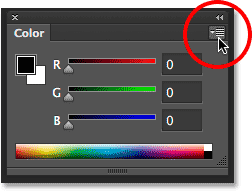
Clique no ícone de menu do painel Cor.
As duas novas opções, Hue Cube e Brightness Cube, estão listadas na parte superior do menu. Vou escolher o primeiro, Hue Cube:
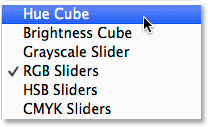
Selecionando Hue Cube no menu do painel Color.
Com o Cubo de matiz selecionado, o painel Cor agora permite escolher uma cor da mesma maneira que a escolheríamos no Seletor de cores quando H (Matiz) estiver selecionado. Primeiro, escolhemos uma tonalidade na barra vertical estreita à direita e, em seguida, escolhemos um nível de saturação e brilho para a cor do quadrado maior à esquerda:
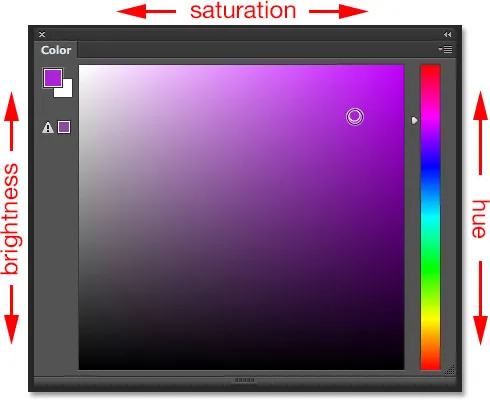
O painel Cor definido como Cubo de matiz se comporta exatamente como o Seletor de cores definido como H (Matiz).
Podemos alternar entre as cores de primeiro plano e de plano de fundo usando as amostras de cores no canto superior esquerdo do painel Cor, que são as mesmas que as próximas à parte inferior do painel Ferramentas. Mantenha a amostra superior esquerda selecionada para escolher uma cor de primeiro plano ou clique na amostra inferior direita para mudar para a cor de fundo:
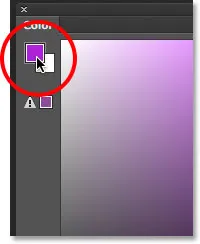
Use as amostras para alternar entre as cores Primeiro plano (superior esquerdo) e Plano de fundo (inferior direito).
Selecionarei a segunda nova opção, Cubo de brilho, no menu:
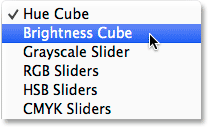
Selecionando o cubo de brilho no menu do painel Cor.
Com o Cubo de brilho escolhido, o painel Cor agora age exatamente como o Seletor de cores quando definido como B (Brilho). Selecionamos um brilho principal para a cor na barra vertical à direita e, em seguida, escolhemos um matiz e uma saturação no quadrado à esquerda:
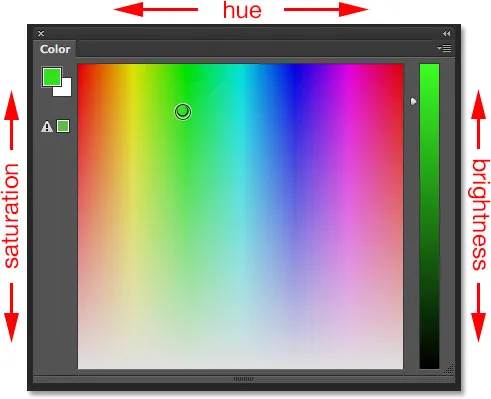
O painel Cor definido como Cubo de brilho se comporta exatamente como o Seletor de cores definido como B (Brilho).
O melhor de poder escolher cores como essa no painel Cor, em vez do Seletor de cores, é que podemos deixar o painel Cor aberto na tela o tempo todo em que estamos trabalhando, permitindo que alteremos as cores sem esforço e no voe sem precisar abrir uma caixa de diálogo separada (e sendo impedido de fazer qualquer outra coisa no Photoshop enquanto a caixa de diálogo estiver aberta). Aqui, vemos meu painel Cor novamente no canto superior direito da interface, onde aparece por padrão, mas, desta vez, ele está definido como o Cubo Hue, em vez do modo Slider RGB padrão. Além disso, redimensionei para torná-lo maior, como aprendemos anteriormente, para que, embora ocupe mais espaço na tela, ele também me dê uma gama mais ampla de cores para escolher enquanto estou trabalhando:

O painel Cor redimensionado definido como Hue Cube.
Obviamente, o Cubo de Matiz e o Cubo de Brilho são apenas duas das muitas maneiras pelas quais o Color Picker do Photoshop nos permite selecionar cores, portanto, essas novas opções do painel Cor não o substituíram completamente. O que eles certamente fizeram, no entanto, reduz bastante a necessidade. Na próxima vez em que você fizer algum trabalho de coloração no Photoshop, em vez de pular para o Seletor de cores toda vez que precisar alterar as cores, experimente o painel Cor redimensionável, defina-o como Cubo de matiz ou Cubo de brilho e veja por si mesmo quanta diferença isso faz no seu design ou no retoque do fluxo de trabalho.