Neste tutorial, aprenderemos como tornar o Adobe Photoshop o visualizador e editor de imagens padrão para formatos de arquivos populares como JPEG.webp, PNG e TIFF no Windows 8 e 8.1.
Por "visualizador e editor de imagens padrão", o que quero dizer é que, em vez de o Windows continuar abrindo seus arquivos de imagem em outro programa como o Windows Photo Viewer ou o aplicativo Fotos, você poderá clicar duas vezes nas imagens em Windows Explorer e abra-os direta e automaticamente no Photoshop!
Este tutorial é estritamente para usuários do Windows 8 e 8.1. Se você estiver usando o Windows 7, consulte o tutorial Torne o Photoshop o seu editor de imagens padrão no Windows, enquanto os usuários de Mac desejarão ler a versão Tornar o Photoshop o editor de imagens padrão no Mac OS X.
Ativando extensões de nome de arquivo
Primeiro, navegue para uma pasta no seu PC que contenha uma ou mais fotos. Aqui, abri uma pasta na minha área de trabalho com três imagens dentro dela. Observe, no entanto, que o nome de cada arquivo abaixo da miniatura está ausente na extensão de três letras (.jpg.webp, .png.webp, .tif etc.), o que significa que eu realmente não sei que tipo de arquivo I estou olhando para:
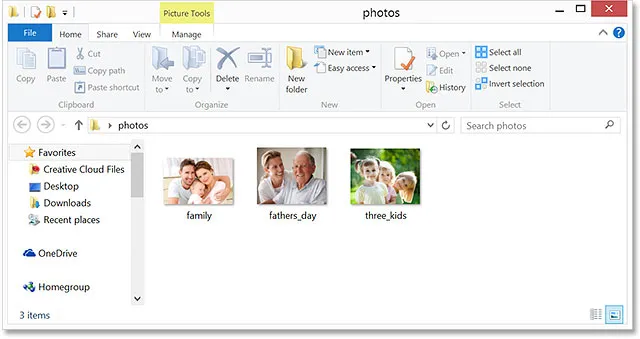
Abra uma pasta no Windows 8 ou 8.1 que contenha algumas imagens.
Se, como eu, você não estiver vendo as extensões de arquivo após os nomes, clique no menu Exibir na parte superior da janela do Explorer e selecione a opção Extensões de nome de arquivo clicando dentro de sua caixa de seleção. Você verá a extensão do arquivo após cada nome. No meu caso, agora vejo que meus arquivos são todos JPEG.webps (com uma extensão .jpg.webp), mas as etapas que vamos abordar também funcionarão com outros formatos de arquivo, como PNG (.png.webp) e TIFF (.tif ):
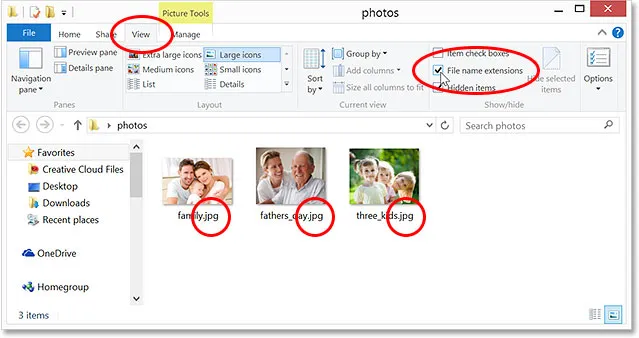
Vá em Exibir> Extensões de nome de arquivo para ativar as extensões de três letras após os nomes.
O visualizador de imagens padrão
Embora eu tenha a versão mais recente do Photoshop (CC 2014) instalada no meu PC, e o Photoshop seja o editor de imagens mais popular e poderoso do mundo, o Windows não se importa, pelo menos não por padrão. Em vez disso, prefere abrir imagens em um de seus próprios programas, como o Windows Photo Viewer ou o aplicativo Fotos . Para entender o que quero dizer, clicarei duas vezes em um dos arquivos JPEG.webp (a imagem "três filhos" à direita) para abri-lo:
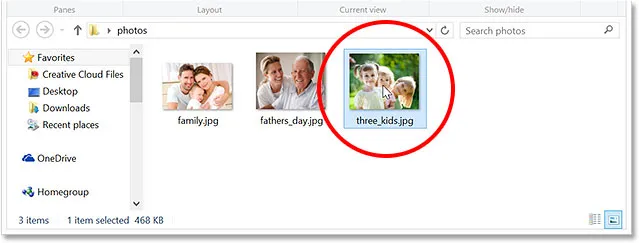
Abrindo uma das imagens.
E aqui está o problema. Em vez da abertura da imagem no Photoshop, ela foi aberta no Windows Photo Viewer. Agora, tudo bem se tudo o que eu queria fazer era exibir a imagem, mas não se eu quisesse editá-la:

O Windows ignorou o Photoshop e, em vez disso, abriu a imagem no Windows Photo Viewer.
Outra possibilidade no Windows 8 (e 8.1) é que a imagem seja aberta no aplicativo Fotos. Aqui está o que isso parece. Novamente, se tudo o que eu queria era visualizar a imagem, o aplicativo Fotos ficaria bem, mas para o trabalho de edição, seria necessário abrir no Photoshop. Na verdade, não há realmente a necessidade do Windows Photo Viewer ou do aplicativo Photos quando o editor de imagens mais poderoso do mundo estiver instalado, então vamos dizer ao Windows para ignorar esses outros programas e abrir nossas imagens no Photoshop a partir de agora:
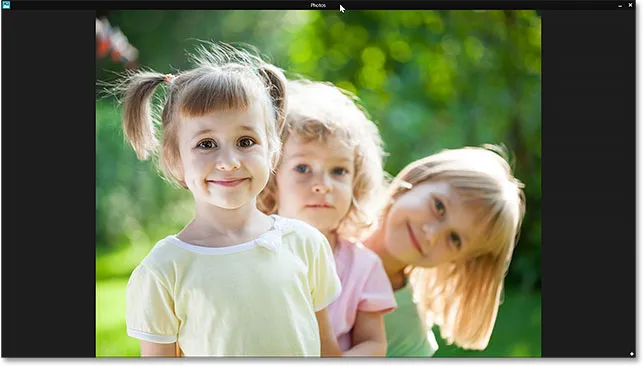
A imagem aberta no aplicativo Fotos.
Tornando o Photoshop o visualizador e editor de imagens padrão
Veja como tornar o Photoshop o programa padrão para visualizar e editar suas imagens. Se sua imagem está aberta no Windows Photo Viewer ou no aplicativo Fotos, pressione Alt + F4 no teclado para sair rapidamente do programa e fechá-lo.
Novamente, usarei um arquivo JPEG.webp aqui, mas você pode seguir exatamente as mesmas etapas para tornar o Photoshop o visualizador e editor padrão de outros formatos populares de arquivos de imagem, como PNG e TIFF. De volta à janela do Explorer, clique com o botão direito do mouse em um dos seus arquivos de imagem. Escolha Abrir com no primeiro menu exibido e selecione Escolher programa padrão … na parte inferior do segundo menu:
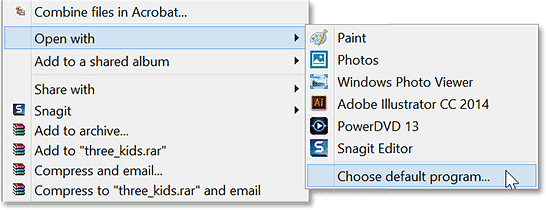
Clique com o botão direito do mouse em uma imagem e vá para Abrir com> Escolher programa padrão …
Isso abrirá uma pequena lista de programas disponíveis. Se o Adobe Photoshop aparecer nesta primeira lista, vá em frente e clique nele para selecioná-lo. Se você não vê o Photoshop listado, clique nas palavras Mais opções na parte inferior:
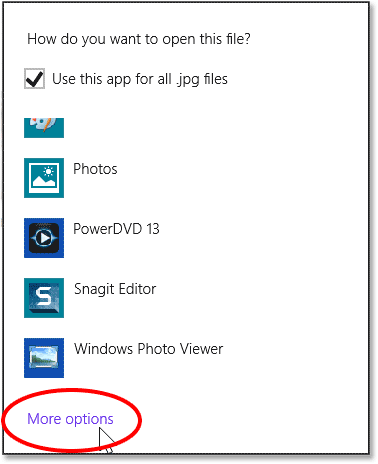
Clique em "Mais opções" se o Photoshop não estiver aparecendo na primeira lista.
Isso abrirá uma segunda lista maior de programas. Clique no Adobe Photoshop para selecioná-lo e torná-lo o novo visualizador e editor de imagens padrão para (nesse caso) arquivos JPEG.webp. Se você possui várias versões do Photoshop instaladas no seu PC, escolha a versão mais recente:
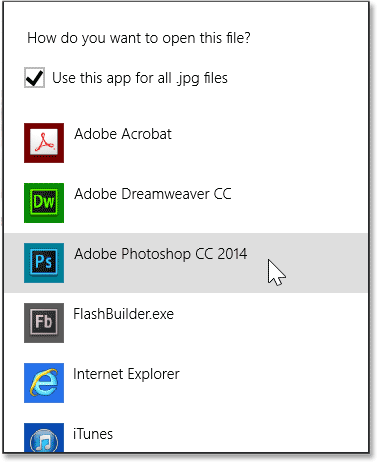
Escolhendo o Photoshop como o novo programa padrão para abrir arquivos JPEG.webp.
Duas coisas acontecerão quando você selecionar o Photoshop na lista. Primeiro, a imagem na qual você clicou com o botão direito do mouse será aberta no Photoshop, para que você possa começar a trabalhar nela:
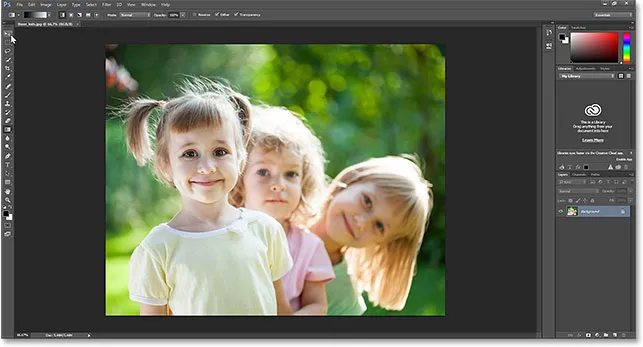
A imagem selecionada é aberta no Photoshop.
Segundo, e mais importante para nossos propósitos aqui, você transformou o Photoshop no visualizador e editor de imagens padrão para esse formato de arquivo específico. Vou fechar o Photoshop por um momento e voltar à minha janela do Explorer e clicar duas vezes em uma das outras imagens JPEG.webp para abri-la:
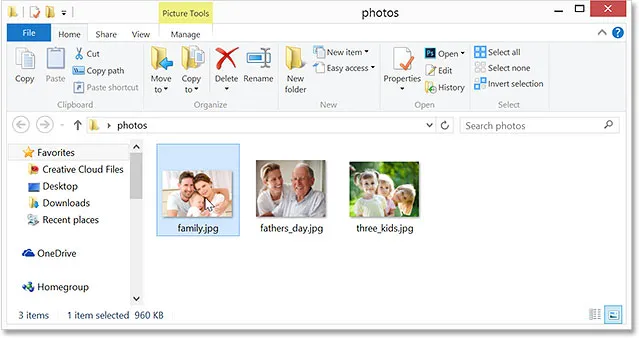
Clique duas vezes em uma segunda imagem na janela do Explorer.
Dessa vez, em vez de abrir no Windows Photo Viewer ou no aplicativo Fotos, a imagem é aberta automaticamente para mim no Photoshop:

As imagens JPEG.webp agora são abertas por padrão no Adobe Photoshop.
Para onde ir a seguir …
E aí temos que! É assim que você define facilmente o Photoshop como seu visualizador e editor de imagens padrão para formatos de arquivos populares como JPEG.webp, PNG e TIFF no Windows 8 e Windows 8.1! Visite nossa seção Noções básicas do Photoshop para aprender muito mais sobre o Photoshop!