Neste tutorial do Photoshop Effects, veremos como fazer um pouco de restauração reversa de fotos, transformando uma foto nova ou recente em uma foto antiga, que parece ter sido tirada há muitos anos, e estaremos fazê-lo combinando vários efeitos separados para criar nosso resultado final.
Veremos como substituir as cores originais de uma foto por um tom sépia clássico, como adicionar um brilho suave a uma imagem, como escurecer as bordas, como adicionar ruído, poeira e arranhões, como desbotar uma imagem ao clarear os pretos e escurecendo os brancos, e até veremos como recuperar algumas das cores originais da foto quando terminarmos. Muita coisa divertida!
Obviamente, como em muitos efeitos fotográficos, os resultados que você obtém dependerão muito da foto que você está usando. Se você tem uma foto de alguém sentado em seu novo modelo de carro de 2008 usando a última moda enquanto ouve um iPod, tentar fazer com que a foto pareça ter sido tirada há 40 ou 50 anos não vai realmente funcionar, a menos que seu objetivo é usar a foto como prova de que as máquinas do tempo realmente existem.
Aqui está a imagem com a qual vou trabalhar neste tutorial do Photoshop:

A imagem original.
E aqui está como será quando terminarmos:
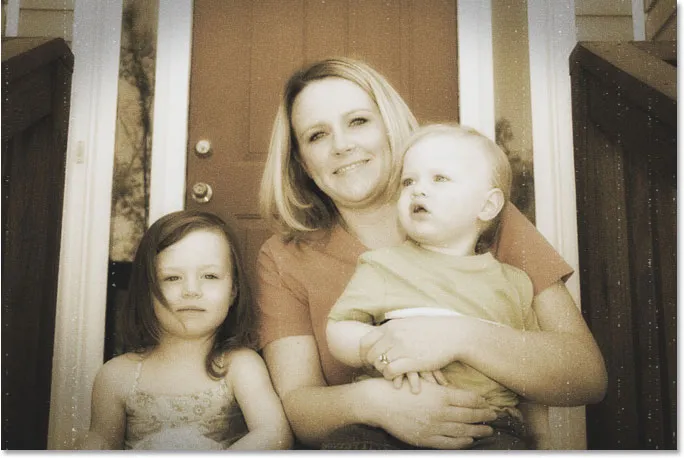
O resultado final da "foto antiga".
Obviamente, existem várias maneiras diferentes de envelhecer uma foto no Photoshop. Este, como se costuma dizer, é um deles.
Etapa 1: adicionar uma camada de ajuste de matiz / saturação
Com nossa imagem recém-aberta no Photoshop, a primeira coisa que vamos fazer é substituir as cores brilhantes da foto por um tom sépia clássico, e podemos fazer isso facilmente usando uma camada de ajuste de Matiz / Saturação. Clique no ícone Nova camada de ajuste na parte inferior da paleta Camadas:
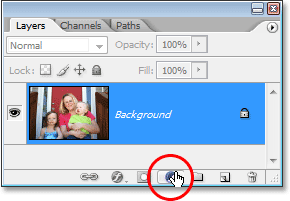
Clique no ícone "Nova camada de ajuste" na parte inferior da paleta Camadas.
Em seguida, escolha Matiz / Saturação na lista de camadas de ajuste que aparece:

Escolha uma camada de ajuste "Matiz / Saturação".
Isso abre a caixa de diálogo Matiz / Saturação. Clique dentro da caixa de seleção à esquerda da opção Colorize no canto inferior direito da caixa de diálogo e arraste o controle deslizante Hue para cerca de 40 para obter um belo tom sépia:
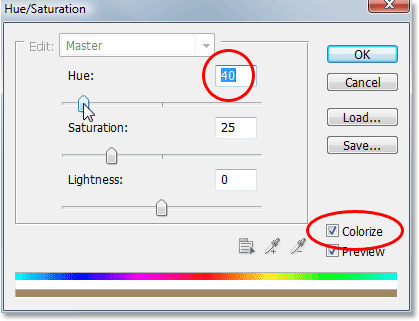
Selecione a opção "Colorir" no canto inferior direito da caixa de diálogo Matiz / Saturação e defina o valor "Matiz" para cerca de 40.
Clique em OK quando terminar de sair da caixa de diálogo. Se olharmos agora na paleta Camadas, podemos ver a camada de ajuste Matiz / Saturação que adicionamos acima da camada Fundo (a camada que contém nossa imagem original):
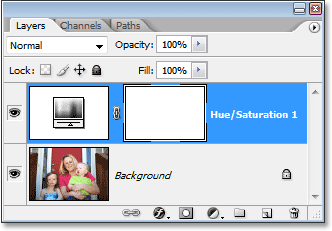
A paleta Camadas no Photoshop, mostrando a camada de ajuste Matiz / Saturação recém-adicionada.
E se olharmos para a nossa imagem na janela do documento, podemos ver que a cor original foi substituída por um tom sépia:
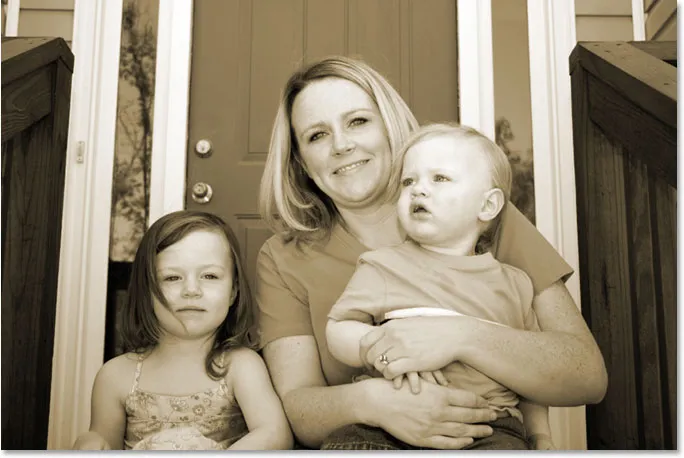
As cores originais da foto foram substituídas por um tom sépia.
Etapa 2: Mesclar as duas camadas em uma nova camada
Para o próximo passo, precisamos mesclar nossas camadas existentes em uma nova camada acima delas. Para fazer isso, com a camada de ajuste ainda selecionada na paleta Camadas, mantenha pressionada a tecla Alt (Win) / Option (Mac) e, enquanto mantém a tecla pressionada, vá para o menu Camada na parte superior da tela e selecione Mesclar visível. Você também pode usar o atalho de teclado para isso, que é Shift + Ctrl + Alt + E (Win) / Shift + Command + Option + E (Mac):
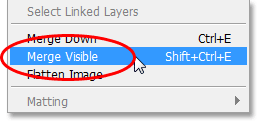
A opção "Mesclar visível" no menu "Camada".
Normalmente, quando selecionamos a opção Mesclar visível, o Photoshop mescla todas as camadas em uma camada existente na paleta Camadas, o que geralmente não é o que queremos que aconteça, pois perdemos as camadas originais no processo. Mantendo pressionada a tecla Alt / Option enquanto seleciona Mesclar visível (ou adicionando-a ao atalho de teclado), pedimos ao Photoshop para criar uma nova camada para nós e mesclar tudo nessa nova camada, mantendo intactas as camadas originais. Se olharmos agora na paleta Camadas, podemos ver com certeza que o Photoshop criou uma nova camada acima das duas camadas anteriores e fundiu as outras duas camadas nela. Podemos ver nossa imagem em tom sépia na miniatura de visualização da nova camada:
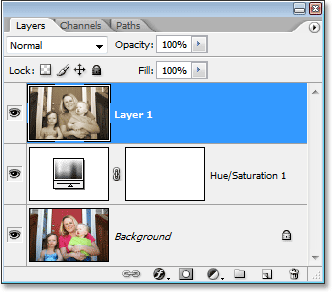
A paleta Layers, que mostra nossas duas camadas originais, agora se fundiu em uma terceira camada acima delas.
Etapa 3: renomeie a nova camada "Glow"
Usaremos nossa camada mesclada para dar à nossa imagem um brilho de alto contraste e, como adicionaremos mais algumas camadas depois disso, vamos acompanhar o que estamos fazendo com cada camada, dando-lhes nomes mais informativos do que simplesmente "Camada 1", "Camada 2" e assim por diante. Clique duas vezes diretamente no nome "Layer 1" na paleta Layers e renomeie para "Glow":
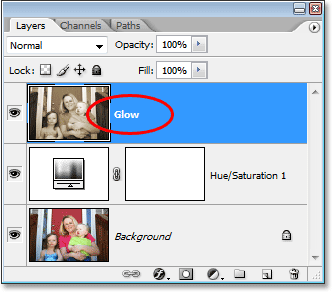
Renomeie a camada mesclada "Glow".
Claro, você não precisa renomear suas camadas se achar que não tem mais 5 segundos extras de sua vida, mas quando você entra em um trabalho sério no Photoshop, onde você pode facilmente ter centenas de camadas e todas elas tiver nomes como "Camada 10, cópia 2" e "Camada 50, cópia 7", você provavelmente passará muito mais de 5 segundos tentando encontrar a camada que está procurando.
Vamos adicionar nosso efeito de brilho a seguir!
Etapa 4: aplique o filtro Gaussian Blur à camada mesclada
Para criar nosso efeito de brilho de alto contraste, precisamos desfocar nossa camada mesclada. Para fazer isso, com a camada "Brilho" selecionada na paleta Camadas (presumo que daqui em diante você renomeie suas camadas), vá para o menu Filtro na parte superior da tela, escolha Desfoque e, em seguida, escolha Gaussian Blur, que é de longe o filtro mais usado para desfocar uma imagem no Photoshop:
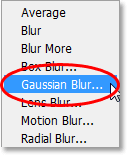
Vá para Filter> Blur> Gaussian Blur.
Quando a caixa de diálogo Gaussian Blur aparecer, arraste o controle deslizante Radius na parte inferior da caixa de diálogo para a direita até que o valor de Radius esteja em torno de 6 pixels. Estou trabalhando com uma imagem de baixa resolução neste tutorial, mas se você estiver usando uma imagem de alta resolução, tente uma configuração um pouco mais alta. Você deseja aplicar o desfoque apenas o suficiente para remover a maior parte dos detalhes da imagem sem ir tão longe que não consiga entender nada:

Desfoque a camada usando o filtro Gaussian Blur.
Clique em OK quando terminar de sair da caixa de diálogo. Aqui está minha imagem depois de aplicar o desfoque à camada mesclada. Observe como a desfoquei sem ir além do ponto em que seria impossível descobrir o que está na foto:
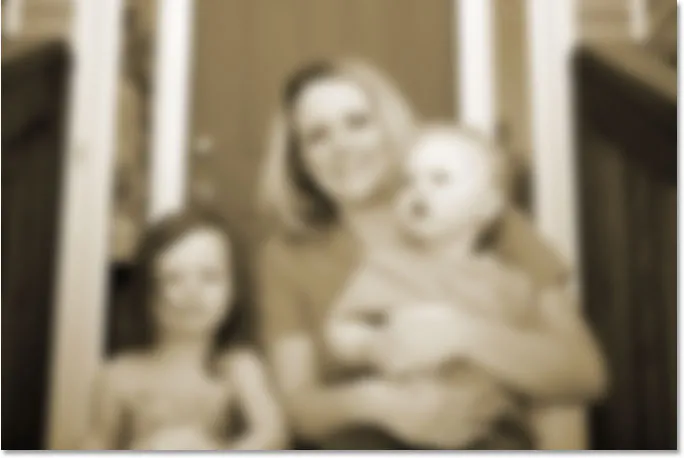
A imagem agora aparece borrada na janela do documento.
Etapa 5: altere o modo de mesclagem da camada borrada para "Overlay"
Agora que desfocamos nossa camada mesclada, vá para a opção Blend Mode no canto superior esquerdo da paleta Layers. Na verdade, ele não diz "Blend Mode" em qualquer lugar, então procure a caixa de seleção que está atualmente definida como "Normal". Clique na seta apontando para baixo para exibir uma lista dos modos de mesclagem disponíveis e selecione Overlay na lista:
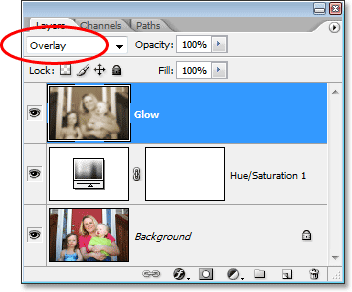
Mude o modo de mesclagem da camada "Glow" para "Overlay".
Se olharmos para a nossa imagem na janela do documento, podemos ver que ela agora possui um brilho suave e de alto contraste, o que é um ótimo efeito para usar em uma foto, mesmo que você não esteja tentando torná-la mais antiga:
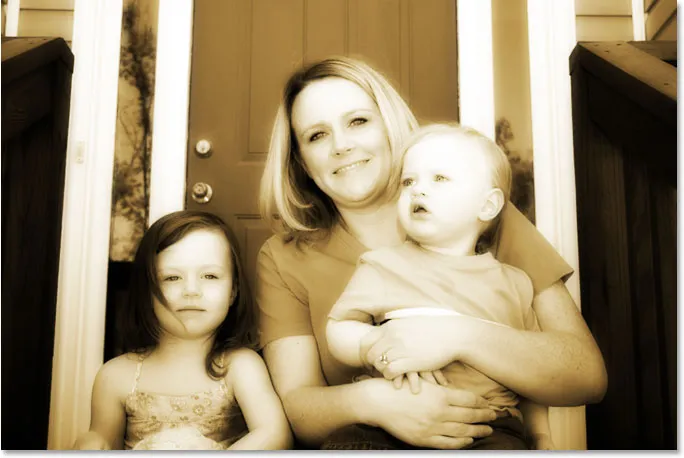
A imagem agora aparece com um brilho suave e com maior contraste.
Etapa 6: diminuir a opacidade da camada "brilho"
Se você achar que provavelmente o seu efeito de brilho parece muito intenso, você pode ajustá-lo simplesmente diminuindo a opacidade da camada "Brilho". A opção Opacidade está diretamente oposta à opção Blend Mode na parte superior da paleta Layers. Vou diminuir o meu até 70%:
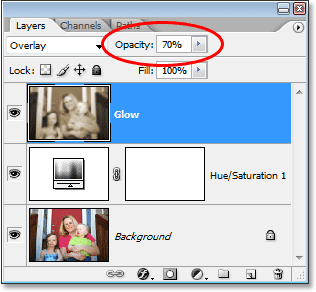
Ajuste o efeito de brilho ajustando a opacidade da camada "Brilho".
Se olharmos novamente para a minha imagem, o efeito de brilho não é tão intenso como era antes:
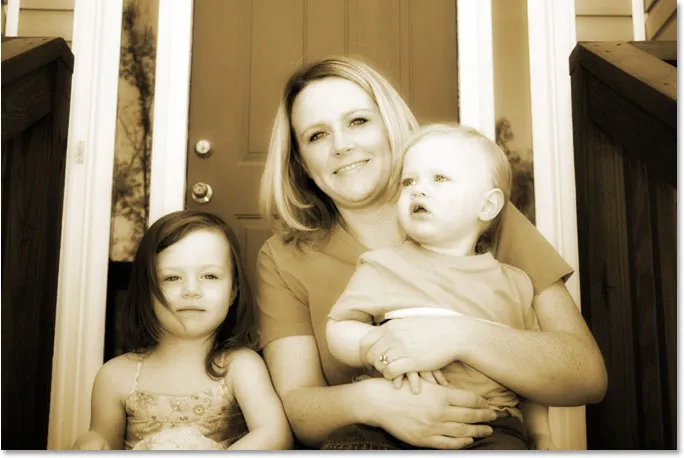
A foto depois de diminuir a opacidade da camada "Brilho".
Etapa 7: adicione uma nova camada em branco e nomeie-a como "arestas"
Até agora, em nossa busca para transformar uma nova foto em uma foto antiga no Photoshop, substituímos as cores originais da foto por um tom sépia clássico e demos a nossa foto um efeito de brilho suave que ajuda a remover alguns dos detalhes mais refinados de a imagem. A próxima coisa que faremos é escurecer as bordas da foto. Para isso, precisaremos de uma nova camada. Com a camada "Glow" atualmente selecionada na paleta Layers, mantenha pressionada a tecla Alt (Win) / Option (Mac) e clique no ícone New Layer na parte inferior da paleta Layers:
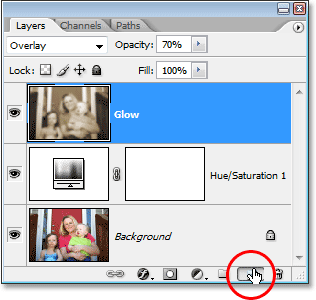
Mantenha pressionado "Alt" (Win) / "Option" (Mac) e clique no ícone "Nova camada".
Mantendo pressionada a tecla "Alt / Option" quando clicamos no ícone "Nova camada", pedimos ao Photoshop para abrir a caixa de diálogo Nova camada para que possamos nomear a camada antes que ela seja adicionada. Também podemos definir outras opções na caixa de diálogo, mas tudo o que precisamos fazer aqui é nomeá-lo. Nomeie sua camada "Bordas":
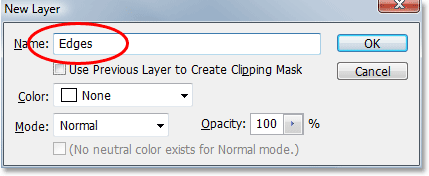
Nomeie a nova camada "Bordas".
Clique em OK quando terminar de sair da caixa de diálogo e o Photoshop adicionará a nova camada. Se olharmos na paleta Camadas, podemos ver nossa nova camada, denominada "Bordas", acima das outras camadas:
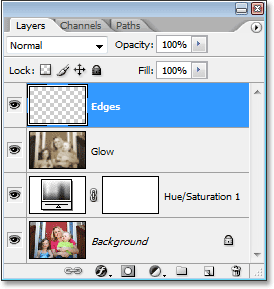
Uma nova camada em branco chamada "Bordas" aparece na parte superior da paleta Camadas.
Etapa 8: preencher a camada com preto
Precisamos preencher a nova camada com preto. Para fazer isso, usaremos o comando Preenchimento do Photoshop. Vá para o menu Editar na parte superior da tela e escolha Preencher ou use o atalho de teclado Shift + F5. De qualquer maneira, a caixa de diálogo Preenchimento será exibida. Use a caixa de seleção na seção Conteúdo, na parte superior da caixa de diálogo, para selecionar Preto como a cor com a qual queremos preencher a camada. Além disso, verifique na seção Mesclagem na metade inferior da caixa de diálogo que Modo está definido como Normal e Opacidade está definido como 100%. Eles provavelmente são, mas é melhor prevenir do que remediar:
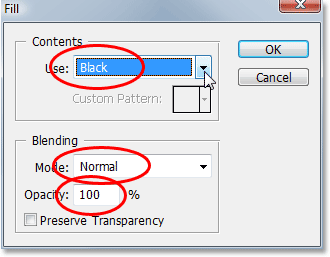
Selecione preto como a cor com a qual deseja preencher a nova camada.
Clique em OK quando terminar de sair da caixa de diálogo e fazer com que o Photoshop preencha a nova camada de preto. Sua imagem agora aparecerá preenchida com preto sólido na janela do documento:
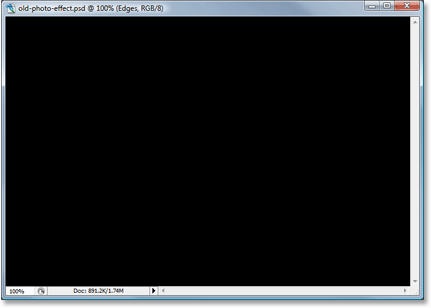
A janela do documento agora está cheia de preto sólido.
Etapa 9: selecione a ferramenta Elliptical Marquee Tool
Selecione a Elliptical Marquee Tool na paleta Ferramentas. Por padrão, ele está escondido atrás da Rectangular Marquee Tool, portanto, você deve manter o mouse pressionado na Rectangular Marquee Tool por um segundo ou dois até que um menu suspenso apareça e selecione a Elliptical Marquee Tool no menu:
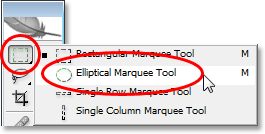
Selecione a Elliptical Marquee Tool na paleta Ferramentas.
Etapa 10: arraste uma grande seleção elíptica
Com a ferramenta Elliptical Marquee Tool selecionada, clique no canto superior esquerdo da imagem e arraste para o canto inferior direito, o que criará uma grande seleção elíptica dentro do documento:
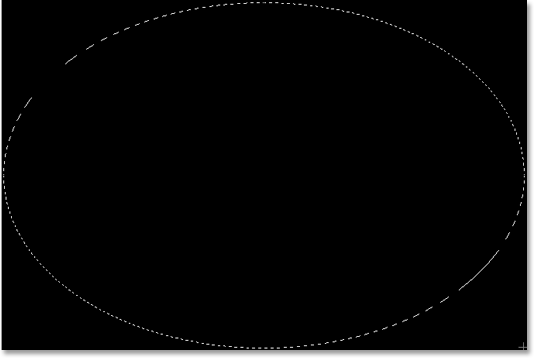
Clique no canto superior esquerdo e arraste para o canto inferior direito da imagem para criar uma grande seleção elíptica.
Etapa 11: adicionar uma máscara de camada
Usaremos nossa seleção elíptica para fazer um furo no preenchimento preto sólido, permitindo ver nossa foto por baixo, e podemos fazer isso adicionando uma máscara de camada. Agora, sempre que adicionamos uma máscara de camada com uma seleção ativa, o Photoshop usa a seleção para determinar quais partes da camada devem permanecer visíveis e quais devem ser ocultadas. Por padrão, qualquer coisa dentro da seleção permanece visível, enquanto qualquer coisa fora da seleção fica oculta. Isso significa que, se adicionarmos uma máscara de camada agora mesmo com a seleção elíptica ativa, o Photoshop manterá visível a área de preenchimento preto sólido dentro da seleção e ocultará a área fora da seleção, que é exatamente o oposto do que queremos . Queremos que a área dentro da seleção fique oculta para que possamos ver nossa foto embaixo, enquanto a área fora da seleção permanece visível.
Precisamos dizer ao Photoshop para fazer exatamente o oposto do que normalmente faria quando adicionamos nossa máscara de camada, e podemos fazer isso simplesmente mantendo pressionada a tecla Alt (Win) / Option (Mac) e clicando no ícone Layer Mask na parte inferior da paleta Layers:
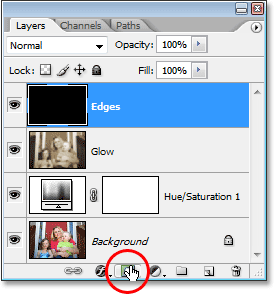
Mantenha pressionado "Alt" (Win) / "Option" (Mac) e clique no ícone "Layer Mask" na parte inferior da paleta Layers.
Podemos ver na paleta Camadas agora que o Photoshop adicionou uma miniatura de máscara de camada à camada "Bordas", e podemos ver na miniatura que a área dentro da seleção foi preenchida com preto, o que significa que está sendo ocultada, enquanto a área fora da seleção foi preenchida com branco, o que significa que permanece visível no documento:

A miniatura da máscara de camada recém-adicionada na camada "Bordas".
E se olharmos para a imagem na janela do documento, podemos ver que fizemos um furo com sucesso no preenchimento preto sólido, permitindo ver nossa foto através dele:
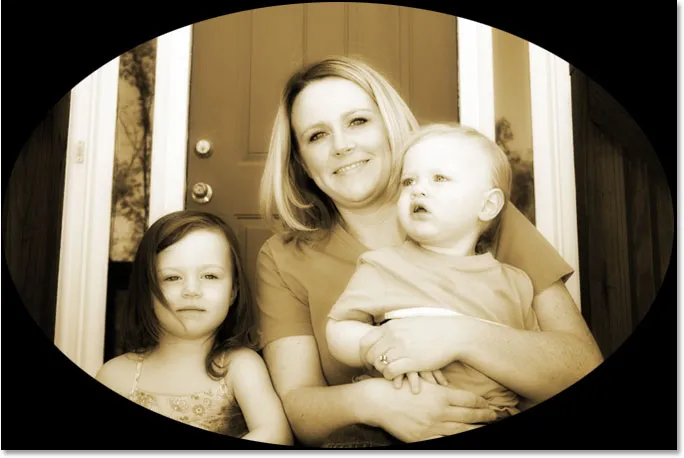
A foto agora está visível através do furo criado pela máscara de camada.
Apenas como uma observação lateral antes de continuarmos, você deve ter notado que foi a terceira vez neste tutorial que conseguimos fazer algo um pouco diferente mantendo pressionada a tecla Alt / Option quando o fizemos. Na próxima vez que você fizer algo no Photoshop, tente manter pressionada a tecla Alt / Option enquanto faz isso e ver o que acontece. O pior que vai acontecer é absolutamente nada. Mas quem sabe que tipos de recursos pouco conhecidos você pode descobrir!
Etapa 12: aplicar o filtro Gaussian Blur
No momento, tudo o que realmente criamos é uma moldura bastante desinteressante. Vamos aplicar o filtro Gaussian Blur do Photoshop à camada "Bordas" para suavizar a transição entre a área preta sólida e a foto. Com a camada "Bordas" selecionada na paleta Camadas, vá até o menu Filtro, como fizemos anteriormente, escolha Desfoque e escolha Gaussian Blur para abrir novamente a caixa de diálogo Gaussian Blur. Arraste o controle deslizante Raio na parte inferior para a direita e, ao arrastar, você verá a borda nítida que separa a área preta da foto começar a desfocar e suavizar. Vou aumentar meu valor Radius para algo em torno de 25 pixels. Para uma imagem de alta resolução, convém usar uma configuração ainda mais alta, talvez cerca de 40 pixels ou mais:
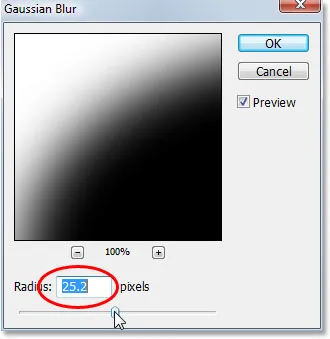
Aumente o valor do raio na caixa de diálogo Gaussian Blur para suavizar a transição entre a área preta externa e a foto.
Clique em OK quando terminar de sair da caixa de diálogo e aplicar o efeito de desfoque. Aqui está minha imagem agora com uma transição suave entre a área externa preta e a foto:

A área preta externa agora combina suavemente na foto.
Etapa 13: diminuir a opacidade da camada "Bordas"
O único problema que resta com nosso efeito de borda escura é que a área em preto sólido está bloqueando completamente as áreas da foto abaixo dela. Queremos escurecer as bordas da foto, não cobri-las. Como passo final, com o nosso efeito de borda, tudo o que precisamos fazer é diminuir a opacidade da camada "Bordas". Com a camada "Bordas" ainda selecionada, vá para a opção Opacidade na parte superior da paleta Camadas e diminua o valor da opacidade até 35%:

Diminuindo a opacidade da camada "Bordas".
Isso nos dá um efeito de escurecimento de borda muito mais sutil:
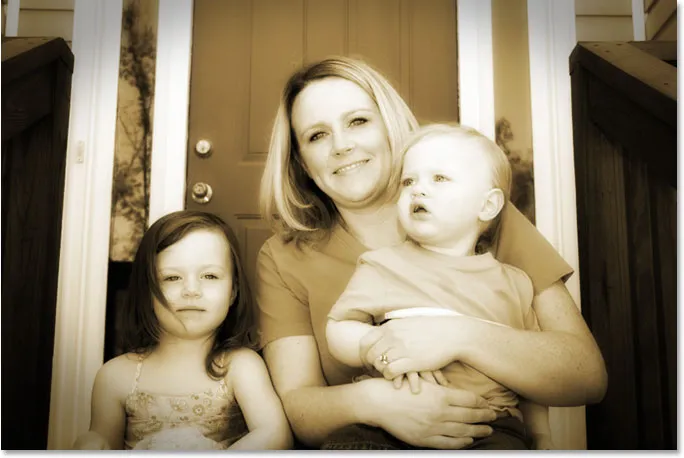
As bordas da foto agora estão escurecidas.
Etapa 14: adicione uma nova camada em branco e nomeie-a como "ruído"
Neste ponto, terminamos o efeito de borda, então vamos continuar adicionando um pouco de ruído à imagem, dando uma aparência levemente granulada. Novamente, precisaremos de uma nova camada para isso, então mantenha pressionada a tecla Alt (Win) / Option (Mac) e clique no ícone Nova camada, na parte inferior da paleta Layers:
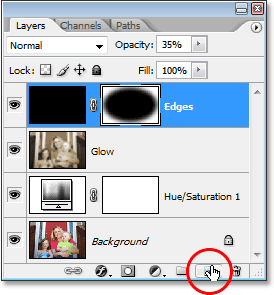
Mantenha pressionado "Alt" (Win) / "Option" (Mac) e clique no ícone "Nova camada".
Assim como antes, pressionando "Alt / Option", pedimos ao Photoshop para abrir a caixa de diálogo Nova camada, que nos permite nomear a nova camada antes que ela seja adicionada. Nomeie essa camada "Noise":
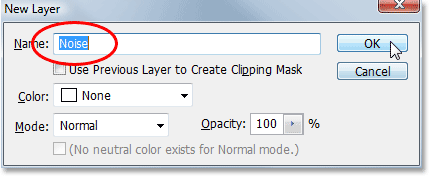
Nomeie a nova camada "Noise".
Clique em OK quando terminar de sair da caixa de diálogo. Nesse momento, o Photoshop cria uma nova camada em branco para nós na parte superior da paleta Camadas e o nomeia "Ruído":
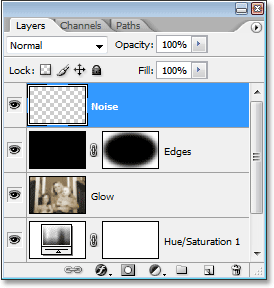
A paleta Layers no Photoshop mostra a nova camada "Noise" na parte superior.
Etapa 15: preencher a nova camada com preto
Mais uma vez, preencheremos essa nova camada com preto, então vamos abrir novamente o comando Preenchimento do Photoshop, indo até o menu Editar e escolhendo Preenchimento ou usando o atalho de teclado Shift + F5. Quando a caixa de diálogo Preenchimento for exibida, todas as opções serão definidas automaticamente da maneira que as definimos da última vez, com a seção Conteúdo na parte superior definida como Preto, a opção Modo definida como Normal e a opção Opacidade definida a 100%:
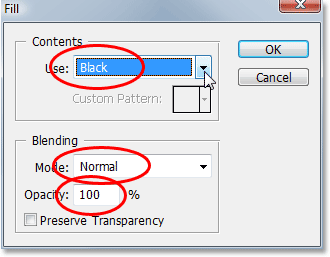
A caixa de diálogo Preenchimento ainda deve estar definida com as mesmas opções que usamos da última vez.
Clique em OK para aceitar as opções e sair da caixa de diálogo. O Photoshop preenche novamente a nova camada com preto:
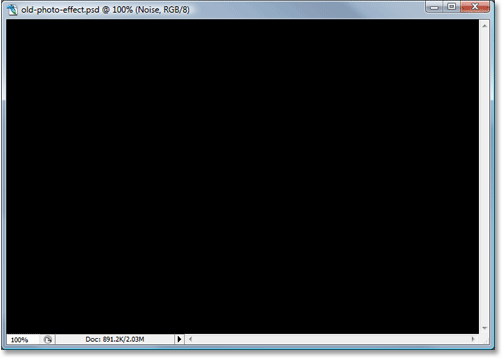
A imagem mais uma vez aparece completamente preenchida com preto na janela do documento.
Etapa 16: adicionar ruído
Com a camada "Ruído" selecionada, vá para o menu Filtro na parte superior da tela, escolha Ruído e escolha Adicionar ruído:
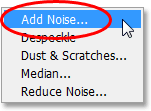
Vá para Filter> Noise> Add Noise.
Isso abre a caixa de diálogo "Adicionar ruído" do Photoshop. Queremos adicionar muito ruído, então arraste o controle deslizante Quantidade para algo em torno de 130% ou mais. Não há valor exato para defini-lo. Apenas certifique-se de adicionar muito barulho. Além disso, certifique-se de selecionar as opções Gaussiana e Monocromática na parte inferior da caixa de diálogo:
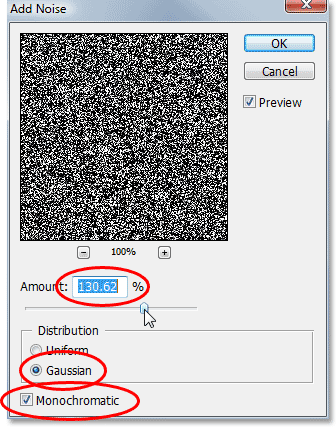
Defina o valor "Quantidade" para cerca de 130% para adicionar muito ruído à camada e selecione as opções "Gaussiana" e "Monocromática" na parte inferior.
Clique em OK para sair da caixa de diálogo. Sua imagem na janela do documento agora aparecerá completamente preenchida com ruído em preto e branco:
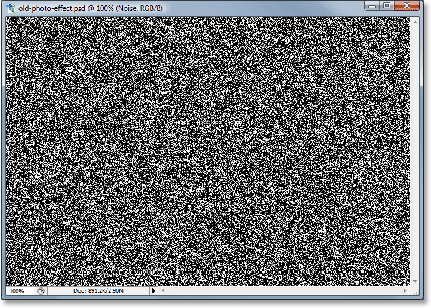
A camada "Ruído" agora está cheia de ruído.
Etapa 17: Altere o modo de mesclagem da camada "Noise" para "Soft Light"
Precisamos misturar todo esse ruído em nossa imagem, e o primeiro passo para fazer isso é alterar o modo de mesclagem da camada. Com a camada "Noise" ainda selecionada, vá para a opção Blend Mode no canto superior esquerdo da paleta Layers e altere de "Normal" para Soft Light:
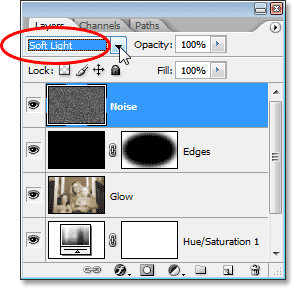
Altere o modo de mesclagem da camada "Ruído" para "Soft Light".
Assim que você alterar o modo de mesclagem para "Soft Light", poderá ver sua foto através do ruído, mesmo que ainda exista muito:

A foto agora é visível através do ruído após alterar o modo de mesclagem.
Etapa 18: diminuir a opacidade da camada "ruído"
Vá até a opção Opacidade na parte superior da paleta Camadas e diminua a opacidade da camada "Ruído" até algo entre 10 a 15%, para que haja apenas uma sugestão de granulação. Vou diminuir o meu para 13%:
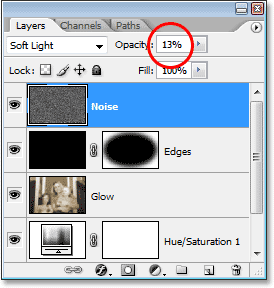
Reduza a intensidade do ruído diminuindo a opacidade da camada.
Aqui está minha foto agora depois de diminuir a opacidade do ruído:
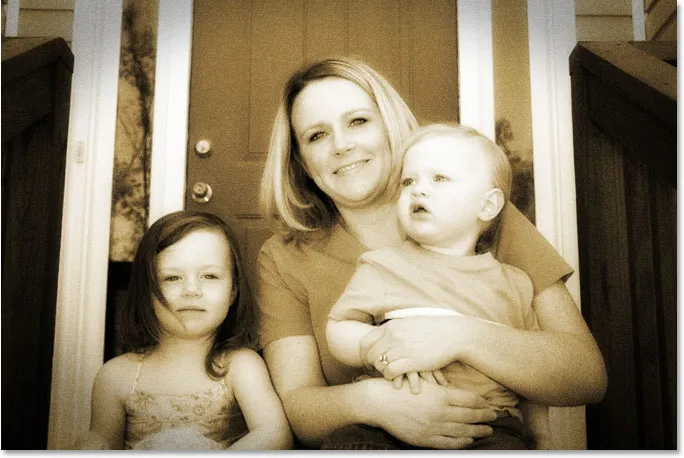
O ruído agora é muito mais natural na imagem depois de diminuir sua opacidade.
Outro efeito completo! Agora, vamos adicionar um pouco de desgaste à imagem, criando algumas manchas de poeira e alguns arranhões. Nada extremo, apenas uma quantidade sutil.
Etapa 19: adicione uma nova camada chamada "grão" e preencha com preto
Precisamos de mais uma nova camada e precisamos preenchê-la de preto. Como já fizemos isso duas vezes, economizarei um pouco de tempo aqui e combinarei todo o processo em uma única etapa. Mantenha pressionada a tecla Alt (Win) / Option (Mac) e clique no ícone Nova camada na parte inferior da paleta Camadas. Quando a caixa de diálogo Nova camada aparecer, nomeie a camada Grain. Estamos nomeando isso porque usaremos o filtro "Grain" do Photoshop em um momento. Clique em OK para sair da caixa de diálogo e fazer com que o Photoshop adicione a nova camada na parte superior da paleta Camadas.
Em seguida, para preencher a camada de preto, vá para o menu Editar na parte superior da tela e escolha Preencher ou use o atalho de teclado Shift + F5. Quando a caixa de diálogo Preenchimento aparecer, verifique se todas as opções ainda estão definidas da maneira que tínhamos antes, com Conteúdo definido como Preto, Modo definido como Normal e Opacidade definida como 100% e clique em OK para sair da caixa de diálogo e faça com que o Photoshop preencha a nova camada com preto.
Quando terminar, você deverá ter uma nova camada na parte superior da paleta Layers, chamada "Grain", e a camada deverá ser preenchida com preto sólido:
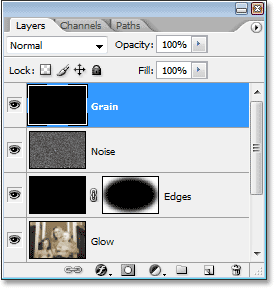
A paleta Camadas mostra uma nova camada chamada "Grão" acima das outras camadas, com sua miniatura de visualização mostrando que a camada está cheia de preto.
Sua imagem na janela do documento também será novamente preenchida com preto.
Etapa 20: aplique o filtro "Grain"
Vamos usar o filtro "Grain" do Photoshop para adicionar um pouco de desgaste à nossa imagem, adicionando poeira e arranhões. Novamente, não vamos usar uma quantidade extrema de desgaste aqui, apenas uma coisinha para ajudar a fazer com que a foto pareça estar na caixa de sapatos de alguém há alguns anos. Com a nova camada "Grão" selecionada na paleta Camadas, vá para o menu Filtro na parte superior da tela, escolha Textura e escolha Grão:
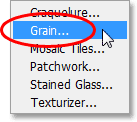
Vá para Filtro> Textura> Grão.
Quando a caixa de diálogo Filtro de grãos aparecer, defina primeiro a opção Tipo de grão como Vertical e, em seguida, aumente o valor de Intensidade para cerca de 70 e o valor de Contraste para cerca de 80. Talvez seja necessário brincar um pouco com esses valores enquanto observa o área de visualização. O que você está procurando são apenas algumas linhas brancas verticais quebradas que se tornarão poeira e arranhões na imagem:
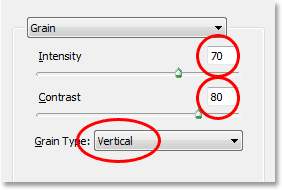
Ajuste as opções de filtro de grãos para criar algumas linhas brancas verticais quebradas para usar como poeira e arranhões.
Clique em OK quando terminar de sair da caixa de diálogo. Se você olhar para a sua imagem na janela do documento, verá algo assim:
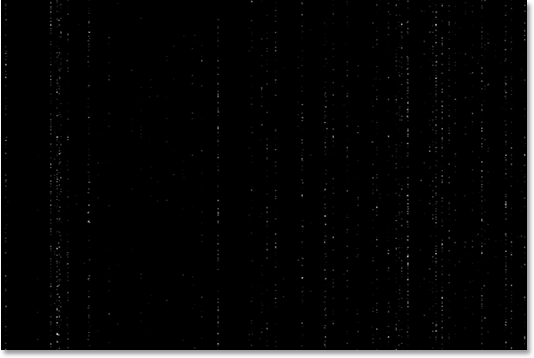
As linhas brancas verticais quebradas agora são visíveis na janela do documento contra o preto sólido.
Etapa 21: Alterar o modo de mesclagem da camada "Grão" para "Tela"
Para transformar esses pontos e linhas brancos em algo que se pareça com poeira e arranhões, basta ir até a opção Blend Mode na parte superior da paleta Layers e alterar o modo de blend da camada "Grain" de "Normal" para Screen:
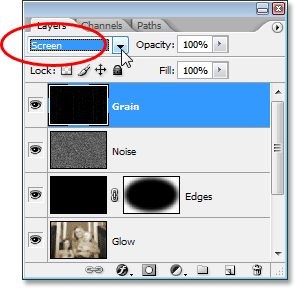
Mude o modo de mesclagem da camada "Grão" para "Tela".
O modo de mesclagem "Tela" oculta instantaneamente todas as áreas pretas da camada, deixando apenas os pontos e linhas brancos visíveis, criando nosso efeito sutil de poeira e arranhões:
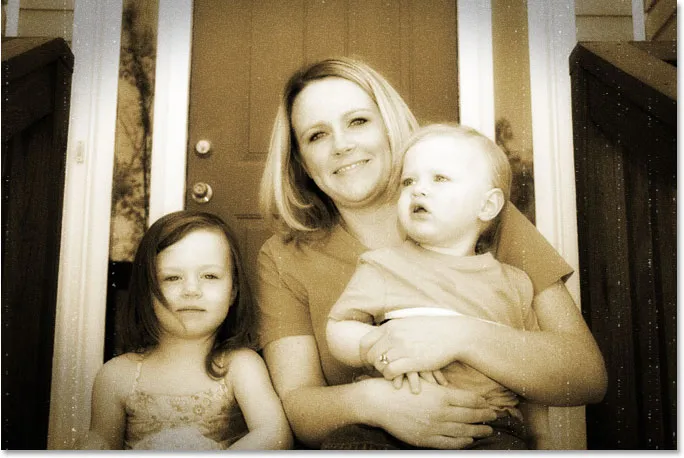
A imagem agora parece sofrer de algumas partículas de poeira e alguns arranhões.
Você pode estar se perguntando por que chamamos essa camada de "Grão" e não algo mais óbvio como "Poeira e arranhões". O motivo é simplesmente porque existe um filtro de poeira e arranhões no Photoshop que é usado para remover coisas como, bem, poeira e arranhões. Para evitar confusão, pensei que seria mais fácil nomear a camada com base no nome do filtro que usamos para criar o efeito, que era o filtro "Grain". Realmente não importa o nome que você der às suas camadas, desde que o nome faça sentido para você.
Etapa 22: adicione uma camada de ajuste de "níveis"
Uma das coisas que costuma acontecer com as fotos ao longo do tempo é que elas começam a desaparecer. Os pretos profundos e os brancos brilhantes da imagem tornam-se em tons escuros e claros de cinza, resultando em uma perda de contraste na foto e em uma aparência geral "opaca". Normalmente, o comando Níveis do Photoshop é usado para restaurar as sombras e os destaques que foram vítimas da devastação do tempo, mas podemos usar os Níveis com a mesma facilidade para avançar no processo de envelhecimento.
Antes que possamos fazer qualquer coisa, precisamos adicionar uma camada de ajuste de Níveis; portanto, com a camada "Grão" ainda selecionada, clique no ícone Nova Camada de Ajuste na parte inferior da paleta Camadas e selecione Níveis na lista:
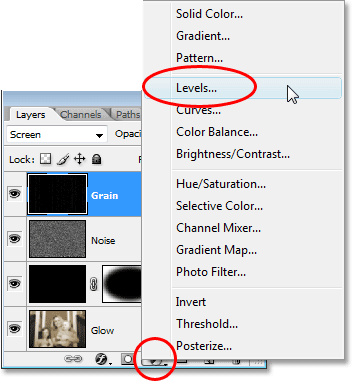
Clique no ícone "Nova camada de ajuste" e selecione "Níveis".
Etapa 23: reduzir o contraste geral da imagem com os controles deslizantes de saída
Quando a caixa de diálogo Níveis aparecer, olhe para baixo na parte inferior e você verá uma barra de gradiente passando de preto à esquerda para branco à direita, com dois pequenos controles deslizantes abaixo em cada extremidade - um preto à esquerda e um branco à direita. Eles são chamados de controles deslizantes de saída e controlam o intervalo tonal máximo de uma imagem. Podemos usá-los para controlar a escuridão dos pretos em uma imagem e o brilho dos brancos.
Como mencionei há pouco, os pretos profundos em uma foto tendem a clarear com o tempo. Para clarear os pretos em nossa imagem, basta clicar no controle deslizante preto à esquerda e arrastá-lo para a direita. Ao arrastar, você verá as partes mais escuras da imagem começarem a clarear. Como não queremos ir longe demais, continue arrastando até definir o número na caixa de valor esquerdo da opção Níveis de saída para cerca de 30:
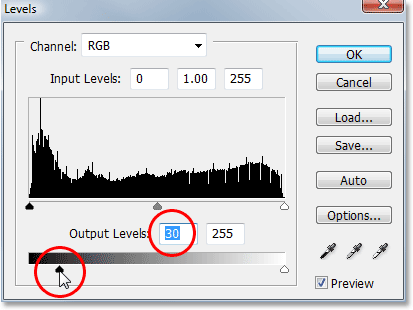
Arraste o controle deslizante preto inferior para a direita até definir o Nível de saída preto para 30.
Os brancos brilhantes da foto também precisam ser escurecidos, então clique no controle deslizante branco à direita e comece a arrastá-lo para a esquerda. À medida que você arrasta, as áreas mais brilhantes da imagem começam a desaparecer. Novamente, não queremos ir longe demais, então arraste o controle deslizante até definir o número na caixa de valor certo da opção Níveis de saída para cerca de 235:
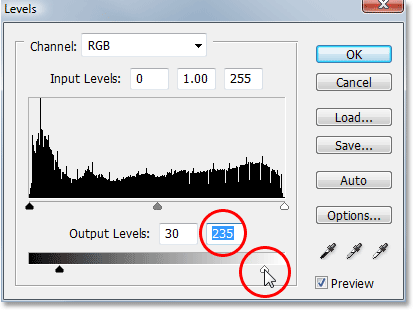
Arraste o controle deslizante branco inferior para a esquerda até definir o Nível de saída branco como 235.
Clique em OK quando terminar de sair da caixa de diálogo Níveis. Se olharmos em nossa paleta Camadas, podemos ver a camada de ajuste de níveis que adicionamos:

A paleta Camadas mostrando a camada de ajuste de níveis recém-adicionada, localizada na parte superior.
E se olharmos para a nossa imagem, podemos ver que ela agora perdeu um pouco de seu contraste geral. Para facilitar a visualização do que fizemos, dividi minha foto em uma imagem "antes e depois". O lado esquerdo é a aparência da imagem antes de desbotá-la com a camada de ajuste Níveis, e o lado direito é como ela aparece depois de desbotá-la. Observe como os pretos não são mais pretos puros e os brancos não são mais brancos puros:
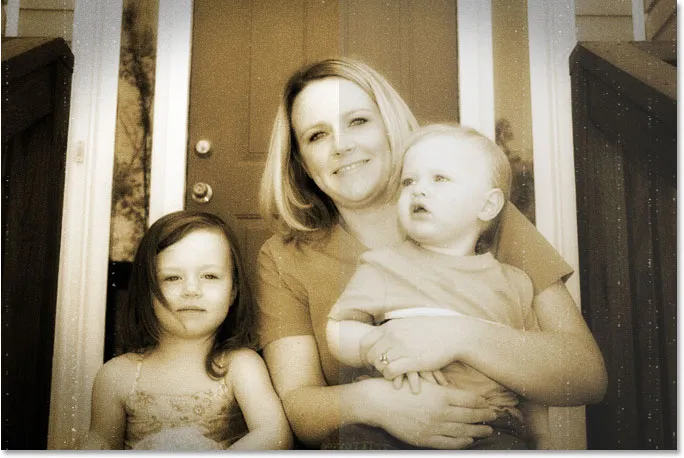
A foto agora perdeu um pouco do contraste original.
Estamos quase terminando, e você pode parar por aqui, se quiser. Mas como passo final, vou trazer apenas uma dica da cor original da foto, e farei isso a seguir!
Etapa 24: selecione a camada de matiz / saturação
Como mencionei no final da página anterior, este último passo é opcional. Vou trazer de volta um pouco da cor original da foto, como se a cor da foto também tivesse desaparecido com o tempo.
Se você se lembra desde o início do tutorial, substituímos a cor original da foto por um tom sépia usando uma camada de ajuste Matiz / Saturação. A foto original com todas as suas cores originais está posicionada com segurança abaixo dessa camada de ajuste na camada Plano de fundo. Para recuperar um pouco da cor, tudo o que precisamos fazer é diminuir a opacidade da camada Matiz / Saturação.
Primeiro, precisamos selecioná-lo, então clique na camada de ajuste Matiz / Saturação na paleta Camadas:
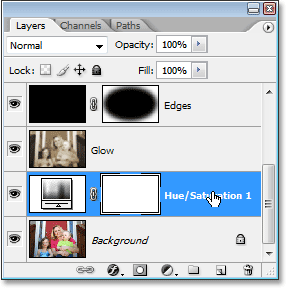
Selecione a camada de ajuste Matiz / Saturação na paleta Camadas.
Etapa 25: diminuir a opacidade da camada
Com a camada de ajuste Matiz / Saturação selecionada, vá para a opção Opacidade na parte superior da paleta Camadas e reduza a opacidade para cerca de 90%:
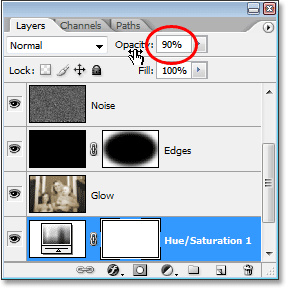
Diminua a opacidade da camada de ajuste Matiz / Saturação para recuperar um pouco da cor original da foto.
Isso recupera 10% da cor original da foto e, com isso, eis o resultado final da "foto antiga":
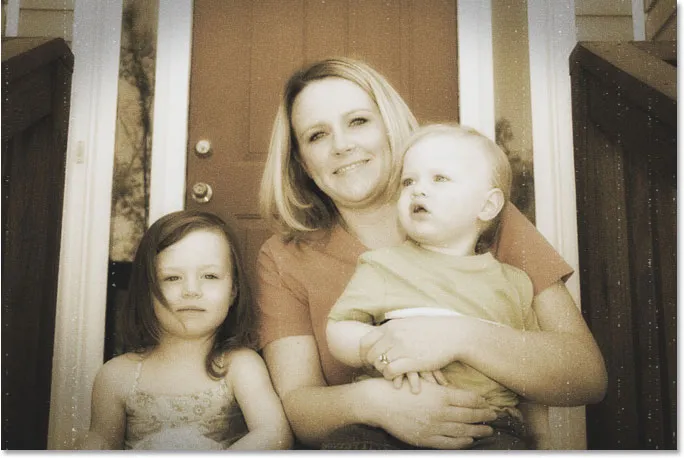
O resultado final da "foto antiga".
E aí temos que! É assim que você cria um efeito de foto antigo e antigo com o Photoshop! Visite nossa seção Efeitos de foto para obter mais tutoriais sobre efeitos do Photoshop!