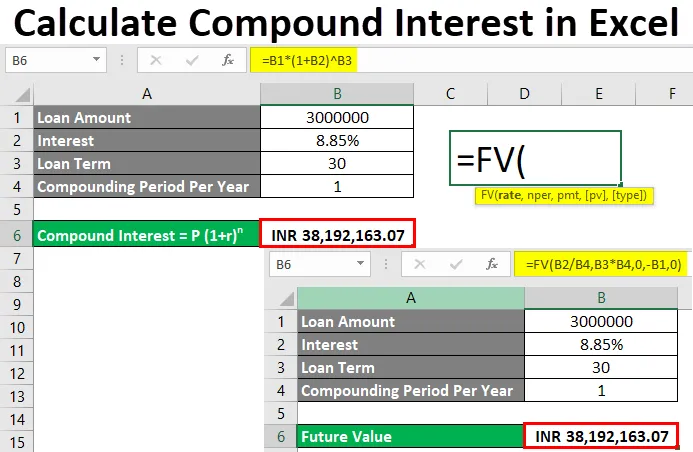
Excel Calcular juros compostos (Sumário)
- Calcular juros compostos no Excel
- Como calcular juros compostos no Excel?
Calcular juros compostos no Excel
Juros compostos é o montante de juros que é pago a uma taxa de juros fixa por qualquer período fixo / variável de investimento / período de empréstimo em empréstimo emprestado ou valor investido. Podemos calcular o interesse composto no excel se soubermos a expressão matemática dele. A expressão matemática que já aprendemos em nossa escola, de interesse composto, é mostrada abaixo.
Juros compostos = P (1 + r) n
Onde,
- P = Valor investido ou emprestado
- r = taxa de juros anual
- n = Prazo investido ou empréstimo
Como calcular juros compostos no Excel?
Calcular juros compostos no Excel é muito simples e fácil. Vamos entender como calcular com alguns exemplos.
Você pode baixar este modelo de juros compostos do Excel aqui - modelo de juros compostos do ExcelExcel Calcular juros compostos - Exemplo # 1
Temos dados de detalhes de empréstimos emprestados de qualquer banco. Uma pessoa pediu emprestado Rs. 3000000 / - de um banco com taxa de juros anual de 8, 85% por 30 anos. Dados detalhados são mostrados abaixo.

Nesse caso, estamos considerando o Período de composição como 1. A composição da composição é feita anualmente. Mas isso pode variar de banco para banco e o tipo de investimento está sendo feito.
Agora vamos considerar a fórmula matemática para o Excel calcular juros compostos que vimos acima.
Juros compostos = P (1 + r) n
Se enquadrarmos a fórmula com o valor acima mencionado,
P = Rs. 3000000 / -
r = 8, 85%
n = 30 anos
Para calcular os juros compostos, vá para a célula em que queremos ver a saída e digite o sinal "=". E atribua o valor mencionado acima em uma sequência da fórmula de juros compostos no excel, como mostrado abaixo.
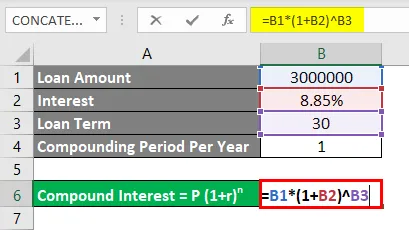
De acordo com a fórmula matemática, aqui enquadramos os juros compostos agora e pressione a tecla Enter para ver o resultado.

Como podemos ver, nosso interesse composto calculado é contabilizado em Rs.38192163.07 / -. O que significa que, durante 30 anos, a pessoa que tomou emprestado do banco será responsável pelo pagamento de Rs.38192163.07 / - de juros compostos.
Podemos atribuir a moeda para calcular juros compostos no Excel. Para isso, vá para essa célula e pressione Ctrl + 1 ou clique com o botão direito do mouse para selecionar Formatar Células .
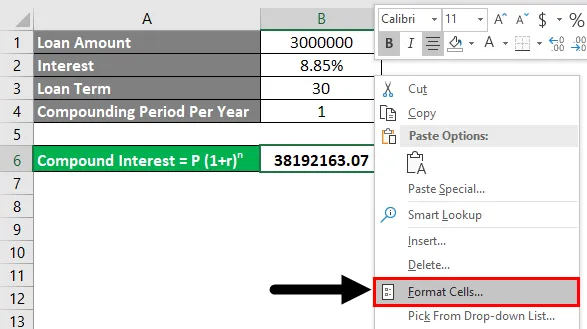
A caixa de diálogo Formatar células será aberta. Vá para Número e, a partir daí, na categoria Contabilidade.
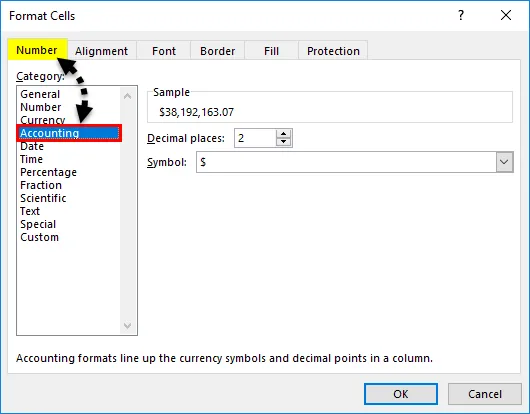
Selecione qualquer moeda aplicável no menu suspenso Símbolo . Aqui nós selecionamos INR (Rúpias indianas). Depois disso, clique em Ok, como mostrado na captura de tela abaixo.
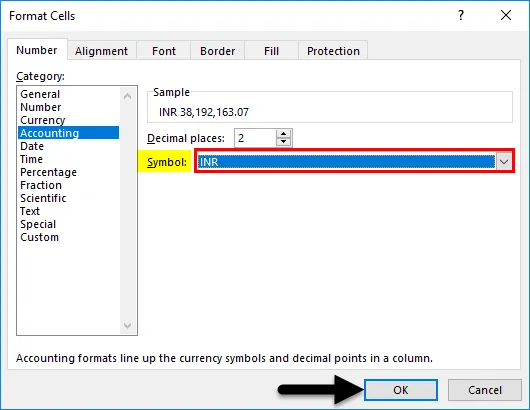
Como podemos ver, nossos juros compostos calculados estão mostrando a moeda INR na captura de tela abaixo.
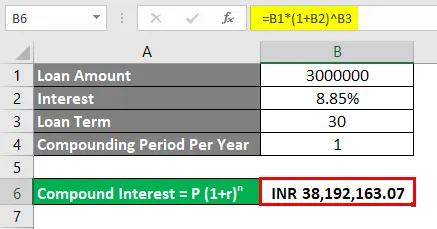
Excel Calcular juros compostos - Exemplo # 2
Existe outro método, pelo qual podemos calcular juros compostos para qualquer empréstimo emprestado ou valor investido. Para isso, consideramos o mesmo conjunto de dados que vimos no Exemplo 1.
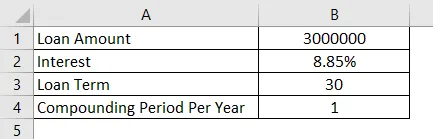
O Microsoft Excel possui nomes de funções incorporados como FV ou Valor futuro, pelos quais podemos calcular o valor futuro em termos de juros compostos, empréstimo aplicável com juros, EMI mensal com uma fórmula. Para acessar a função FV, podemos ir para a função Insert, que fica ao lado da barra de fórmulas ou digite o sinal “=” onde precisamos ver o resultado. Ele permitirá todas as funções embutidas do excel. Agora pesquise e selecione FV a partir daí, como mostrado abaixo.

Onde,
- taxa = taxa de juros,
- nper = Número de pagamento a ser feito. Pode ser mensal ou anos,
- pmt = quantia fixa que precisa ser paga mensalmente ou anualmente,
- pv = valor presente do valor emprestado ou investido (opcional),
- type = Use 1 se o EMI for pago no início do mês, 0 se o EMI for pago no final do mês. No Excel automaticamente, ele será considerado como 0 (Opcional).
Agora vamos enquadrar os valores na sintaxe acima de FV.
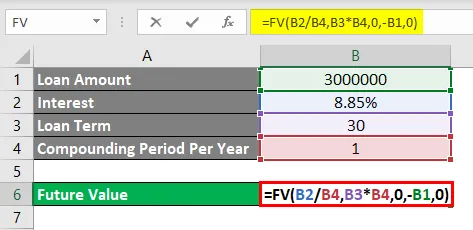
Como podemos ver, consideramos a taxa por base composta. Portanto, dividimos a taxa de juros de 8, 85% com o período de composição 1 e multiplicamos nper, que é 30 com o período de composição 1.
Nota: Se houver outro valor para composição diferente de 1, obteremos um resultado diferente.
Depois de selecionar todos os parâmetros necessários e concluir nossa sintaxe, pressione a tecla Enter para ver o resultado.
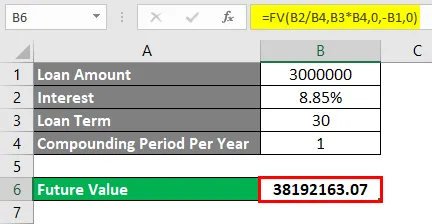
Como podemos ver, aqui também os juros compostos calculados como 38192163.07 / - são sem moeda. Podemos adicionar a moeda necessária com o processo que vimos no Exemplo 1. Para isso, vá para Formatar células ou pressione Ctrl + 1 .
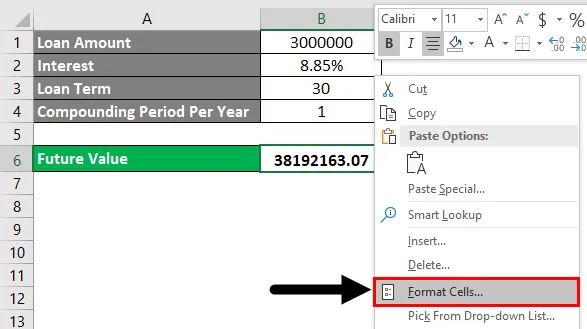
A caixa de diálogo Formatar células é exibida. Vá para Número e, a partir daí, na categoria Contabilidade.
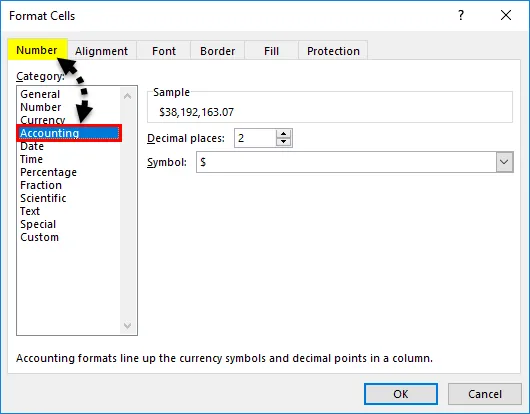
Selecione qualquer moeda aplicável no menu suspenso Símbolo . Aqui nós selecionamos INR (Rúpias indianas). Depois disso, clique em Ok, como mostrado na captura de tela abaixo.
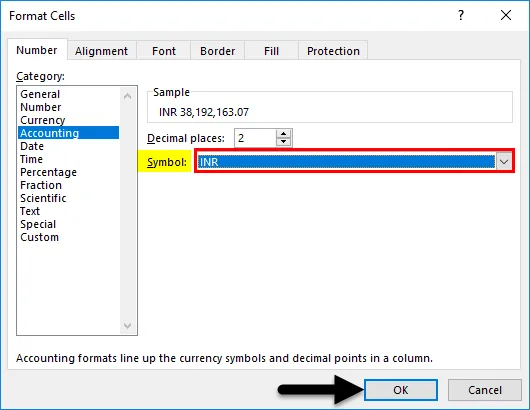
Obteremos a moeda selecionada, como mostrado abaixo.
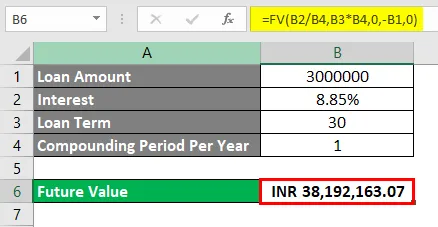
Prós
- O interesse composto é fácil de calcular e formular os valores na sintaxe matemática no Excel.
- Podemos calcular facilmente os juros devidos por qualquer empréstimo ou investimento para nossos casos da vida real.
- Para fins bancários, podemos usar qualquer um dos métodos mencionados para calcular juros compostos.
Contras
- O interesse composto é um pouco difícil de entender quando e onde precisamos colocar um sinal de menos (“-“) antes da PV na sintaxe.
Coisas para lembrar
- É melhor calcular os juros compostos com a fórmula e comparar o resultado. Portanto, essa comparação pode ser feita entre dois resultados.
- Recomenda-se alterar / inserir / atualizar a moeda para entender melhor os cenários regionais.
- Entenda os casos em que precisamos colocar o sinal de menos antes do PV se estivermos calculando juros compostos do FV A adição do sinal de menos indica que somos responsáveis pelo pagamento do valor ao banco. E o sinal de adição mostra, o lucro obtido pelo investidor.
Artigos recomendados
Este foi um guia para Calcular juros compostos no Excel. Aqui discutimos como calcular o interesse composto no Excel, juntamente com exemplos práticos e modelo para Excel para download. Você também pode consultar nossos outros artigos sugeridos -
- Calcular usando a fórmula PV do Excel
- Como adicionar numeração no Excel
- Exemplos de vários IFS no Excel
- Como gravar macro no Excel?