Neste tutorial de edição de fotos do Photoshop, veremos como neutralizar rapidamente uma projeção de cores em uma foto usando o ajuste Filtro de fotos do Photoshop.
Aqui está a imagem que vou usar para este tutorial, que tem um tom de laranja bastante óbvio:

Veja como será a remoção da tonalidade de cores com o Filtro de fotos:

Vamos começar!
Etapa 1: adicionar uma camada de ajuste de filtro de foto
Com a imagem aberta no Photoshop, a primeira coisa que precisamos fazer é adicionar uma camada de ajuste do Photo Filter. Para fazer isso, clique no ícone Nova camada de ajuste na parte inferior da paleta Camadas:
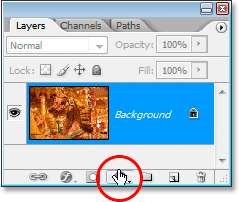
Clique no ícone "Nova camada de ajuste" na parte inferior da paleta Camadas.
Em seguida, selecione Filtro de fotos na lista:
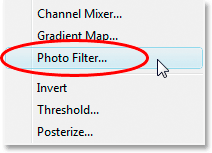
Selecione "Filtro de foto" na lista de Camadas de ajuste.
Isso exibirá a caixa de diálogo Filtro de fotos:
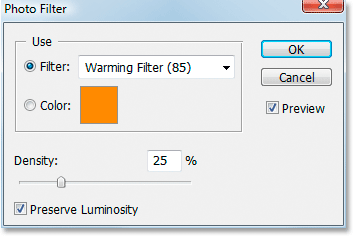
A caixa de diálogo "Filtro de fotos".
Etapa 2: experimente a cor que você deseja remover da imagem
Clique na amostra de cores à direita da palavra "Cor" na caixa de diálogo Filtro de fotos:
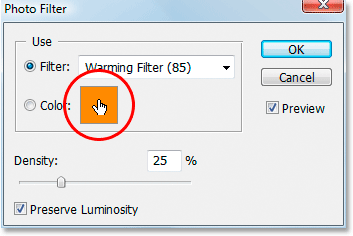
Clique na amostra de cores.
Isso exibirá o Seletor de cores do Photoshop:

Clicar na amostra de cores exibe o Seletor de cores.
Em vez de escolher uma cor de dentro do Seletor de cores, mova o mouse sobre a imagem e você verá o cursor do mouse mudar para o ícone Conta-gotas. Vamos provar a cor que está nos dando o nosso problema. Para fazer isso, clique em uma área dentro da imagem onde a cor do problema é mais perceptível. Vou clicar na crina do cavalo para provar a cor laranja:
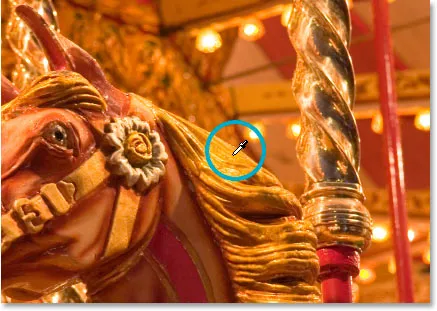
Clique na imagem para provar a cor do problema.
Não saia ainda do Seletor de cores. Vamos usá-lo para inverter a cor da amostra a seguir.
Etapa 3: Inverter a cor no seletor de cores
Para neutralizar a projeção de cores, inverteremos a cor do problema que acabamos de amostrar, o que nos dará a cor exatamente oposta. Em seguida, podemos usar o filtro de foto para combinar a cor invertida (oposta) com a cor do problema, o que efetivamente cancelará a projeção de cores. Para fazer isso, primeiro precisamos inverter a cor, e a maneira mais fácil de fazer isso dentro do Seletor de cores é com as opções de cores Lab, circuladas em vermelho abaixo:
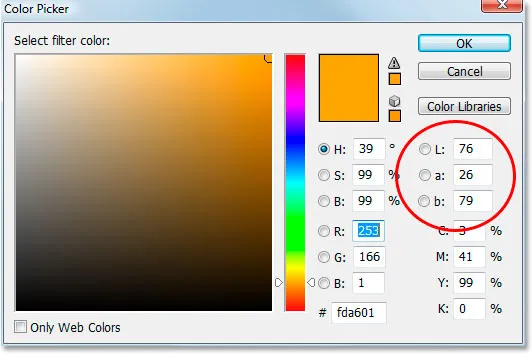
As opções "Laboratório" ao longo da extremidade direita do Seletor de cores.
Ignore a opção "L", que significa "Luminosidade", pois não estamos interessados em alterar nenhum valor de luminosidade. Tudo o que queremos fazer é mudar a cor, que é controlada pelas opções aeb . Como podemos ver no Seletor de cores acima, a cor laranja que eu amostramos da minha imagem é feita com um valor "a" de 26 e um valor "b" de 79. Seus números provavelmente serão diferentes. Para inverter a cor, tudo o que preciso fazer é adicionar um sinal negativo ("-") na frente dos dois números, assim:
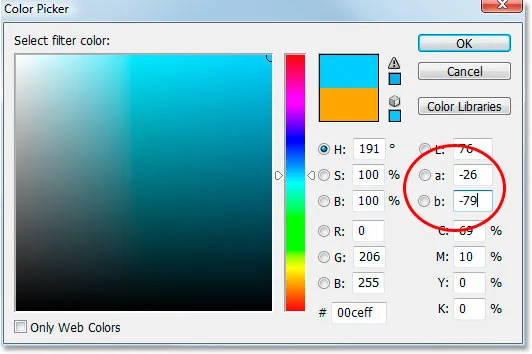
Adicione um sinal negativo ("-") na frente dos valores "a" e "b" para inverter a cor.
Se você já teve um sinal negativo nos valores "a" ou "b", basta removê-lo. Portanto, adicione um sinal negativo se não houver um e remova-o se houver um para inverter a cor. Podemos ver no Seletor de cores acima que minha cor agora mudou para uma cor mais azul, e é o oposto da cor laranja que eu amostramos. Agora posso usar essa cor para neutralizar meu tom de cor.
Clique em OK quando terminar de sair do Seletor de cores.
Etapa 4: Arraste o controle deslizante de densidade para remover a base de cores
De volta à caixa de diálogo Filtro de fotos, vejo que a amostra de cores agora está mostrando minha cor invertida. Tudo o que preciso fazer neste momento para remover a projeção de cores é arrastar o controle deslizante Densidade para a direita, o que determinará quanto da minha cor invertida está sendo misturada na imagem, até que minha imagem fique melhor. No meu caso, não quero remover completamente a laranja porque acho que acrescenta um pouco de calor à imagem, então deixarei apenas uma dica nela. Acho que um valor de Densidade de cerca de 74% funciona melhor aqui:
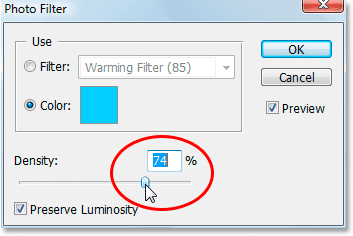
Arraste o controle deslizante Densidade para a direita até que a projeção de cores seja removida.
Aqui está a minha imagem neste momento:

A imagem após remover o tom laranja com o controle deslizante de densidade.
Etapa 5: aumentar as cores com um ajuste de matiz / saturação
O único problema agora é que as cores estão um pouco opacas, então vou corrigir isso aumentando a saturação de cores com uma camada de ajuste de Matiz / Saturação. Para fazer isso, clique no ícone Nova camada de ajuste mais uma vez na parte inferior da paleta Camadas:
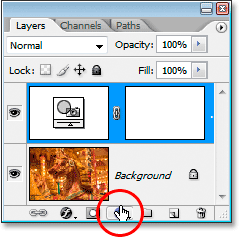
Clique no ícone "Nova camada de ajuste" na parte inferior da paleta Camadas.
Desta vez, escolha Matiz / Saturação na lista:
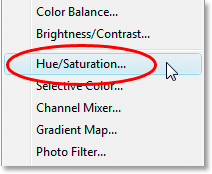
Selecione "Matiz / Saturação" na lista de Camadas de ajuste.
Isso abre a caixa de diálogo de ajuste de Matiz / Saturação. Vou arrastar o controle deslizante Saturação no meio para a direita para aumentar a saturação da cor na imagem. Fique de olho na sua imagem para ver uma prévia do que está acontecendo enquanto você arrasta. Vou arrastar o meu para um valor de "+20":
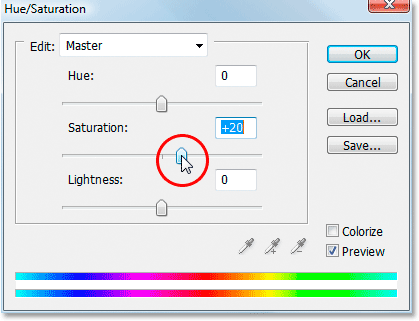
Arraste o controle deslizante "Saturação" para a direita para aumentar as cores na imagem.
Clique em OK quando terminar de sair da caixa de diálogo Matiz / Saturação e pronto! Aqui, mais uma vez, é a minha imagem original:

A imagem original.
E aqui está o resultado final depois de aumentar as cores com Matiz / Saturação:

O resultado final.
E aí temos que! É fácil corrigir um problema de projeção de cores usando o ajuste Photo Filter do Photoshop. Confira nossa seção de retoque de fotos para obter mais tutoriais de edição de imagens do Photoshop!