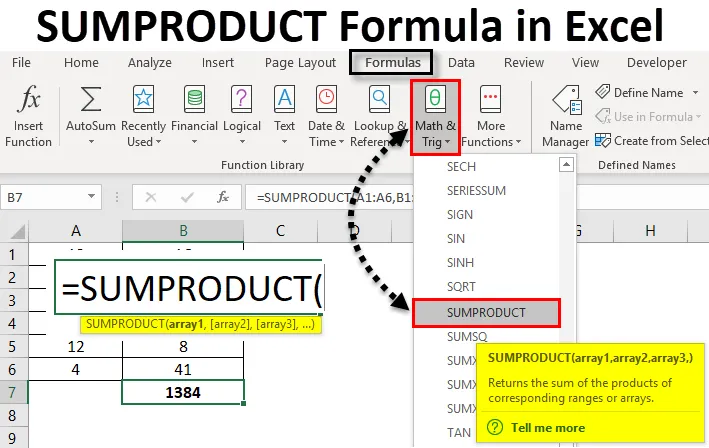
Fórmula SUMPRODUCT do Excel (Sumário)
- Fórmula de SUMPRODUCT no Excel
- Como usar a fórmula SUMPRODUCT no Excel?
Fórmula de SUMPRODUCT no Excel
A fórmula SUMPRODUCT no Excel é uma função que faz a multiplicação e a soma de células ao mesmo tempo. A fórmula SUMPRODUCT primeiro multiplica o intervalo de células / matrizes e retorna a soma dos produtos no Excel.
Esta função pode ser usada como uma função da pasta de trabalho. SUMPRODUCT pode ser encontrado nas fórmulas de matemática e trigonometria no excel. Esta função está presente em todas as versões do Excel. Essa função é muito comumente usada no Excel. Também pode ser usado de várias maneiras, também descritas nos exemplos abaixo. Essa função também é útil na análise financeira. Ele compara dados em várias matrizes e também calcula dados com critérios diferentes.
Abaixo está a fórmula ou sintaxe de SUMPRODUCT no Excel:

Na sintaxe acima, array1, array2, são os intervalos de células ou um array cujas células queremos multiplicar e depois adicionar. Caso tenhamos apenas uma matriz, a função somará apenas o intervalo ou matriz de células. Portanto, para a função fornecer a soma dos produtos, devemos ter 2 matrizes. Em uma versão mais recente do Excel, podemos ter no máximo 255 matrizes. Enquanto nas versões anteriores do Excel, tínhamos 30 matrizes.
Suponha que temos duas matrizes e queremos saber a soma de seus produtos.
= SUMPRODUCT ((2, 4, 5, 6), (3, 7, 8, 9))
= (2 * 3) + (4 * 7) + (5 * 8) + (6 * 9)
= 6 + 28 + 40 + 54
= 128
É assim que primeiro os elementos da 1ª matriz são multiplicados pelo primeiro elemento da 2ª matriz e assim por diante. E então o produto deles é adicionado.
Como usar?
SUMPRODUCT Formula no Excel é muito simples e fácil de usar. Vamos agora ver como usar a fórmula SUMPRODUCT no Excel com a ajuda de alguns exemplos. Esses exemplos certamente ajudarão você a entender claramente a função.
Você pode fazer o download deste modelo do SUMPRODUCT Formula Excel aqui - Modelo do SUMPRODUCT Formula ExcelFórmula SUMPRODUCT do Excel - Exemplo # 1
Em nosso primeiro exemplo, primeiro calcularemos o SUMPRODUCT de dois intervalos de células. Abaixo estão os dados da amostra.
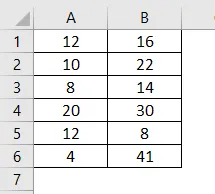
Agora vamos calcular o SUMPRODUCT dessas matrizes. Vamos escrever a fórmula como abaixo:
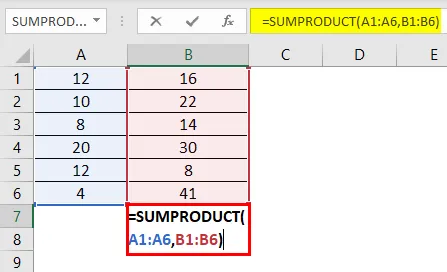
Pressione Enter para ver o resultado.
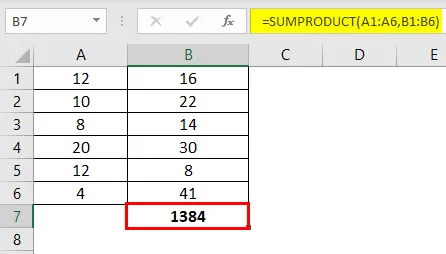
Aqui está a explicação da fórmula acima:
= (12 * 16) + (10 * 22) + (8 * 14) + (20 * 30) + (12 * 8) + (4 * 41)
= 192 + 220 + 112 + 600 + 96 + 164
= 1384
Fórmula SUMPRODUCT do Excel - Exemplo # 2
Aqui temos dados para produtos elétricos. Vamos agora calcular o seu SUMPRODUCT.
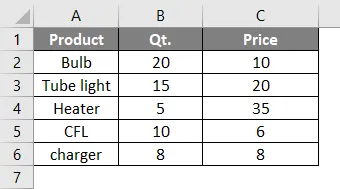
Agora, vamos escrever a fórmula:

Pressione Enter para ver o resultado.

Na fórmula acima, a primeira célula da primeira matriz (Qt.) É multiplicada pela primeira célula da segunda matriz (Preço). A segunda célula da primeira matriz será multiplicada pela segunda célula da segunda matriz e assim por diante, até a quinta célula de ambas as matrizes. Depois que as matrizes são multiplicadas, seu produto é adicionado para fornecer o SUMPRODUCT. Qual é 799 .
Caso tenhamos apenas uma matriz, como mostrado abaixo e escrevemos a fórmula:
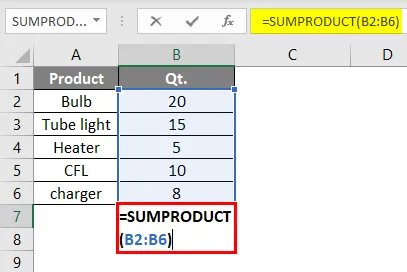
Pressione Enter para ver o resultado.
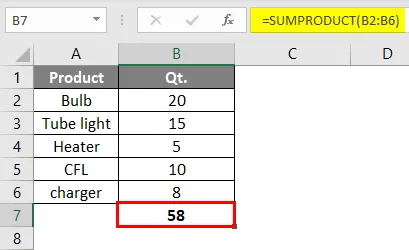
A função agora fornecerá o resultado de uma função SUM. Essa é a soma de todas as células no intervalo.
Fórmula SUMPRODUCT do Excel - Exemplo # 3
Neste exemplo, veremos como a função funciona com critérios únicos ou múltiplos.
Suponha que tenhamos produtos na coluna A e vendas 1 no 1º trimestre e vendas 2 no 2º trimestre e desejamos descobrir o número de produtos vendidos menos nas vendas 1 em comparação com as vendas 2.
Abaixo está o exemplo de dados de vendas.
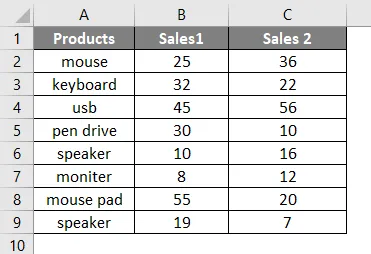
Vamos agora escrever a fórmula como abaixo:
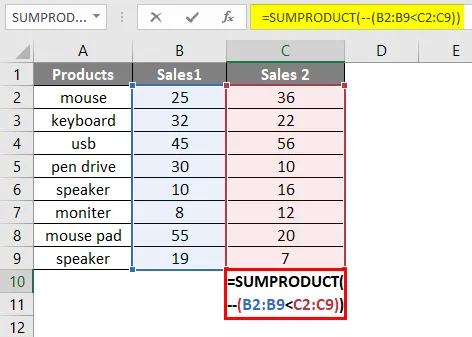
Pressione Enter e veremos o resultado abaixo.
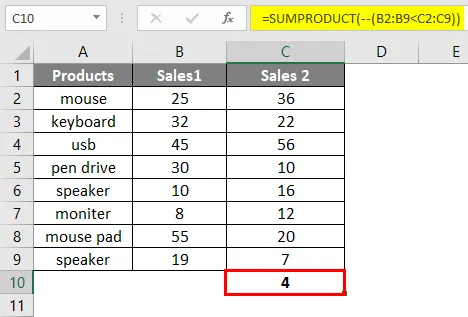
Aqui, 4 produtos nas vendas 1 são vendidos menos em comparação às vendas 2. O duplo negativo (-) na fórmula é usado para converter Verdadeiro e Falso em 1 e 0 no Excel.
Além disso, há outra maneira de fazer isso.
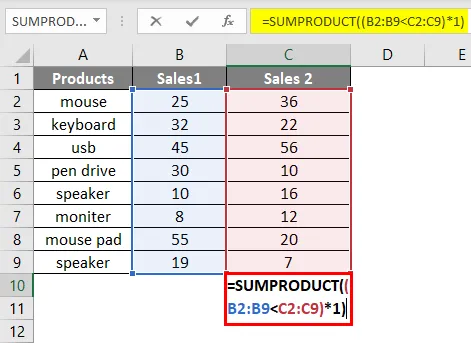
Pressione Enter e você obterá o mesmo resultado 4 .
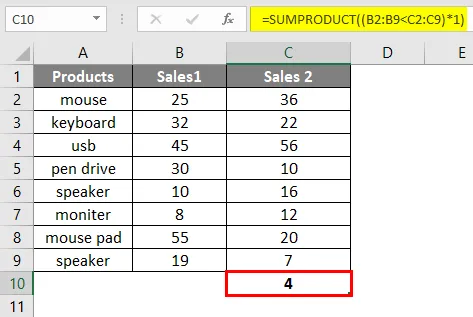
Fórmula SUMPRODUCT do Excel - Exemplo # 4
Aqui temos outro exemplo em que temos dados de vendas por zonas e queremos saber a soma das vendas para uma zona específica, por exemplo, zona oeste.
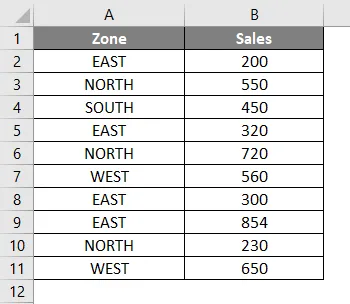
Agora vamos escrever a fórmula na célula B12.
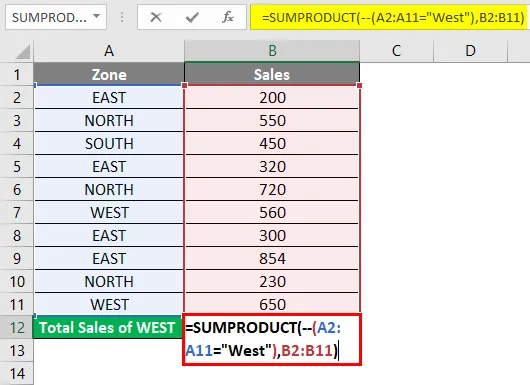
Pressione Enter para ver o resultado.
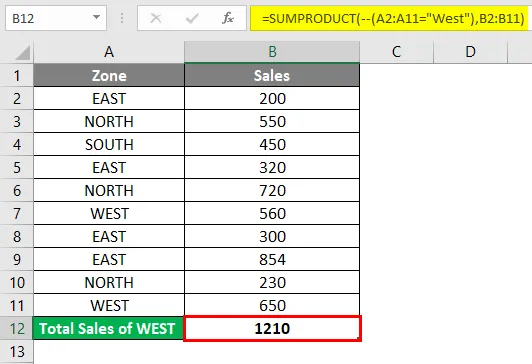
Como mencionado acima, para converter valores lógicos (Verdadeiro e falso) em valores numéricos (0, 1), usamos uma marca negativa dupla. Podemos fazer o mesmo com um sinal de "*".
Também podemos escrever a fórmula como mostrado abaixo usando "*" em vez de "- -"

Pressione Enter para ver o resultado.
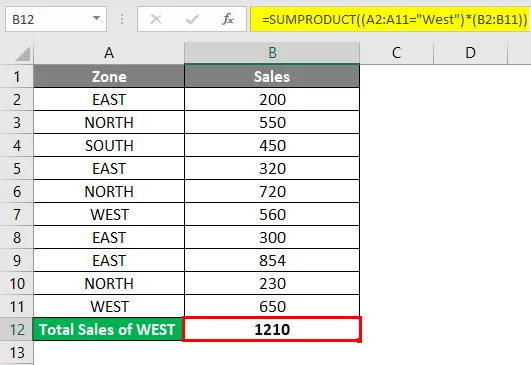
Fórmula SUMPRODUCT do Excel - Exemplo # 5
Vamos agora examinar o uso da função SUMPRODUCT em vários critérios.
Digamos que temos dados de vendas regionais de bicicletas.

Suponha que, se quisermos contar as vendas de bicicletas JAWA na região norte. Podemos fazer isso escrevendo a fórmula do Excel SUMPRODUCT como abaixo:

Pressione Enter para saber a contagem de bicicletas JAWA vendidas no norte.
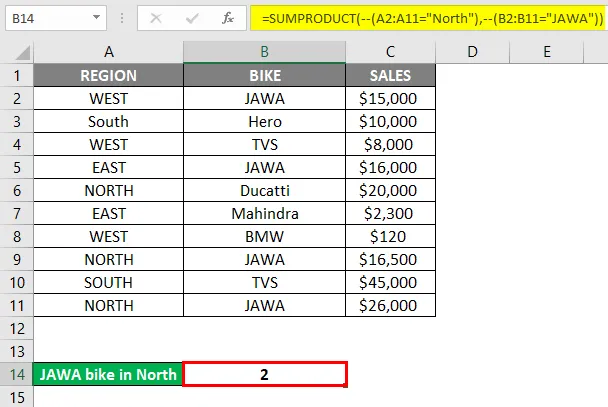
Outra maneira de escrever a fórmula acima é mostrada abaixo:
Também dará o mesmo resultado. Aqui usamos sinal * em vez de sinal para converter Verdadeiro e Falso em 0 e 1.
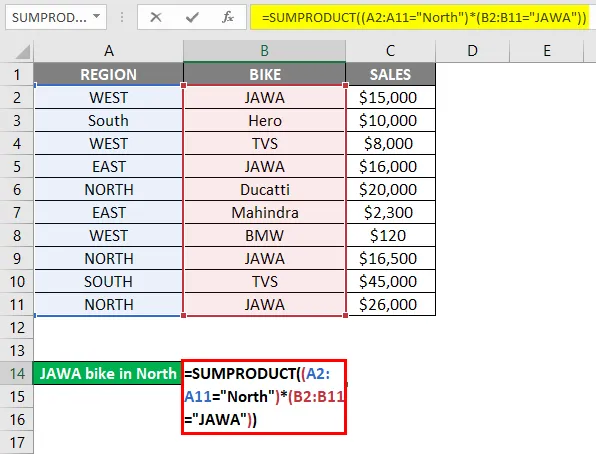
Pressione Enter para ver o resultado.
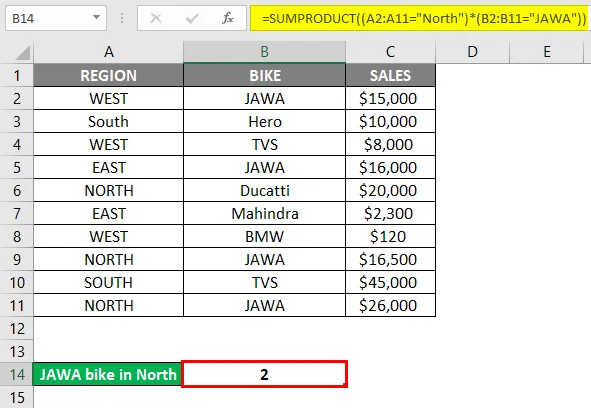
Considerando o cenário acima, agora queremos conhecer as vendas totais de bicicletas JAWA na região Norte.
Para isso, escreveremos a fórmula SUMPRODUCT no Excel, conforme abaixo:
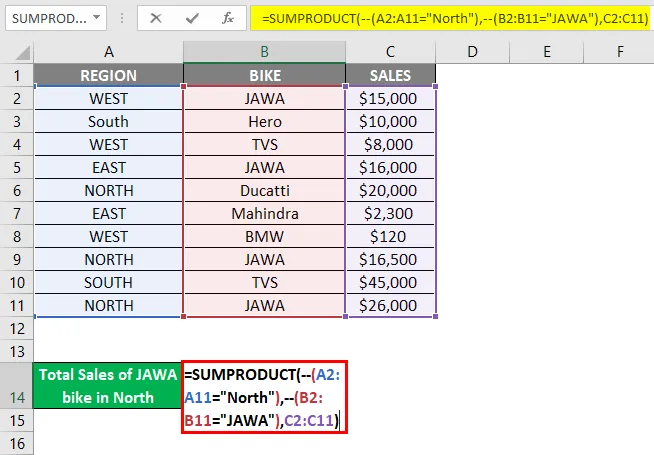
Pressione Enter para saber o total de vendas.
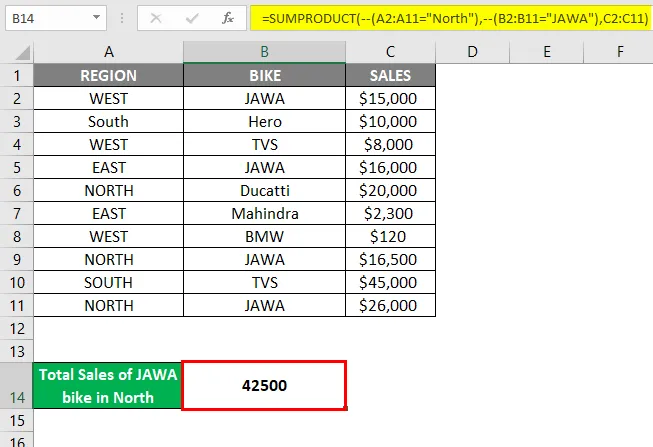
Além disso, podemos escrever a fórmula acima como abaixo:
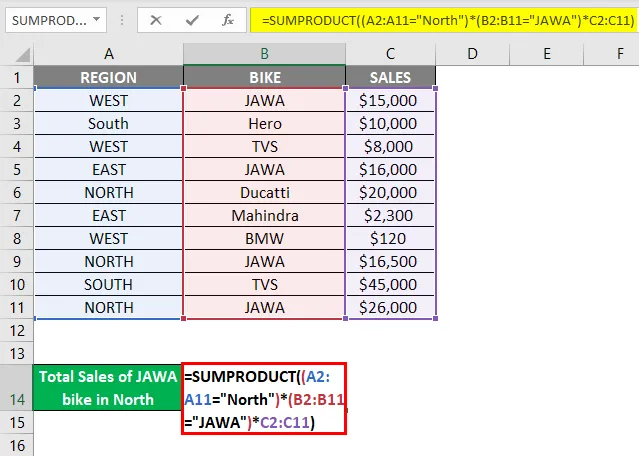
Pressione Enter para ver os resultados.
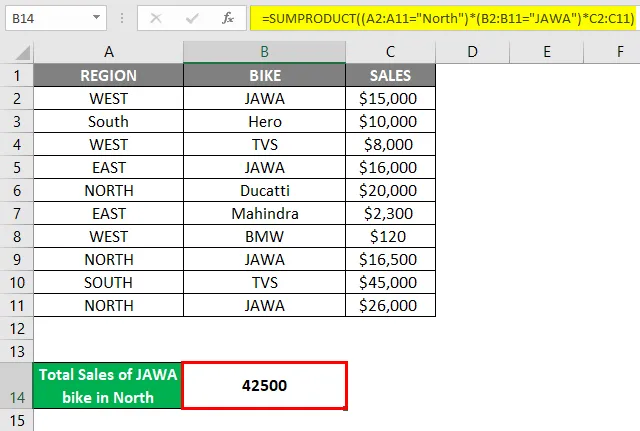
Um sinal de asterisco (*) aqui atua como um operador OR no exemplo acima.
Fórmula SUMPRODUCT do Excel - Exemplo # 6
Uma fórmula SUMPDOUCT também é usada para calcular a média ponderada no Excel. A fórmula para calcular a média ponderada é = SUMPRODUCT (valor, peso) / SUM (pesos)
Vamos entender isso melhor com este exemplo:
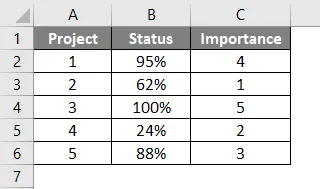
Aqui temos 5 projetos diferentes, seu status de conclusão e sua importância (classificações). Agora, escreveremos a fórmula para uma média ponderada usando a função SUMPRODUCT.
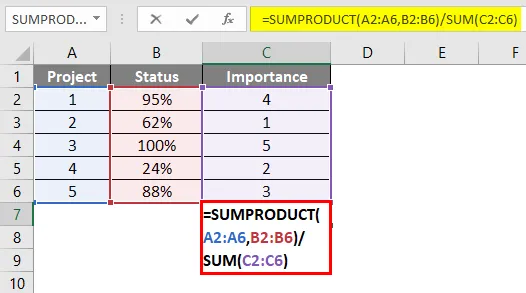
Pressione Enter para ver o resultado.
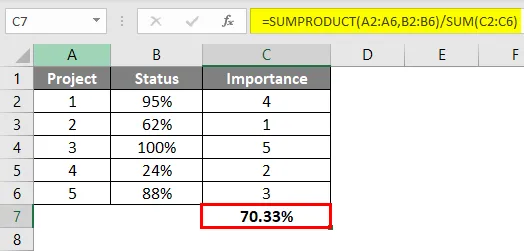
Aqui está como calculamos a média ponderada.
Ao examinar todos os exemplos acima, você terá uma melhor compreensão da função e suas implicações em diferentes cenários.
Coisas para lembrar
- A matriz fornecida como argumentos deve ter o mesmo tamanho. Se eles não tiverem o mesmo tamanho ou dimensões, você receberá #VALUE! Erro.
- As matrizes não devem conter texto ou valores não numéricos. Porque então todas essas células serão tratadas como zeros.
- Nas versões anteriores do Excel, apenas 30 matrizes podem ser fornecidas como parâmetros.
- Caso você tenha uma matriz ou não tenha fornecido a segunda matriz, a função retornará a soma dessa matriz única.
- Se os argumentos da função forem lógicos (Verdadeiro e Falso), eles deverão ser convertidos em valores numéricos (0, 1). Isso pode ser feito adicionando um sinal - como mostrado nos exemplos acima.
- Caracteres curinga como "*" e "?" Não são suportados por esta função.
- SUMPRODUCT Formula pode até fornecer resultados de uma pasta de trabalho fechada no Excel.
Artigos recomendados
Este foi um guia para a fórmula SUMPRODUCT no Excel. Aqui discutimos como usar a Fórmula SUMPRODUCT no Excel, juntamente com exemplos do Excel e modelo de Excel para download. Você também pode consultar nossos outros artigos sugeridos -
- Função SUMPRODUCT no Excel
- Calcular fórmula de classificação no Excel
- Como usar a função EXACT
- Guia da função SOMA no Excel
- Como usar a função PRODUCT no Excel?