Aprenda como tornar o Adobe Photoshop seu visualizador e editor de imagens padrão para formatos de arquivos populares como JPEG.webp, PNG e TIFF, bem como o próprio formato PSD do Photoshop, no Windows 10.
Por "visualizador e editor de imagens padrão", quero dizer, em vez de o Windows 10 abrir seus arquivos de imagem em algum outro programa, como o aplicativo Fotos incorporado ou o Windows Photo Viewer, você poderá clicar duas vezes nas imagens em File Explorer e abra-os direta e automaticamente no Photoshop!
No momento em que escrevo isso, o Photoshop CC 2015.5 é a versão mais recente do Photoshop, e é isso que definirei como meu editor padrão, mas você pode usar as mesmas etapas com a versão do Photoshop que você instalou atualmente. Observe, porém, que este tutorial é especificamente para usuários do Windows 10. Se você estiver executando o Windows 8 ou 8.1, verifique a versão anterior deste tutorial. Também temos tutoriais sobre como definir o Photoshop como seu editor de imagens padrão no Windows 7 e no Mac OS X.
Esta é a lição 1 de 10 do Capítulo 2 - Abrindo imagens no Photoshop. Vamos começar!
Ativando extensões de nome de arquivo
Primeiro, no Windows 10, use o File Explorer para navegar para uma pasta que contém uma ou mais imagens. Aqui, abri uma pasta na minha área de trabalho. Dentro da pasta existem quatro arquivos de imagem. Por padrão, o Windows 10 oculta as extensões no final dos nomes dos arquivos. Portanto, no momento, tudo o que vejo abaixo das miniaturas são os próprios nomes dos arquivos. Além do fato de uma das miniaturas indicar "PSD", o que nos diz que é um arquivo PSD do Photoshop (mais sobre isso em um momento), não há nada para indicar qual tipo de arquivo estamos olhando com a outra três imagens:
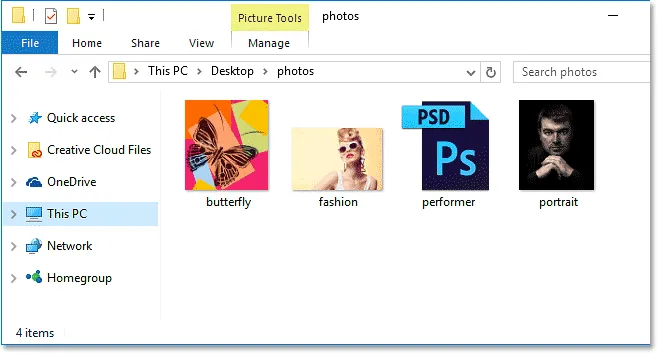
Por padrão, o Windows 10 oculta as três extensões de arquivo de letras após os nomes.
Para ativar as extensões de arquivo, clique no menu Exibir na parte superior da janela do Explorador de Arquivos:
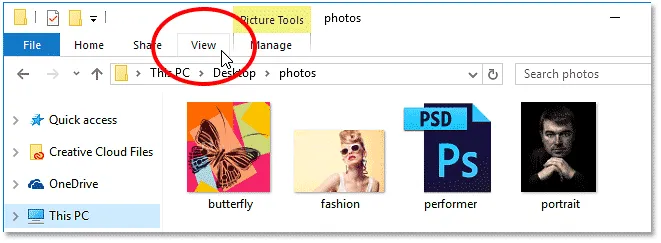
Clicando no menu Exibir.
Em seguida, selecione Extensões de nome de arquivo no menu clicando dentro de sua caixa de seleção:
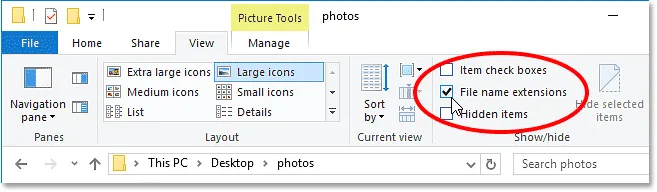
Ativando as extensões de nome de arquivo.
Com a extensão de três letras agora aparecendo no final de cada nome de arquivo, podemos ver facilmente que, começando pela esquerda, minha primeira imagem é um arquivo PNG (com extensão .png.webp). O segundo é um arquivo JPEG.webp (com uma extensão .jpg.webp). O terceiro é um arquivo PSD do Photoshop (.psd, que já sabíamos) e, por último, temos um arquivo TIFF com sua extensão .tif:
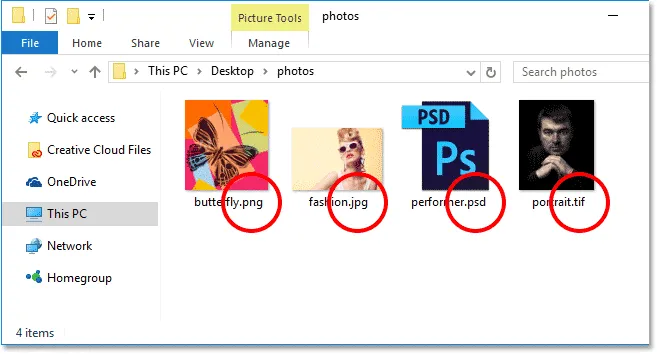
As extensões de arquivo agora aparecem no final de cada nome.
Antes de continuarmos, se você está se perguntando por que o arquivo PSD do Photoshop é diferente dos outros, é porque o Windows 10, por si só, não pode renderizar uma visualização normal de uma imagem que está dentro de um arquivo PSD. Você pode visualizar imagens dentro de arquivos PSD, se você usar o Adobe Bridge para navegar até suas imagens, e não no Gerenciador de Arquivos. No entanto, se você preferir ficar com o File Explorer, saiba que não poderá ver o que há dentro de seus arquivos PSD até abri-los no Photoshop.
O visualizador de imagens padrão
Vamos tentar abrir uma das imagens no Windows 10 para ver o que acontece. Clicarei duas vezes na minha imagem JPEG.webp ("fashion.jpg.webp") para abri-la:

Para abrir o arquivo JPEG.webp, clique duas vezes na miniatura.
Embora eu tenha a versão mais recente do Photoshop, o editor de imagens mais poderoso do mundo, instalado no meu computador, o Windows o ignora completamente e abre o arquivo JPEG.webp em seu próprio aplicativo Photos (foto de moda do Adobe Stock):
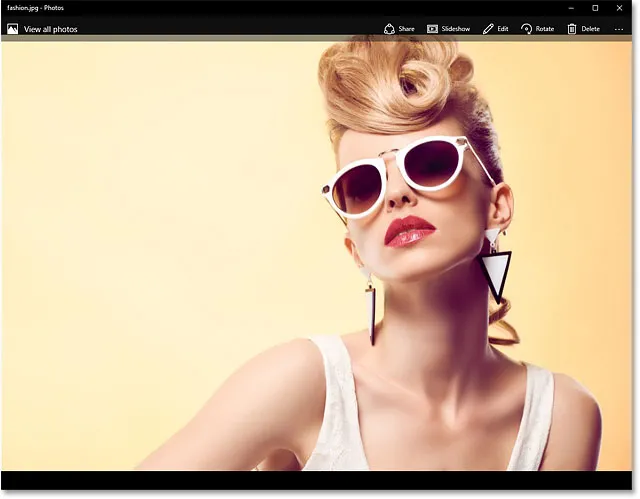
No Windows 10, a imagem é aberta por padrão em Fotos. Crédito de imagem: Adobe Stock.
Não era isso que eu queria, então fecharei o aplicativo Fotos clicando no ícone Fechar (o X) no canto superior direito:

Fechando o aplicativo Fotos.
Tornando o Photoshop o visualizador e editor de imagens padrão
Então, como dizemos ao Windows 10 para abrir esta imagem no Photoshop em vez do aplicativo Fotos? E o mais importante, como dizer a ele para usar o Photoshop não apenas nesta imagem desta vez, mas em todas as imagens JPEG.webp que abrirmos no futuro? Na verdade, é muito fácil de fazer. Primeiro, clique com o botão direito do mouse na imagem JPEG.webp que deseja abrir:

Clique com o botão direito do mouse na miniatura da imagem JPEG.webp no File Explorer.
Escolha Abrir com no menu exibido e selecione Escolher outro aplicativo :
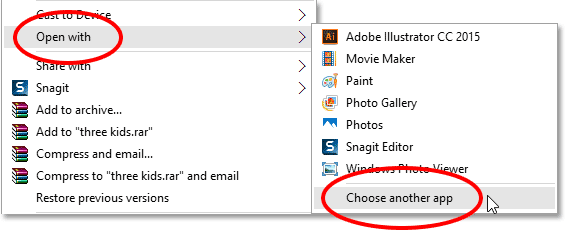
Vá para Abrir com> Escolha outro aplicativo.
O Windows 10 abrirá uma caixa de diálogo perguntando qual aplicativo você deseja usar para abrir esse tipo de arquivo. O aplicativo padrão atual está listado na parte superior. No meu caso, são fotos:
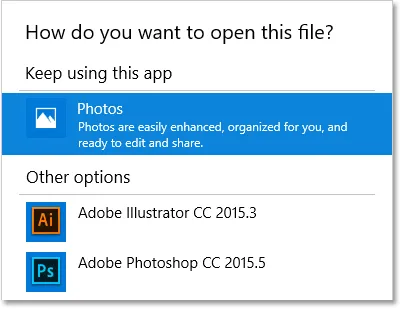
Fotos é definido como o aplicativo padrão para abrir arquivos JPEG.webp.
Daqui a pouco, mudaremos o aplicativo padrão para o Photoshop. Mas, antes disso, selecione Sempre usar este aplicativo para abrir arquivos .jpg.webp na parte inferior da caixa de diálogo. Dessa forma, quando definirmos o aplicativo padrão como Photoshop, o Windows saberá que ele deve sempre usar o Photoshop a partir deste momento sempre que abrirmos um arquivo JPEG.webp no File Explorer:
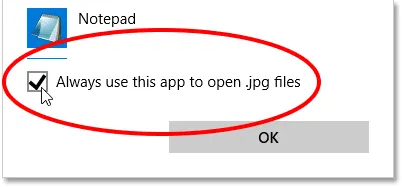
Selecionando "Sempre use este aplicativo para abrir arquivos .jpg.webp".
Em seguida, escolha Photoshop na lista. Se você possui várias versões do Photoshop instaladas no seu computador, selecione a versão mais recente. No meu caso, é o Photoshop CC 2015.5. Clique em OK para aceitar a alteração:
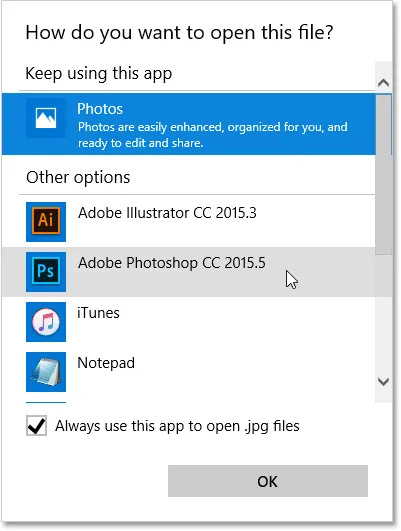
Escolhendo o Photoshop como o novo aplicativo padrão para abrir arquivos JPEG.webp.
Se você não vir o Photoshop na lista inicial, role para baixo até a parte inferior da lista e escolha Mais aplicativos :
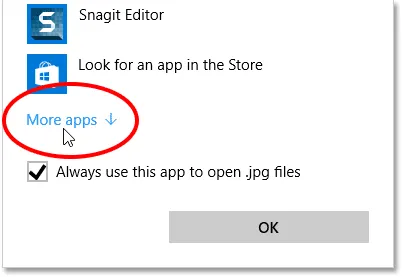
Escolha "Mais aplicativos" se você não vir o Photoshop na lista original.
O Windows abrirá uma lista estendida com aplicativos adicionais para escolher. Se você vir o Photoshop na lista, vá em frente, selecione-o e clique em OK:
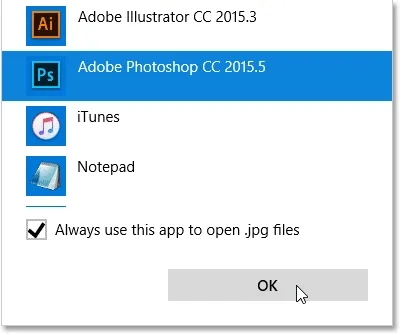
Escolhendo o Photoshop da lista.
Se o Photoshop ainda não apareceu na lista e você sabe que ele está instalado no seu computador, role para baixo até a parte inferior da lista e escolha Procurar outro aplicativo neste PC :

Escolha "Procurar outro aplicativo neste PC" se o Photoshop não for encontrado.
Em seguida, você precisará procurar o local no disco rígido do seu computador onde o Photoshop está instalado. Você geralmente o encontra na unidade C :. No meu caso, está em Arquivos de Programa > Adobe > Adobe Photoshop CC 2015.5 . Clique duas vezes no arquivo Photoshop.exe para selecioná-lo:

Para abrir o Photoshop, navegue até ele no meu disco rígido.
Se você selecionou o Photoshop da lista ou navegou até ele no disco rígido, a imagem JPEG.webp será aberta instantaneamente no Photoshop. E, como habilitamos a opção "Sempre usar este aplicativo para abrir arquivos .jpg.webp", o Photoshop agora é o aplicativo padrão para abrir todos os arquivos JPEG.webp no futuro:
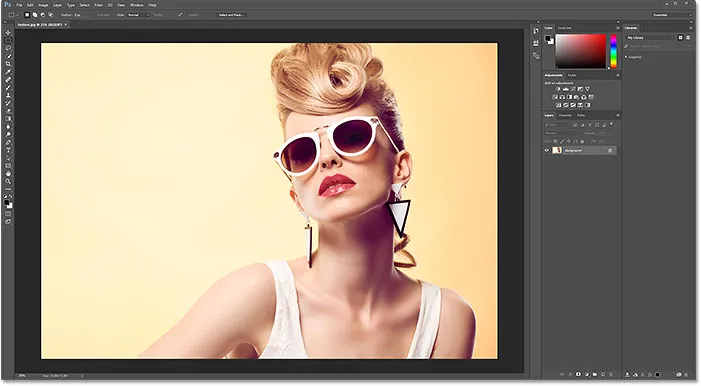
A imagem é aberta no Photoshop, assim como todos os arquivos JPEG.webp a partir de agora.
Arquivos PNG
Por enquanto, tudo bem. Definimos o Photoshop como o aplicativo padrão para abrir arquivos JPEG.webp. Mas ainda precisamos definir o Photoshop como o aplicativo padrão para abrir os outros tipos de arquivos, portanto, vamos executar as etapas rapidamente. Vou clicar com o botão direito do mouse no meu arquivo PNG ("butterfly.png.webp"):
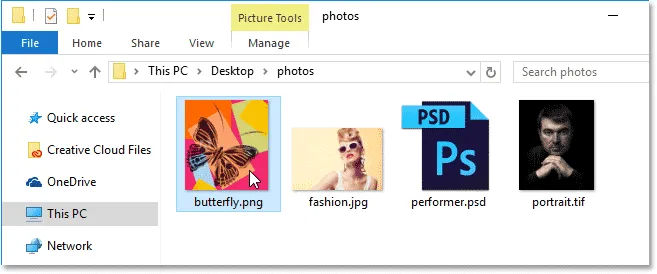
Clique com o botão direito do mouse no arquivo PNG.
Selecionarei Abrir com no menu e, em seguida, selecionarei Escolher outro aplicativo :
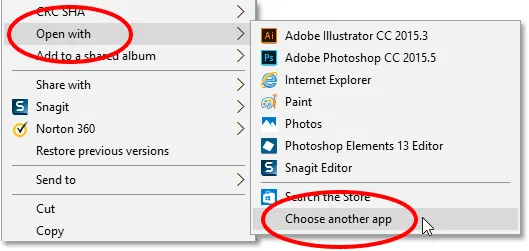
Escolhendo Abrir com e depois Escolher outro aplicativo, desta vez para o arquivo PNG.
E aqui vemos que mais uma vez, o Photos, não o Photoshop, é atualmente o aplicativo padrão para abrir arquivos PNG:
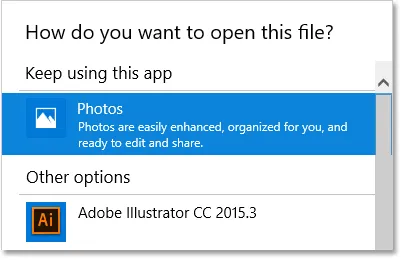
O Windows 10 adora o aplicativo Fotos.
Para alternar o aplicativo padrão para o Photoshop, não apenas para esta imagem, mas para todos os arquivos PNG no futuro, primeiro selecionarei Sempre usar este aplicativo para abrir arquivos .png.webp na parte inferior da caixa de diálogo. Depois, escolho minha versão mais recente do Photoshop na lista e clique em OK:

Definir o Photoshop como o novo aplicativo padrão para arquivos PNG.
O arquivo PNG é aberto no Photoshop, assim como todos os arquivos PNG abertos no File Explorer no futuro (design borboleta do Adobe Stock):
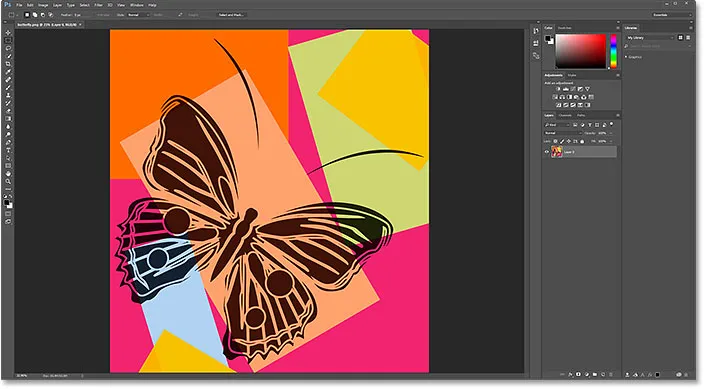
O arquivo PNG no Photoshop. Crédito: Adobe Stock.
Arquivos TIFF
Em seguida, definirei o Photoshop como o aplicativo padrão para abrir arquivos TIFF retornando à minha janela do File Explorer e clicando com o botão direito do mouse na minha imagem TIFF ("portrait.tif"):
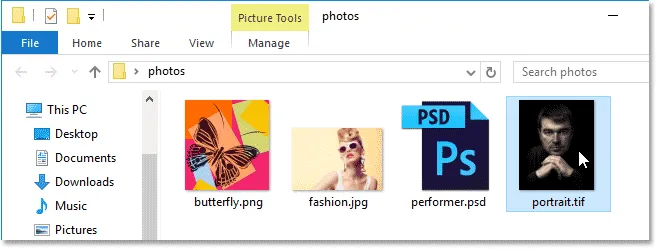
Clique com o botão direito do mouse no arquivo TIFF.
Assim como fiz com os arquivos JPEG.webp e PNG, vou escolher Abrir com no menu e depois escolher outro aplicativo :
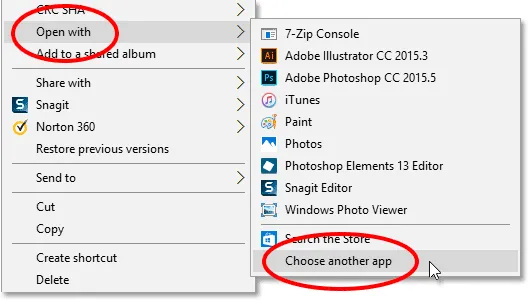
Mais uma vez, selecione Abrir com e escolha outro aplicativo.
Desta vez, pelo menos no meu sistema, vemos algo diferente. Em vez de o Photos ser o aplicativo padrão para abrir arquivos TIFF, o Windows 10 deu o trabalho ao Windows Photo Viewer:
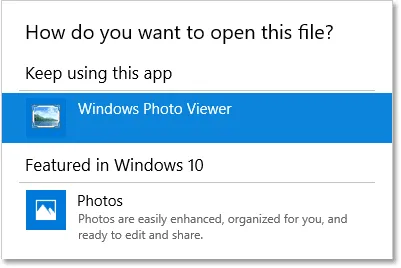
O Windows Photo Viewer é o aplicativo padrão atual para abrir arquivos TIFF.
Para alterá-lo para o Photoshop, selecionarei Sempre usar este aplicativo para abrir arquivos .tif na parte inferior da caixa de diálogo. Depois, selecionarei o Photoshop na lista e clique em OK:
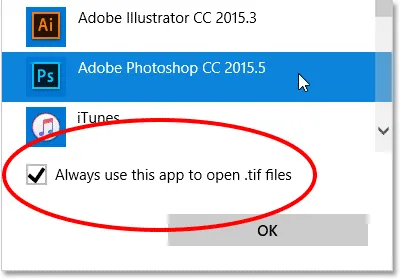
Definir o Photoshop como o novo aplicativo padrão para arquivos TIFF.
O arquivo TIFF é aberto no Photoshop e, assim como nos arquivos JPEG.webp e PNG, o Windows 10 agora usa o Photoshop para abrir todos os arquivos TIFF do File Explorer no futuro (foto em retrato do Adobe Stock):
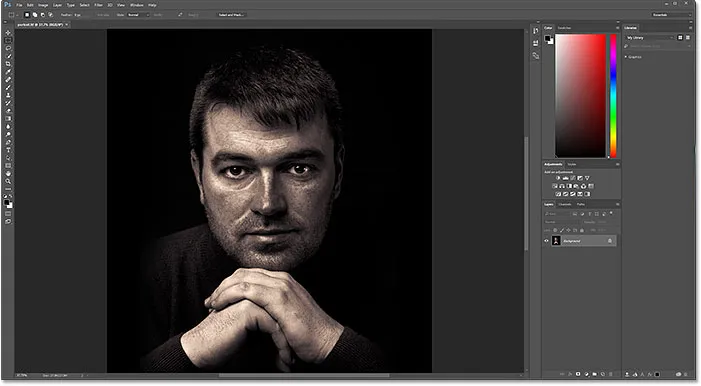
O arquivo TIFF é aberto no Photoshop. Crédito: Adobe Stock.
Arquivos PSD
Por fim, embora o Windows normalmente defina o Photoshop como o aplicativo padrão para abrir arquivos PSD (já que o PSD é o formato de arquivo nativo do Photoshop), ainda assim não é necessário verificar. Além disso, se você tiver várias versões do Photoshop instaladas no seu computador, vale a pena garantir que o Windows esteja usando a versão mais recente.
Voltarei uma última vez à minha janela do File Explorer e clicarei com o botão direito do mouse no meu arquivo PSD ("performer.psd"):
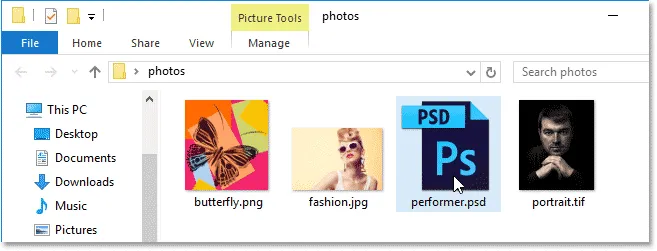
Clique com o botão direito do mouse no arquivo PSD.
Vou escolher Abrir com e depois escolher outro aplicativo :
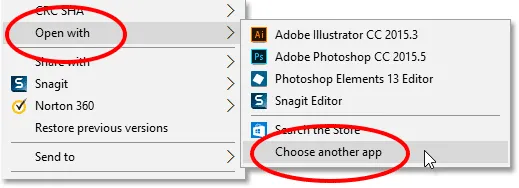
Indo para Abrir com> Escolha outro aplicativo.
E aqui vemos com certeza que o Windows já definiu minha versão mais recente do Photoshop como o aplicativo padrão para abrir arquivos PSD. Se o seu sistema estiver mostrando algo diferente do Photoshop, ou uma versão mais antiga do Photoshop, basta escolher Sempre usar este aplicativo para abrir arquivos .psd na parte inferior da caixa de diálogo, selecione a versão mais recente do Photoshop na lista e clique em OK:
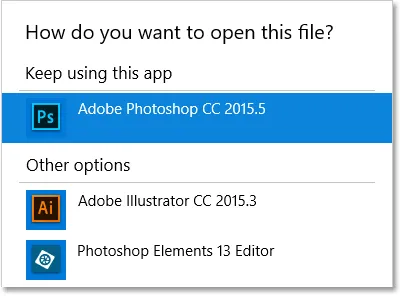
O Photoshop já deve estar definido como o aplicativo padrão para abrir arquivos PSD.
Como não há nada que precise ser alterado, clique em OK para fechar a caixa de diálogo; nesse momento, o arquivo PSD será aberto na minha versão mais recente do Photoshop, assim como todos os arquivos PSD no futuro (foto do artista do Adobe Stock) :
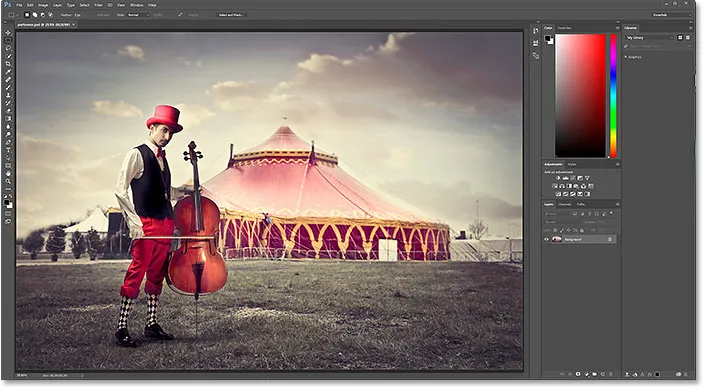
O arquivo PSD no Photoshop. Crédito: Adobe Stock.
Para onde ir a seguir …
E aí temos que! É assim que é fácil tornar o Adobe Photoshop seu editor de imagens padrão no Windows 10! Na próxima lição deste capítulo, aprenderemos como definir o Photoshop como seu editor de imagens padrão no Mac OS X.
Ou confira qualquer uma das outras lições deste capítulo:
- 03. Como criar um novo documento no Photoshop
- 04. Como abrir imagens no Photoshop
- 05. Como abrir imagens no Photoshop a partir do Adobe Bridge
- 06. Como alterar associações de tipo de arquivo no Adobe Bridge
- 07. Como abrir imagens no Camera Raw
- 08. Como mover arquivos brutos do Lightroom para o Photoshop
- 09. Como mover imagens JPEG.webp do Lightroom para o Photoshop
- 10. Como fechar imagens no Photoshop
Para mais capítulos e para os nossos tutoriais mais recentes, visite nossa seção Noções básicas do Photoshop!