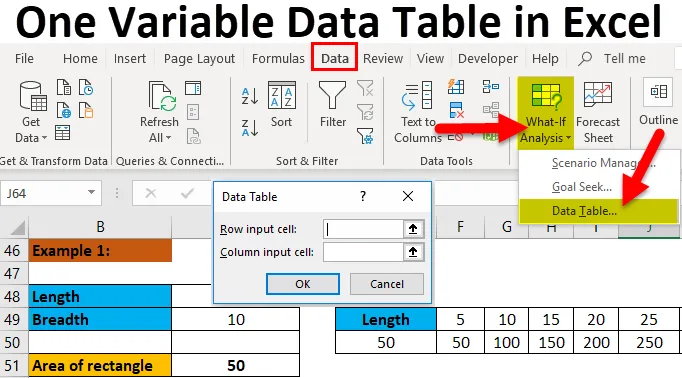
Uma tabela de dados variáveis no Excel (Sumário)
- Uma tabela de dados variáveis no Excel
- Como executar uma tabela de dados variáveis no Excel?
Uma tabela de dados variáveis no Excel
Antes de começarmos com "uma tabela de dados variáveis", vamos entender o que é "tabela de dados" no excel. Uma tabela de dados é uma das ferramentas disponíveis em "E se a análise". Podemos encontrar a opção “What if Analysis” na guia “Data”. Abaixo está a imagem para referência.
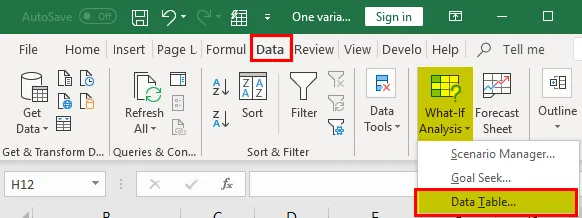
Agora, sabemos onde está a "tabela de dados" e agora discutiremos o objetivo da "tabela de dados". Se mantivermos o cursor na tabela Dados, será exibido o pop-up para explicar o objetivo da tabela de dados.
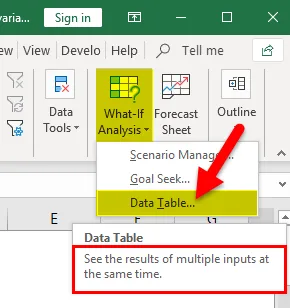
Ele está declarando claramente o objetivo da tabela Dados, ou seja, “Veja os resultados de várias entradas ao mesmo tempo”. Discutiremos brevemente o que isso significa exatamente.
Exemplo
Vamos considerar um pequeno exemplo de área do retângulo. Queremos encontrar a área de um retângulo para os valores abaixo.
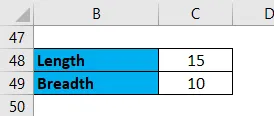
Como todos sabemos, a fórmula para calcular uma área de um retângulo é comprimento x largura (ou) comprimento x largura. Aqui o comprimento é 15 e a largura é 10, portanto é múltiplo de 15 x 10 = 150.
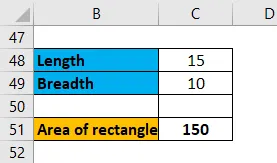
Agora, qual é a parte da tabela de dados aqui? Suponha que desejemos conhecer a área do retângulo para diferentes comprimentos ou larguras, o que faremos? Alteraremos o valor de comprimento ou largura e verificaremos os resultados de "Área de um retângulo". Agora eu quero verificar a área para o comprimento de 5, então a área será 50 novamente se eu quiser calcular o comprimento 15. Mais uma vez, alterarei o valor do comprimento e verificarei os resultados. Portanto, quando atribuímos 15, não podemos ver os resultados para 5 e 10. Este é o caso em que a tabela Dados ajuda a exibir todos os resultados para diferentes entradas.
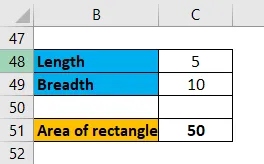
Agora, quero verificar a área para comprimentos diferentes, que variam de 5 a 50, com intervalos iguais de 5, cujo comprimento médio deve ser 5, 10, 15 … 50.

Queremos que todos os resultados precisem ser exibidos ao mesmo tempo, como mostrado na figura abaixo.

É exatamente isso que a "Tabela de dados" executa. Aqui estamos obtendo uma área do retângulo ao mesmo tempo para as várias entradas de comprimento.
Se observarmos que uma variável está variando, é neste processo que está o comprimento. Portanto, podemos chamar isso de "uma tabela de dados variáveis"
Espero que você entenda o que é "tabela de dados" e o que se entende por "uma tabela de dados variáveis".
Como executar uma tabela de dados variáveis no Excel?
Uma tabela de dados variáveis no Excel é muito simples e fácil de criar. Vamos entender o trabalho de Uma tabela de dados variáveis no Excel por alguns exemplos.
Você pode fazer o download deste modelo de Excel de tabela de dados com uma variável aqui - Modelo de Excel de tabela de dados com uma variávelUma tabela de dados variáveis no exemplo nº 1 do Excel
Agora veremos como conseguir isso no excel. Primeiro, forneceremos o comprimento e a largura de um retângulo e aplicaremos a fórmula do retângulo em uma célula, como mostrado abaixo.
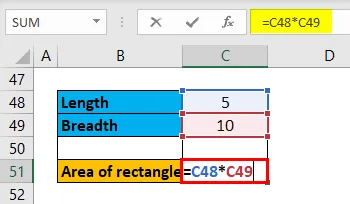
A saída é:
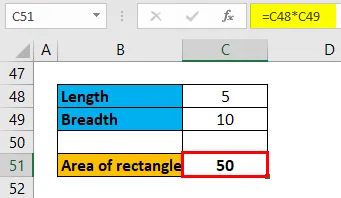
Mais tarde, dê entradas diferentes que queremos testar. Podemos fornecê-lo em linha ou coluna como desejar. Aqui estamos recebendo as entradas em uma linha.

Agora, uma célula abaixo e antes da nossa primeira célula de entrada, precisamos obter o resultado de uma área do retângulo, como mostrado abaixo.
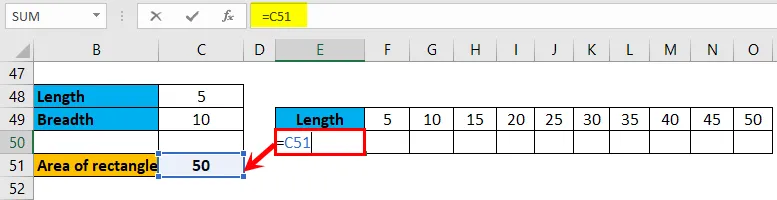
Em seguida, o resultado será selecionado no comprimento da posição.
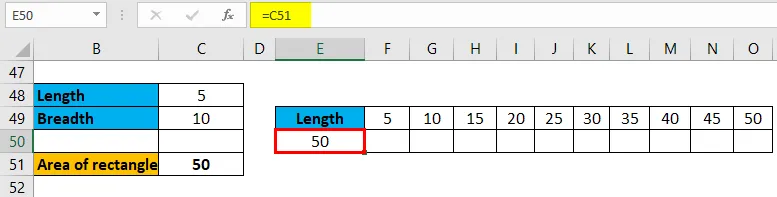
Selecione todos os dados da segunda tabela.
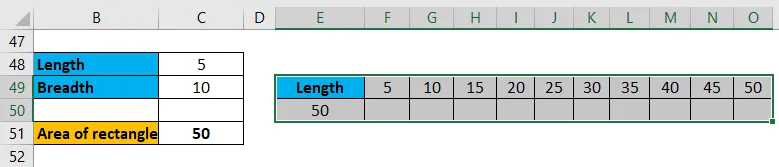
Agora, clique na guia "Dados" na parte superior.
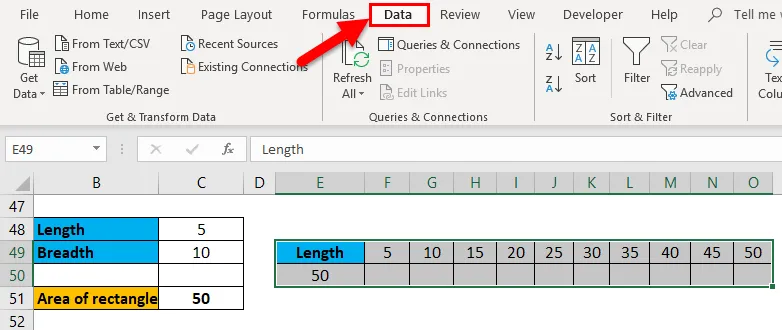
Em seguida, clique em "Análise de variações hipotéticas" e selecione "Tabela de dados".
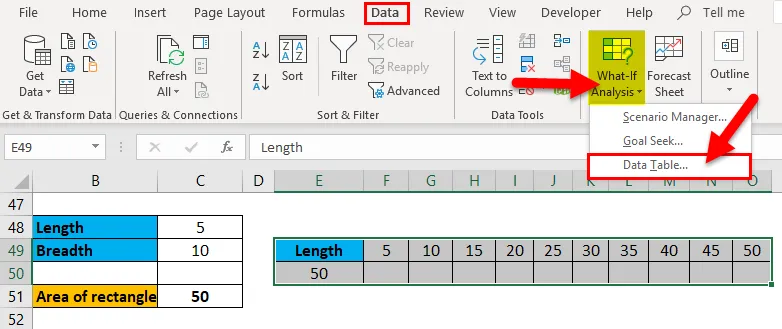
Aparecerá uma janela solicitando "célula de entrada de linha" e "célula de entrada de coluna".
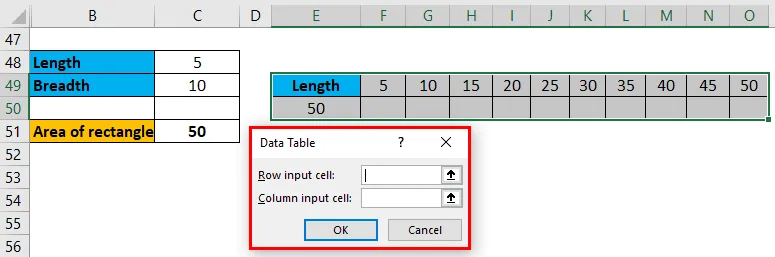
A célula de entrada de linha é usada quando várias entradas na linha são como o exemplo atual.

A célula de entrada da coluna é usada quando as múltiplas entradas estão disponíveis nas colunas, como mostra a figura abaixo.
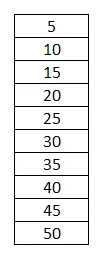
Como estamos usando as diferentes entradas na linha, usaremos a entrada da linha. Selecione “entrada de linha” e selecione a célula de onde a entrada de comprimento está levando para encontrar a área do retângulo. Aqui está a célula C48. Clique em "OK".
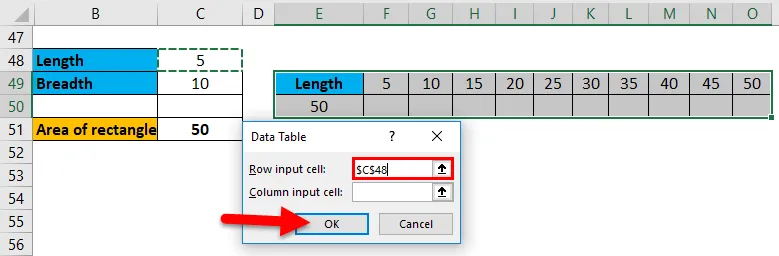
Em seguida, automaticamente a área do retângulo calcula todas as entradas e exibe os resultados em cada entrada.

Agora temos saídas para diferentes entradas de cada vez. No caso de entradas em uma coluna, selecione "Célula de entrada da coluna" no pop-up, sem outras alterações no processo.
Uma tabela de dados variáveis no exemplo nº 2 do Excel
Agora, aplicaremos isso ao cálculo simples de juros. Suponha que depositamos Rúpias 10000 por um período de 5 anos com uma taxa de juros de 6% e desejamos saber quanto receberemos se estendermos o número de anos ou se depositarmos em outros bancos por diferentes taxas de juros. Portanto, precisamos realizar dois cálculos aqui, um para taxas de juros diferentes e outro para anos diferentes.
Aplique a fórmula aqui.
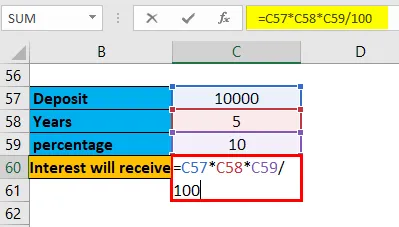
A saída é:
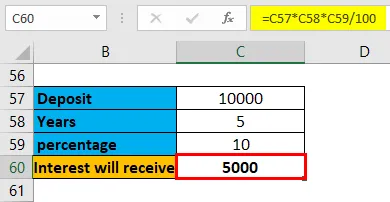
Primeiro, solicitaremos diferentes taxas de juros.
Precisamos pegar o resultado dos juros recebidos.
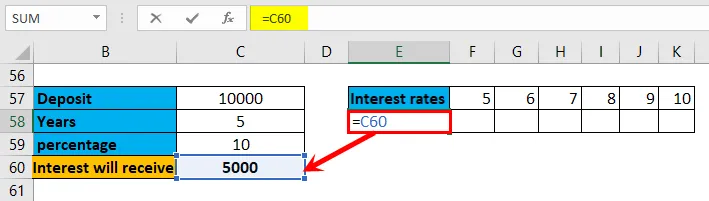
Em seguida, o resultado será selecionado no comprimento da posição.
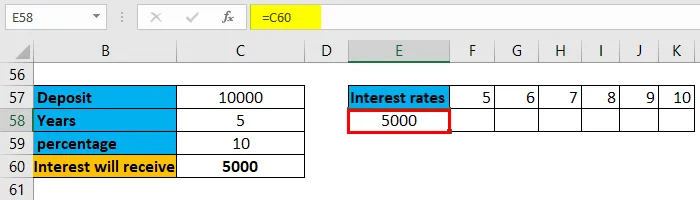
Selecione a tabela e escolha "Tabela de dados" em "Análise de variações hipotéticas".
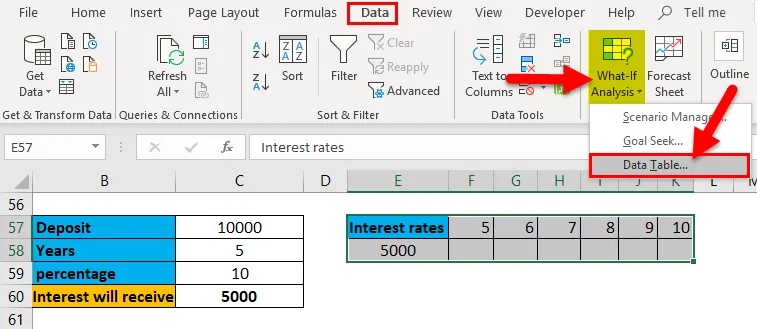
Selecione “Célula de entrada de linha” e Escolha os anos da célula.
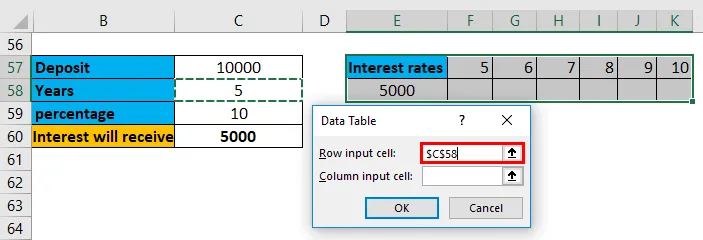
Agora obteremos o valor dos juros para diferentes anos.
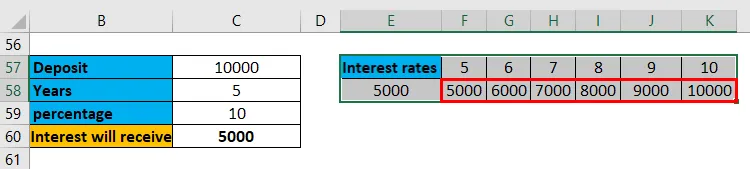
Agora vamos aplicar a fórmula para diferentes porcentagens.
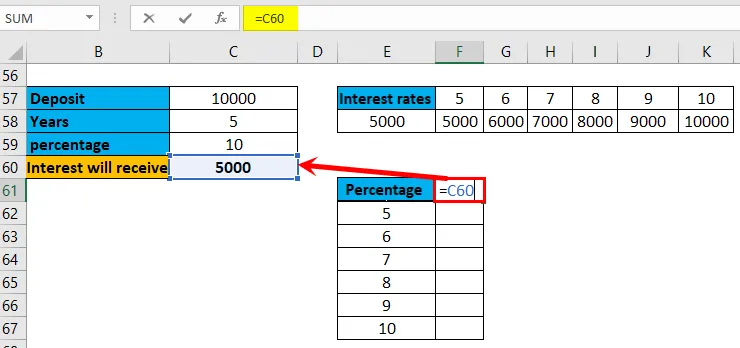
Em seguida, o resultado será selecionado no comprimento da posição.

Clique em "Análise de variações hipotéticas" e selecione "Tabela de dados". Selecione "Célula de entrada da coluna" e escolha a porcentagem da célula.
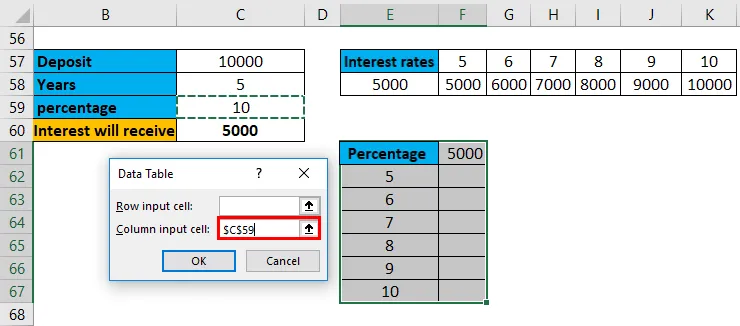
Agora, temos resultados para um número diferente de porcentagens e para diferentes taxas de juros.
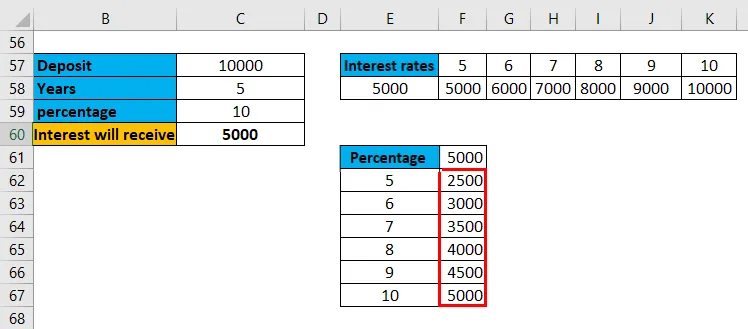
Da mesma forma, podemos atuar com juros compostos, parcelas de empréstimos etc.
Não podemos editar os resultados de nenhuma célula, pois ela é uma matriz e não permitirá a edição de nenhum dos resultados. Se tentarmos editar, a mensagem de erro abaixo será exibida.
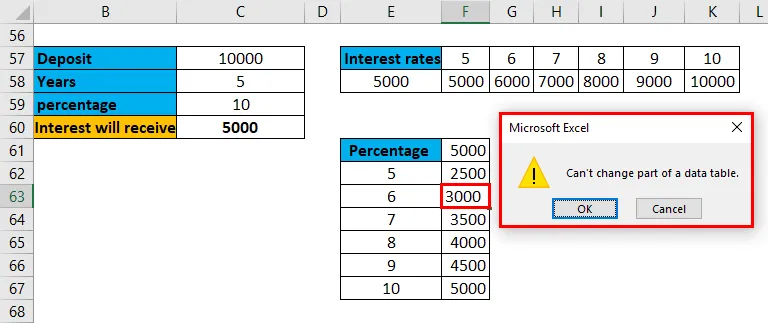
Se queremos remover os resultados, precisamos remover toda a matriz de resultados.
Lembretes sobre uma tabela de dados variáveis no Excel
- Uma tabela de dados é uma ferramenta disponível em "What if analysis" na guia "Data".
- Uma tabela de dados variáveis ajuda a encontrar os resultados para operação com uma entrada variável ao mesmo tempo. Da mesma forma, podemos fazer a tabela de dados com duas variáveis onde há duas entradas diferentes para a operação.
- Uma tabela de dados variáveis pode ser aplicada a entradas alinhadas horizontalmente ou verticalmente.
- Os resultados exibidos estão na forma de uma matriz. A matriz nada mais é do que um grupo ou coleção de elementos. Como os resultados na forma de uma matriz, não podemos editar ou excluir nenhum dado de uma célula específica de resultados.
- Se queremos remover os dados, precisamos remover toda a matriz de resultados.
- A fórmula e várias entradas devem estar na mesma folha. Suponha que tenhamos um cálculo na folha 1 e entradas na folha 2, pois isso não permitirá realizar o cálculo. Portanto, verifique se os dois estão na mesma folha.
Artigos recomendados
Este foi um guia para a Tabela de dados com uma variável no Excel. Aqui discutimos seus tipos e como criar exemplos de tabela de dados de uma variável e modelos de Excel para download. Você também pode examinar essas funções úteis no excel -
- Função ROUNDUP no MS Excel
- Guia da função NPV no Excel
- Como usar o ANO no Excel?
- Função ABS no Excel