Neste tutorial do Photoshop, aprenderemos como destacar detalhes ocultos nas sombras e nos destaques de uma imagem usando o ajuste apropriadamente denominado Sombra / Destaque do Photoshop.
Introduzido pela primeira vez no Photoshop CS, o comando Shadow / Highlight rapidamente se tornou favorito entre os fotógrafos e retoques de fotos por sua incrível capacidade de destacar detalhes na sombra e destacar áreas de uma imagem que era simplesmente muito escura ou muito clara para ver. De fato, o comando Shadow / Highlight mostrou-se tão bom em destacar os detalhes da imagem que muitos usuários do Photoshop começaram a aplicá-lo a todas as suas imagens, mesmo aquelas que, à primeira vista, pareciam não precisar.
O único problema real com o comando Shadow / Highlight era que suas configurações padrão geralmente faziam com que as imagens parecessem piores, e não melhores, fazendo com que muitas pessoas não tivessem certeza de como o ajuste funcionava para cancelá-lo rapidamente, para nunca mais voltar.
Também por padrão, o comando Shadow / Highlight fornece apenas dois controles básicos, como o ajuste Brightness / Contrast que examinamos anteriormente. O poder real do comando Shadow / Highlight é encontrado em suas opções avançadas que abordaremos neste tutorial. Também veremos como salvar configurações padrão mais úteis para oferecer um melhor ponto de partida ao aplicar o comando Sombra / Destaque a imagens futuras.
Usarei o Photoshop CS4 para este tutorial, mas as versões mais antigas, desde o Photoshop CS, funcionarão perfeitamente.
Aqui está uma foto que tirei no outro dia de um pato desfrutando de um mergulho e uma bebida em um pequeno lago. Não tive coragem de dizer a ele que seu "pequeno lago" era realmente apenas uma poça grande, pois ele parecia muito feliz por ter encontrado:
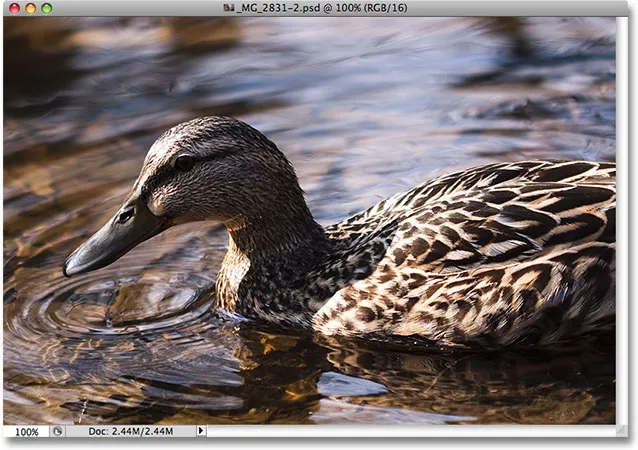
Um pato a nadar.
Códigos de acesso, ações e plug-in de filtros: Erro no código de acesso (ads-photoretouch-middle)
Infelizmente, o pato me pegou de surpresa e não querendo perder a foto, eu rapidamente apontei a câmera e tirei a foto em pânico, esquecendo de usar um flash de preenchimento. O resultado foi uma imagem composta principalmente de sombras escuras e destaques brilhantes com pouco tempo entre elas. Vamos ver se conseguimos destacar mais detalhes na imagem, facilitando um pouco o contraste e reduzindo sua aparência áspera, usando o comando Sombra / Destaque. Antes de começarmos, é importante ter em mente que, por mais poderoso que o Photoshop seja, ele não pode restaurar detalhes que simplesmente não existem. Se as áreas de sombra da sua imagem forem tão escuras, elas ficarão em preto puro, ou se as áreas de destaque forem tão brilhantes que ficarão em branco puro, não haverá detalhes para restaurar. Porém, se houver detalhes, o comando Sombra / Destaque pode fazer maravilhas.
Embora a maioria dos ajustes de imagem do Photoshop agora esteja disponível como camadas de ajuste, o comando Sombra / Destaque não é um deles. É simplesmente muito complexo para funcionar como uma camada de ajuste, portanto, está disponível apenas como um ajuste de imagem padrão. Como os ajustes de imagem padrão causam alterações permanentes em nossas imagens, precisamos tomar medidas para proteger a imagem original de danos. Você encontrará a imagem original na camada Plano de fundo na paleta Camadas. Para protegê-lo, trabalharemos em uma cópia da camada Segundo plano, e a maneira mais fácil de criar uma cópia de uma camada é com o atalho de teclado Ctrl + J (Win) / Command + J (Mac). Você também pode ir até o menu Camada, escolher Novo e, em seguida, Camada via cópia, mas o atalho do teclado é mais rápido. Quando terminar, você verá uma cópia da camada Plano de fundo, que o Photoshop chama automaticamente de "Camada 1", acima do original. Observe que a nova camada é destacada em azul, que é a maneira do Photoshop nos dizer que a camada está selecionada e pronta para uso:

A cópia da camada Plano de fundo, denominada "Camada 1", aparece acima do original na paleta Camadas.
Para acessar o comando Sombra / Destaque, vá para o menu Imagem na parte superior da tela, escolha Ajustes e escolha Sombra / Destaque na lista:
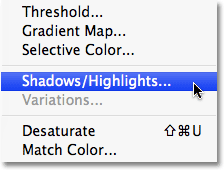
Vá para Imagem> Ajustes> Sombra / Destaque.
Isso abre a caixa de diálogo Sombra / Destaque. Se você ainda não fez alterações nas configurações padrão, verá uma caixa de diálogo muito simples com apenas dois controles deslizantes, um para sombras mais claras e outro para realces mais escuros. A quantidade padrão de Sombras é 50%, enquanto Destaques é definido como 0%:
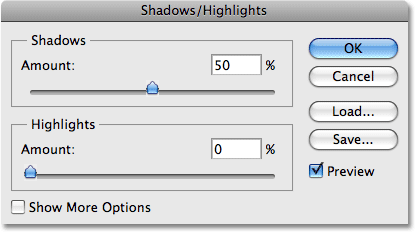
A aparência padrão da caixa de diálogo Sombra / Destaque.
Um valor de 50% de Shadows geralmente é muito alto para começar e pode resultar em imagens com aparência desbotada ou, em alguns casos, até dar uma aparência estranha e de outro mundo, e é por isso que algumas pessoas rapidamente cancelam o comando e o encolhem de ombros. fora como inútil. Isso é lamentável, pois o Shadow / Highlight pode ser incrivelmente útil se fizermos uma simples alteração nas configurações padrão, que é o que vamos fazer. Vamos definir as opções Sombras e Destaques para um valor inicial de 0% e salvá-las como padrão, para que da próxima vez que aplicarmos o comando Sombra / Destaque em uma imagem, isso não terá efeito algum. até que façamos nossos próprios ajustes.
Como a opção Destaques já está definida como 0%, tudo o que precisamos fazer é alterar a quantidade de Sombras. Para fazer isso, basta clicar no controle deslizante da opção Sombras e arraste-o para a esquerda:
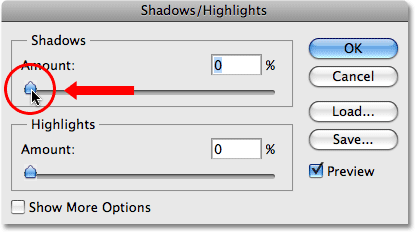
Reduza a quantidade de Sombra para 0%, arrastando o controle deslizante Quantidade para a esquerda.
Para salvar os valores como padrões, selecione Mostrar mais opções no canto inferior esquerdo da caixa de diálogo:

Selecione "Mostrar mais opções" para exibir opções adicionais na caixa de diálogo.
A caixa de diálogo será expandida para mostrar várias opções adicionais que nos dão maior controle sobre nossos resultados. Analisaremos essas opções em um momento, mas, por enquanto, tudo o que estamos fazendo é salvar nossas alterações como as novas configurações padrão. Para isso, a única opção necessária é aquela próxima à parte inferior da caixa de diálogo que diz Salvar como padrão . Clique no botão para selecioná-lo:
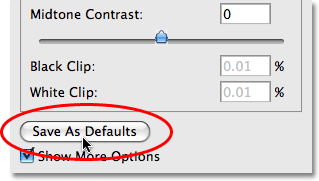
Clique no botão "Salvar como padrão" para salvar as novas configurações como padrão.
Na próxima vez que abrirmos o comando Sombra / Destaque, a caixa de diálogo aparecerá nessa exibição expandida (que é o que queremos) e os valores de Sombras e Destaques serão definidos como um valor inicial de 0%. Agora que cuidamos das configurações padrão, vamos ver como realmente usar o comando Shadow / Highlight.
A versão expandida da caixa de diálogo Sombra / Destaque pode parecer um pouco intimidante no início, especialmente porque a versão simplificada da caixa de diálogo continha apenas dois controles deslizantes. Se você olhar atentamente, verá que está dividido em três seções, e duas das três seções são exatamente iguais. No topo, está a seção Sombras, que contém três controles deslizantes para nos ajudar a destacar os detalhes das sombras na imagem. Diretamente abaixo, está a seção Destaques, que contém exatamente os mesmos três controles deslizantes. Esses controles deslizantes nos permitem destacar os detalhes dos destaques e funcionam exatamente da mesma forma que os controles deslizantes da seção Sombras. Assim que você entender como a seção Sombras funciona, você já saberá como a seção Destaques funciona! Abaixo da seção Destaques, está a seção Ajustes, que contém algumas opções adicionais para ajustar a imagem. Veremos as seções de ajustes um pouco mais tarde. Primeiro, vejamos os três controles deslizantes que compõem a seção Sombras.
O primeiro controle deslizante, Valor, é direto. Ele controla a quantidade de brilho que você deseja aplicar às sombras. Quanto mais você arrastar o controle deslizante para a direita, mais detalhes das sombras recuperará. Se você arrastá-lo muito longe, iluminará muito as sombras, mas não há necessidade de se preocupar com isso, pois você pode voltar e ajustá-lo mais tarde. Cada foto é diferente, o que significa que não há valor específico a ser usado aqui. Portanto, fique de olho na sua imagem na janela do documento enquanto arrasta o controle deslizante Quantidade e defina-o como preferir por enquanto. Vou definir o meu para cerca de 40%, para começar. O valor que você decide pode ser completamente diferente dependendo da sua imagem:
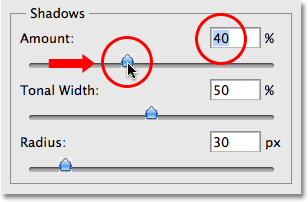
Observe sua imagem enquanto arrasta o controle deslizante Quantidade para decidir quanto brilho você precisa aplicar às sombras.
Simplesmente aumentando o valor da quantidade, eu trouxe muitos detalhes nas áreas de sombra da imagem. A foto já está muito melhor:
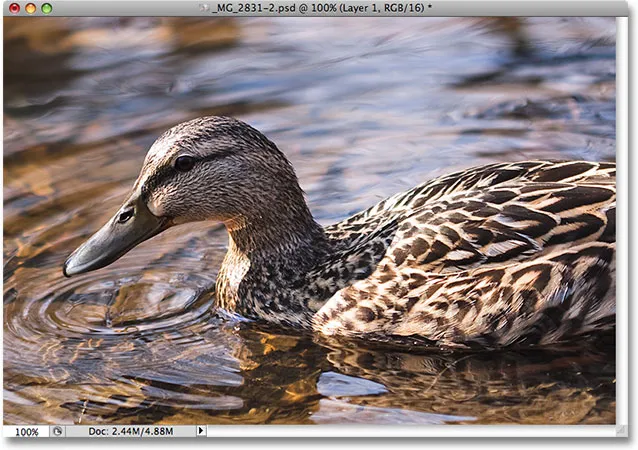
Agora os detalhes são visíveis nas áreas mais escuras da imagem após aumentar o valor de Valor.
Abaixo da configuração Quantidade, está o controle deslizante Largura tonal, que determina o intervalo de valores tonais que serão afetados pelo ajuste. Na configuração mais baixa, apenas as áreas mais escuras da imagem serão afetadas. Ao arrastar o controle deslizante de largura tonal para a direita, você expandirá o intervalo dos valores tonais afetados para incluir mais tons médios. Novamente, não há valor específico a ser usado, portanto, você precisará olhar para a sua imagem enquanto arrasta o controle deslizante de Largura Tonal para determinar qual configuração funciona melhor para a foto em que você está trabalhando. Para mim, um valor de Largura Tonal de cerca de 60% parece bom:
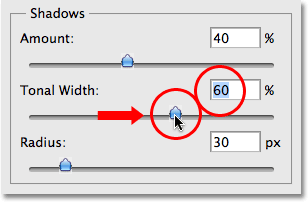
O controle deslizante Largura Tonal na seção Sombras determina o intervalo de valores de brilho que serão afetados.
Por fim, o controle deslizante Raio determina como as áreas ajustadas da imagem serão combinadas com o restante da foto. Se você definir o valor do raio muito baixo, a imagem parecerá plana e sem brilho e você também poderá ver áreas de transição difíceis entre as áreas ajustadas e não ajustadas da imagem. Geralmente, um valor de Raio mais alto funciona melhor, embora, mais uma vez, dependa da foto; portanto, você deseja olhar a imagem enquanto arrasta o controle deslizante Raio para julgar a configuração correta. Vou arrastar meu controle deslizante Radius para um valor em torno de 70px:
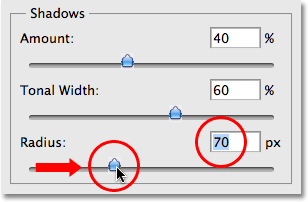
O valor Raio determina como as áreas ajustadas da imagem serão combinadas com as áreas não ajustadas.
Depois de definir o valor do raio, você provavelmente desejará voltar e ajustar as configurações Quantidade e Largura tonal até determinar os valores que funcionam melhor. Não é incomum ir e voltar várias vezes com as configurações antes de acertá-las. Vou aumentar meu valor de Valor ainda mais para cerca de 60%. Minha configuração de Largura Tonal original de 60% ainda funciona bem:
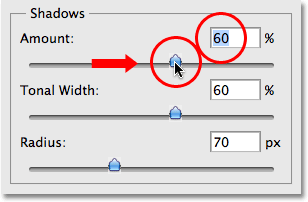
Pode ser necessário alterar as configurações Quantidade e Largura tonal depois de ajustar o valor do raio.
Eu estabeleci um valor de 60%, um valor de largura tonal também de 60% e um valor de raio de 70%. Acho que minha foto agora parece muito melhorada com áreas de sombra muito mais brilhantes, mais detalhadas e naturais:
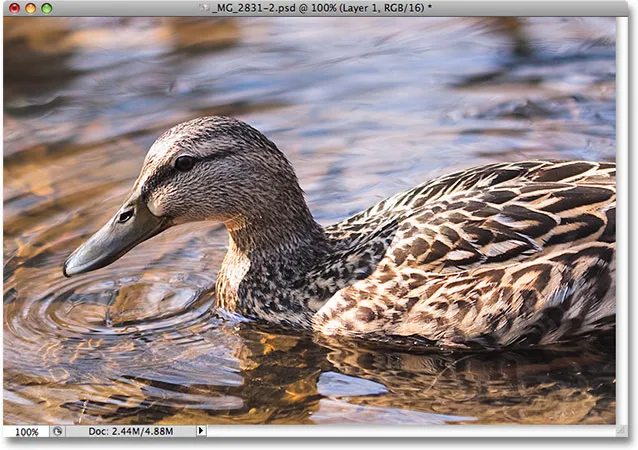
O comando Sombra / Destaque tornou fácil destacar detalhes ocultos nas sombras.
Vamos ver como destacar detalhes nos destaques, além de algumas opções adicionais, a seguir!
Muitas pessoas usam o ajuste Sombra / Destaque no Photoshop simplesmente para destacar detalhes nas sombras, deixando os realces em paz. Certamente não há nada de errado nisso, especialmente porque nossos olhos não são tão bons em distinguir detalhes de realces quanto em detalhes de sombras, então o comando Shadow / Highlight parece obter a maior parte de seu "fator uau" das sombras. No entanto, a seção Destaques da caixa de diálogo Sombra / Destaque, que você encontrará diretamente abaixo da seção Sombras, foi projetada especificamente para destacar detalhes ocultos nos destaques de uma imagem, e a melhor parte é que você já sabe como para usá-lo!
A seção Destaques contém exatamente os mesmos três controles deslizantes - Quantidade, Largura tonal e Raio - que acabamos de ver na seção Sombras, e eles funcionam exatamente da mesma maneira. O controle deslizante Quantidade determina a quantidade de escurecimento que você deseja aplicar aos realces. Quanto mais você arrastar o controle deslizante Quantidade para a direita, mais detalhes serão destacados. O controle deslizante de largura tonal determina o intervalo de valores tonais que serão afetados. A única diferença aqui é que ela define o alcance dos destaques, não das sombras. Na sua configuração mais baixa, apenas as áreas mais brilhantes da imagem serão afetadas pelo ajuste. Ao arrastar o controle deslizante Largura da tonalidade para a direita, você expandirá o intervalo de tons para incluir mais tons médios. O controle deslizante Raio determina como as áreas de destaque ajustadas serão combinadas com o restante da imagem. Assim como no controle deslizante Radius na seção Shadows, definir o valor Radius muito baixo fará com que a imagem pareça plana. Novamente, não há valores específicos a serem usados para essas opções, pois as configurações corretas dependerão inteiramente da imagem em que você está trabalhando, portanto, fique de olho na imagem na janela do documento enquanto move os controles deslizantes.
Geralmente, é melhor evitar fazer grandes alterações nos destaques, pois isso pode reduzir o contraste geral da imagem, mas pequenas alterações geralmente podem ajudar. Depois de ajustar e, em seguida, ajustar meus controles deslizantes de Destaques, estabeleci um valor de 10%, um valor de Largura Tonal de 62% e um valor de Raio de 80px. Obviamente, suas configurações com a sua imagem provavelmente serão diferentes:
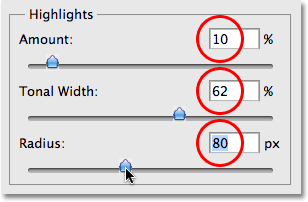
A seção Destaques inclui os mesmos três controles deslizantes encontrados na seção Sombras. Aqui, eles são usados para destacar detalhes de destaque.
Aqui está a minha imagem depois de escurecer alguns dos destaques. A diferença é sutil, mas os reflexos da água não são tão brilhantes quanto antes, diminuindo seu impacto e chamando mais atenção para o pato. Além disso, alguns pequenos detalhes foram restaurados nas áreas mais brilhantes das penas do pato:
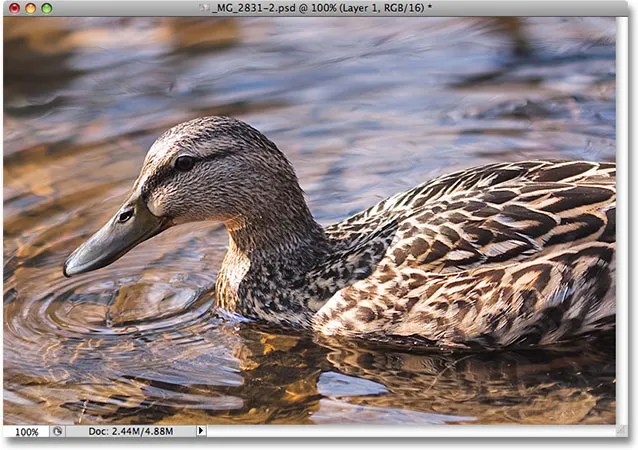
Pequenas alterações nos controles deslizantes Destaques podem ajudar a reduzir o impacto de áreas excessivamente brilhantes em uma imagem e trazer detalhes sutis de destaque.
Se, depois de terminar de ajustar as sombras e os destaques, perceber que a imagem perdeu parte da saturação de cores original, você poderá aumentar a saturação usando o controle deslizante Correção de cores, encontrado na terceira seção da caixa de diálogo Sombra / Destaque, Ajustes . Não sei ao certo por que a Adobe escolheu chamá-la de opção Correção de cores, pois na verdade nada mais é do que um controle deslizante de saturação, mas se você precisar aumentar a saturação de cores, basta arrastar o controle deslizante para a direita ou arrastar para a esquerda para diminuir a quantidade de saturação. O valor padrão de +20 geralmente é bom o suficiente, mas aumentarei o meu para +30 para tornar as cores um pouco mais intensas. Finalmente, o controle deslizante Midtone Contrast pode ser usado para aumentar o contraste nos valores de brilho do meio-tom, dando à imagem um pouco mais de "pop", se necessário. Vou aumentar meu valor de Contraste de meio-tom para cerca de +20:
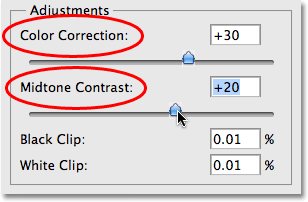
Os controles deslizantes de Ajustes podem ser usados para corrigir qualquer problema de saturação ou contraste de cores.
E com isso, terminamos! Aqui, depois de destacar os detalhes da sombra e diminuir alguns dos destaques, é o meu resultado final usando nada mais que o ajuste Sombra / Destaque no Photoshop:
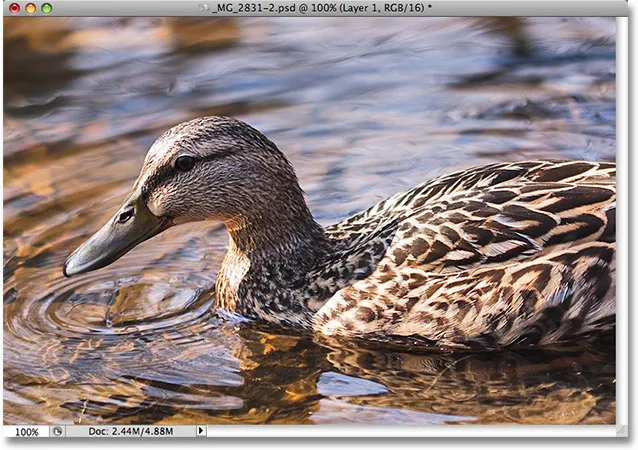
O resultado final.
E aí temos que! É assim que realce a sombra e realça detalhes de uma imagem com a ferramenta Sombras / Destaques no Photoshop! Confira nossa seção de retoque de fotos para obter mais tutoriais de edição de imagens do Photoshop!