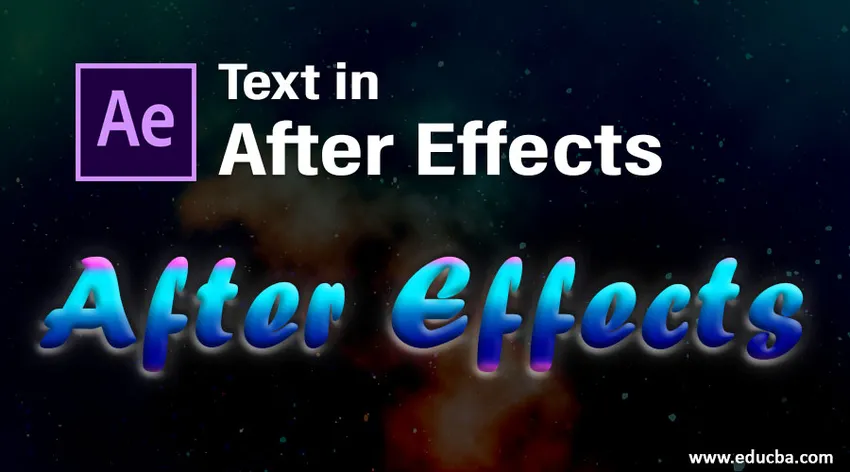
Introdução ao texto no After Effects
Neste artigo, discutiremos um esboço do texto no After Effects. O texto é uma opção muito importante em todas as aplicações; sem texto nenhuma aplicação é projetada em todos os softwares gráficos, existe uma opção para o texto que é usado principalmente para títulos. No pós-efeitos, o texto é muito importante, porque a maioria das pessoas prefere os pós-efeitos para animações de títulos e n pós-efeitos, temos muitas predefinições e efeitos de animação; no pós-efeitos, a animação de texto é muito fácil e confortável de criar, mas antes de criar animações precisamos aprender as coisas básicas do texto, como o que é texto, quais são todas as opções de texto e como ele funciona? Vamos ver as opções básicas de texto no After Effects.
Etapas para criar texto no After Effects
Abaixo estão as etapas para criar texto no After Effects, explicadas em detalhes.
Etapa 1: abra uma nova composição.
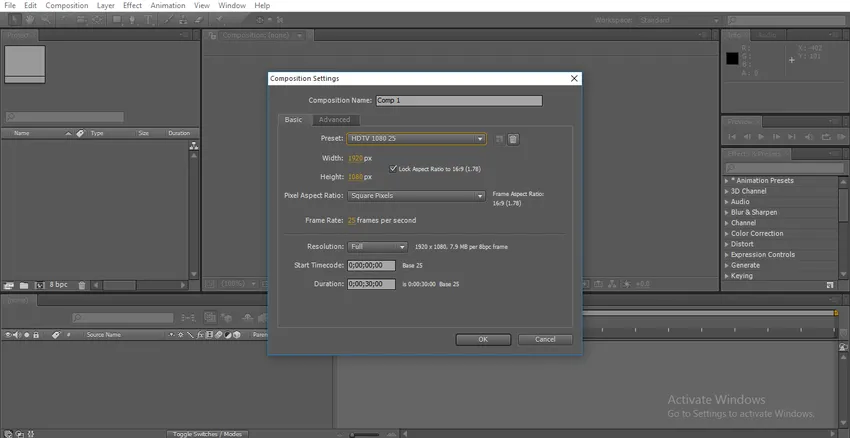
Eu sempre sugiro que você trabalhe em HD, que tenha uma boa clareza; aqui eu seleciono a predefinição HD 1080.
Etapa 2: vá para a barra de ferramentas e selecione a ferramenta de texto em que o atalho é Ctrl + T.
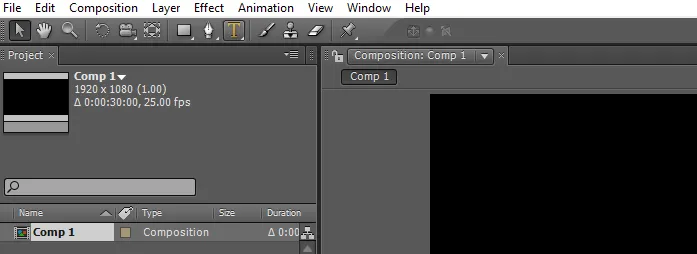
Etapa 3: digite seu texto.
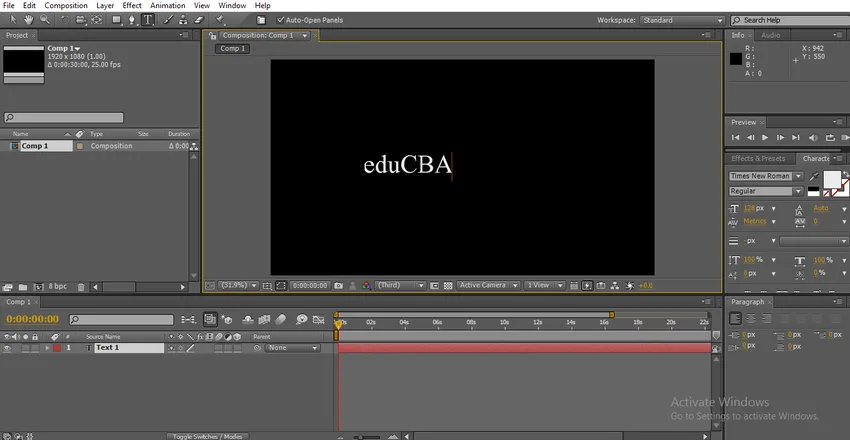
Etapa 4: Temos diferentes tipos de fontes no After Effects; mudamos o texto de acordo com nossa exigência, temos um painel de caracteres aqui nesse painel, temos opções para o texto. Selecione o texto e altere as fontes.

Etapa 5: temos outra opção de regular e preto aqui, regular significa normal e preto significa que o texto fica em negrito.
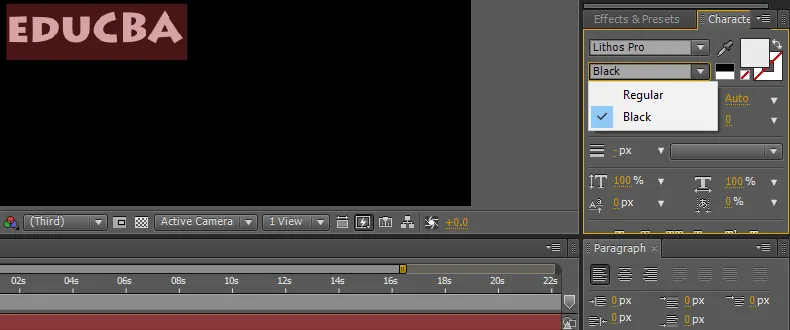
Etapa 6: podemos alterar o tamanho do texto aqui. Mantendo pressionado o botão direito e o botão esquerdo, podemos controlar o tamanho do texto ou temos um menu de tamanho da opção suspensa para selecionar o tamanho.
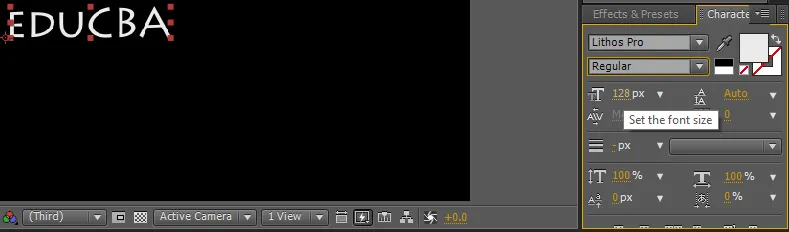
Etapa 7: podemos dar espaço entre as fontes, pois temos uma opção chamada rastreamento; em alguns casos, precisamos de algum espaço entre os caracteres que podemos usar nessa opção.
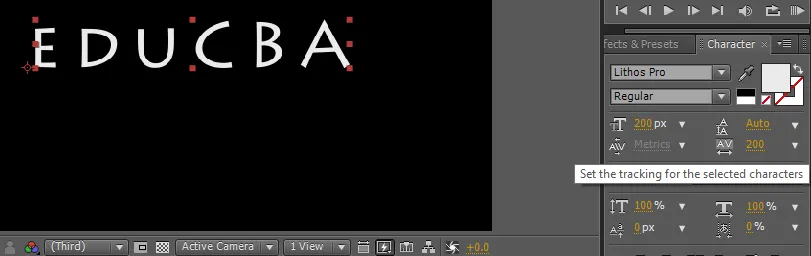
Usar esta opção é o mesmo que aumentar as fontes, mantenha pressionado o botão e arraste ou no menu suspenso.
Etapa 8: podemos alinhar o texto a partir da opção de parágrafo, podemos definir o texto da direita, esquerda ou centro.
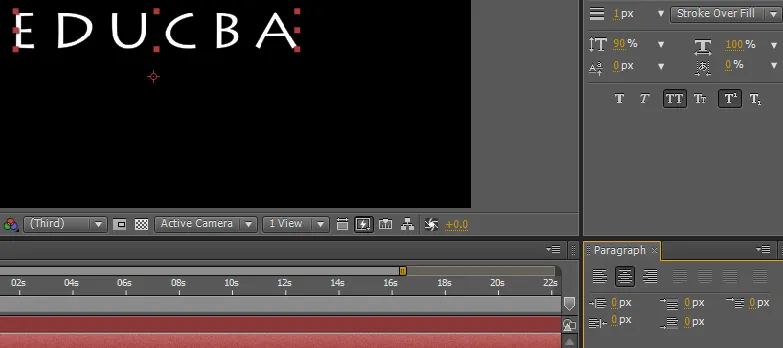
Etapa 9: em alguns casos, não é necessário aumentar o texto de maneira uniforme; talvez seja necessário aumentar a altura ou a largura, pois temos uma opção de escala vertical; nesta opção, podemos dimensionar o texto apenas na vertical.
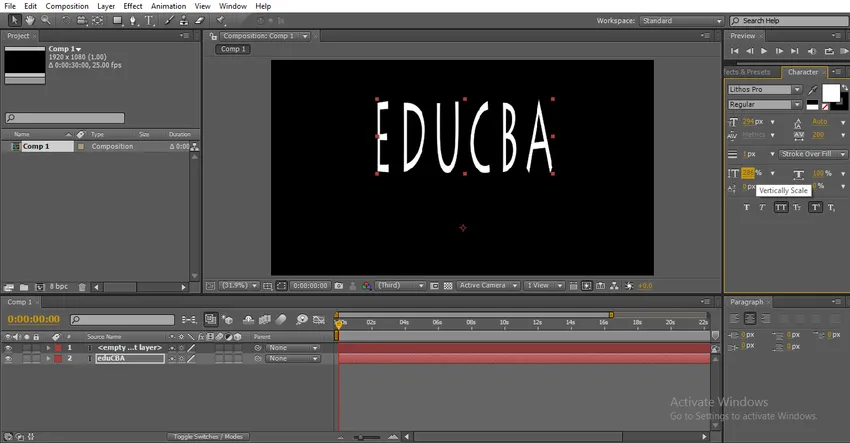
Se precisarmos aumentar verticalmente um caractere específico, selecione-o e aumente a opção de escala vertical, pois apenas o caractere selecionado será ampliado.
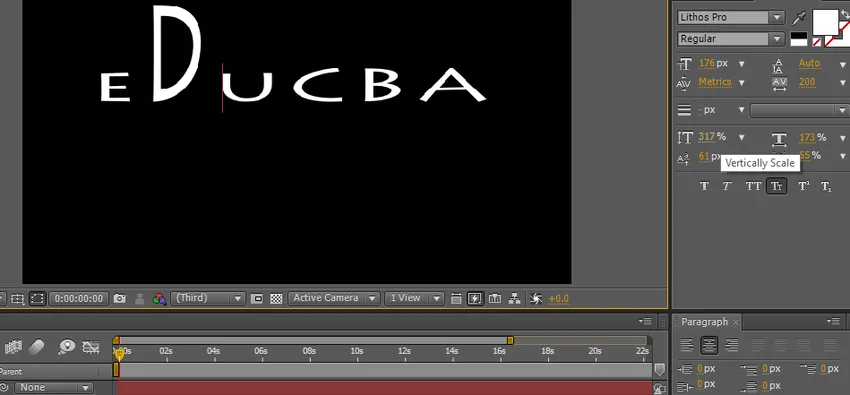
Etapa 10: Temos outra opção chamada escala horizontal; nesta opção, podemos dimensionar o texto somente horizontalmente.
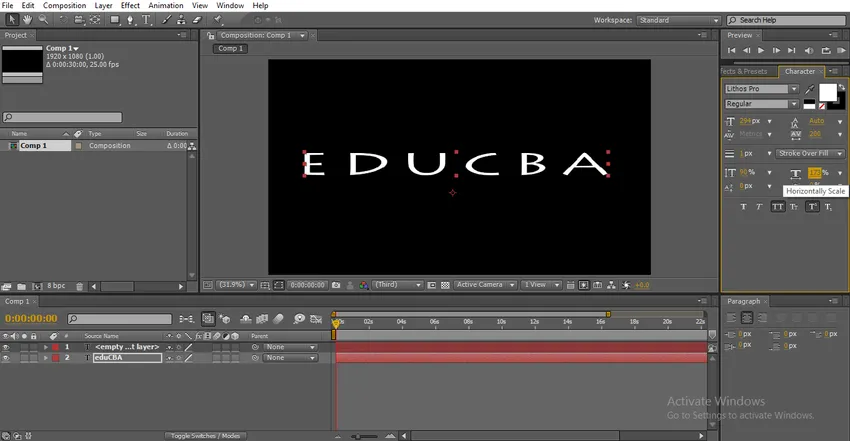
Podemos aumentar o tamanho do caractere específico, selecionando esse caractere e aumentando o tamanho.
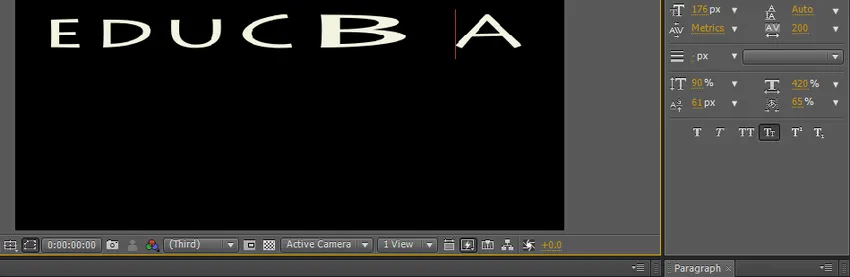
Etapa 11: temos algumas opções de texto aqui, é muito útil tornar o texto bonito.
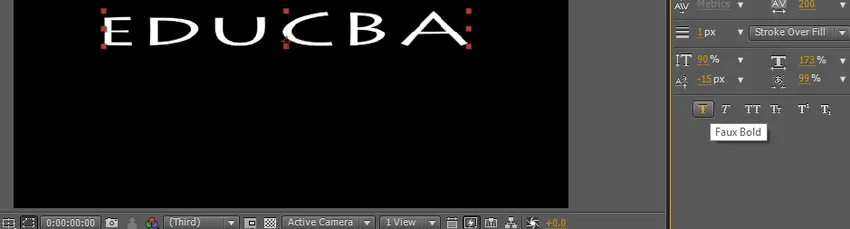
Etapa 12: a primeira opção está em negrito; com essa opção, podemos deixar nosso texto em negrito e claro.

Etapa 13: a próxima opção está em itálico. Como sabemos que itálico significa que o texto está levemente dobrado, é usado principalmente como efeito de texto.

Se gostarmos de dar itálico apenas ao caractere inicial, basta selecionar o caractere específico e aplicar itálico.
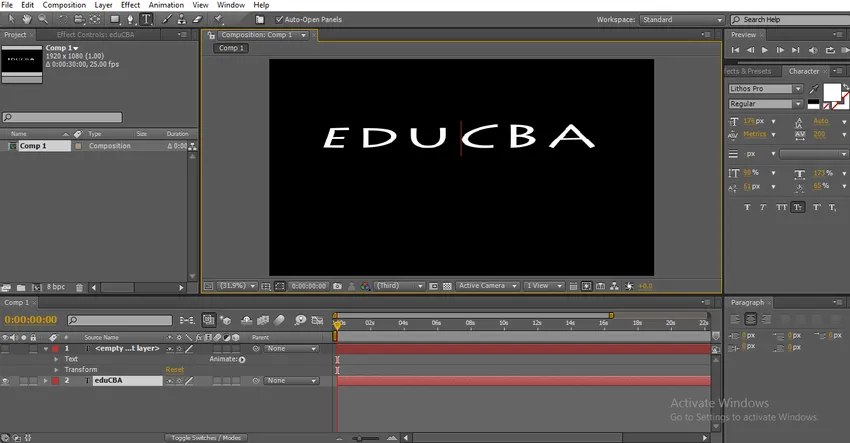
Etapa 14: a próxima opção são todas as maiúsculas que podem transformar o texto inteiro em maiúsculas. Estes são três efeitos de texto importantes que usamos com freqüência.
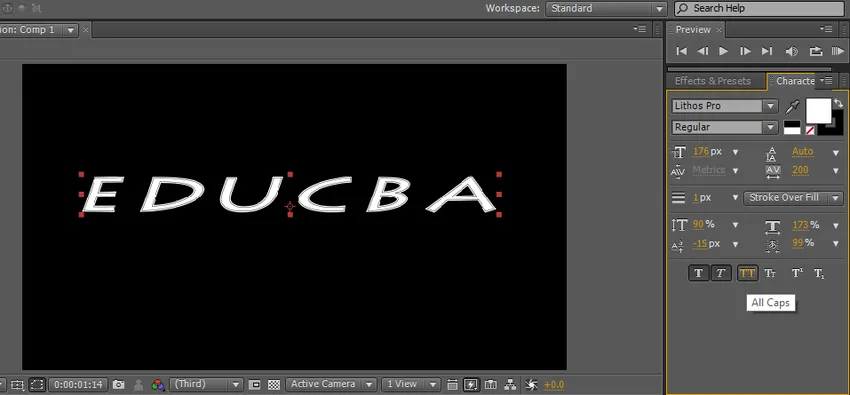
Etapa 15: a próxima opção é letras maiúsculas, letras maiúsculas significa que a primeira letra será um pouco maior que o restante das fontes, mas todas as fontes estão em maiúsculas, esse tipo de texto é usado principalmente na linha de tag da fonte principal títulos.
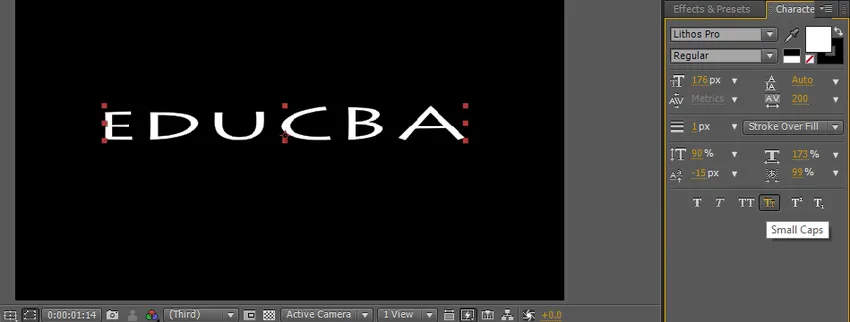
Os dois efeitos restantes não são tão usados nos efeitos posteriores que duas opções são usadas nas legendas e nas linhas de tag.
Etapa 16: podemos alterar a cor do texto com a ajuda de uma opção de cor de preenchimento.
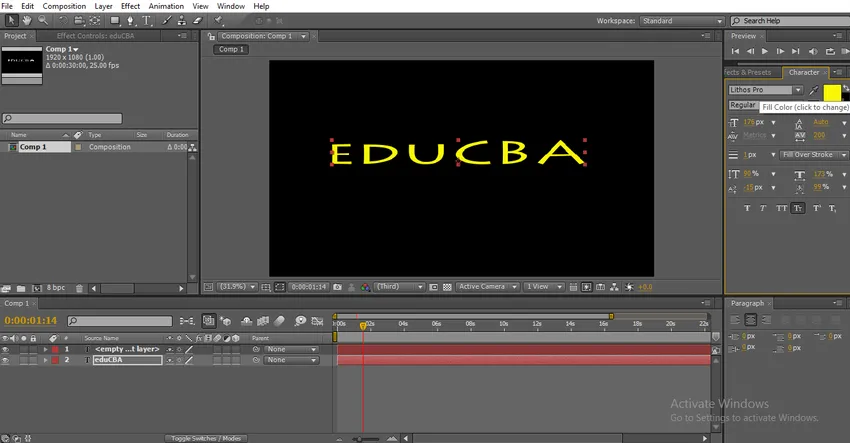
Ao clicar no preenchimento, obteremos o menu de cores, onde podemos escolher a cor e clicar em ok.
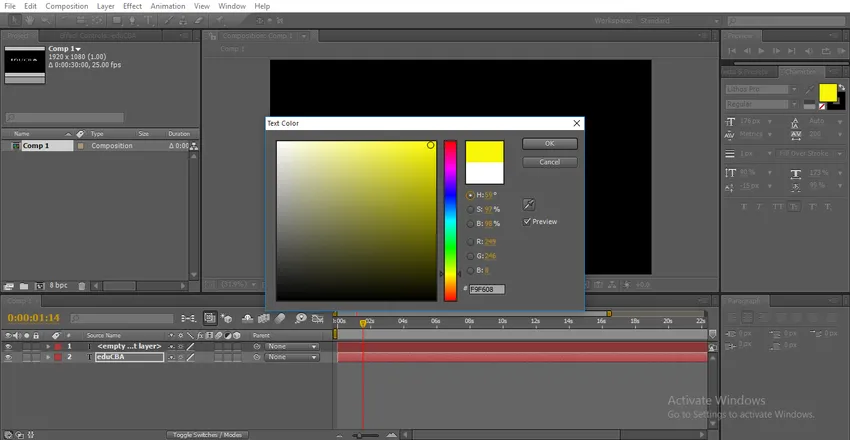
Etapa 17: Por trás da opção de cor de preenchimento, temos uma opção de traçado; podemos dar bordas ao texto com esta opção.

Clique na opção de traçado e podemos obter um menu de cores que escolhe uma cor para as bordas.
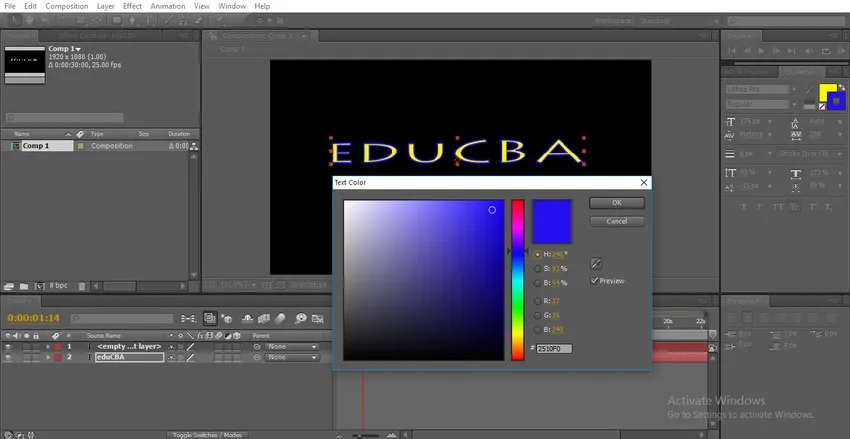
Temos aqui algumas opções de golpe, quantos pontos de golpe aplicar e tipos de golpe.
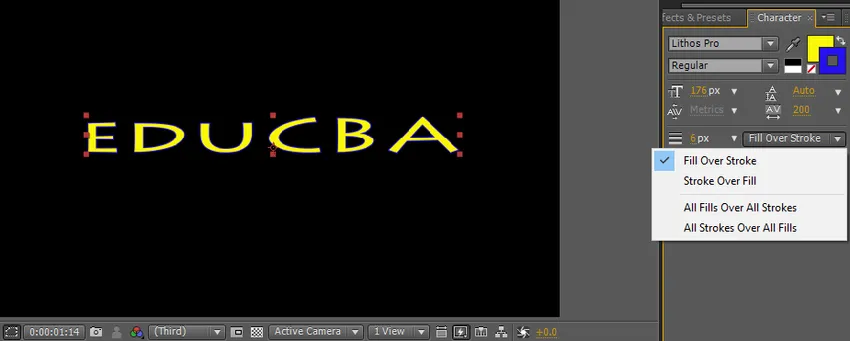
Se selecionarmos a opção Excesso de material, o traçado sobrepõe a cor de preenchimento.
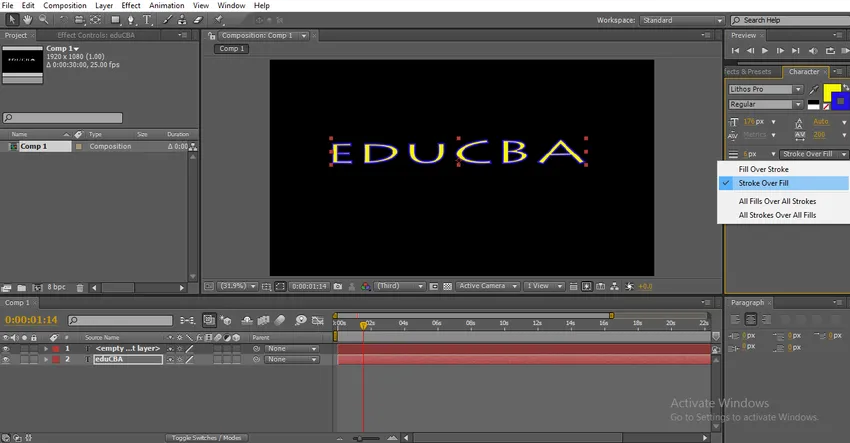
Etapa 18: podemos aumentar a largura do traço aqui, clicando na largura e no arraste do traço e podemos controlar a largura do traço.
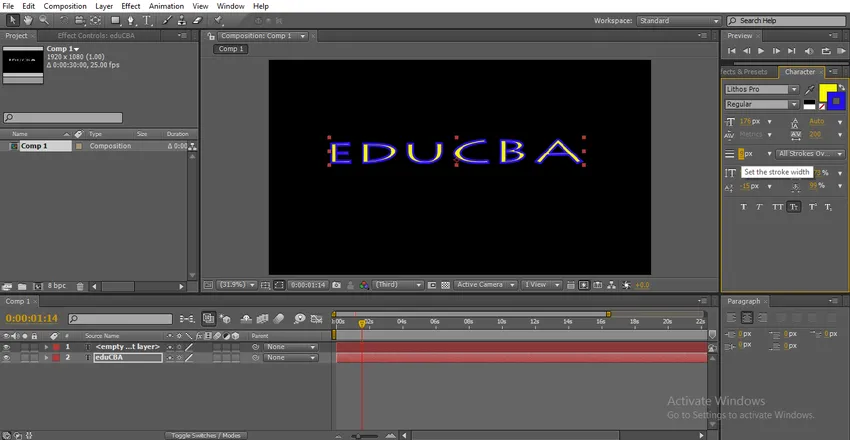
Selecione a fonte específica e altere os valores da largura do traçado, em seguida, o traço de caractere específico será alterado.
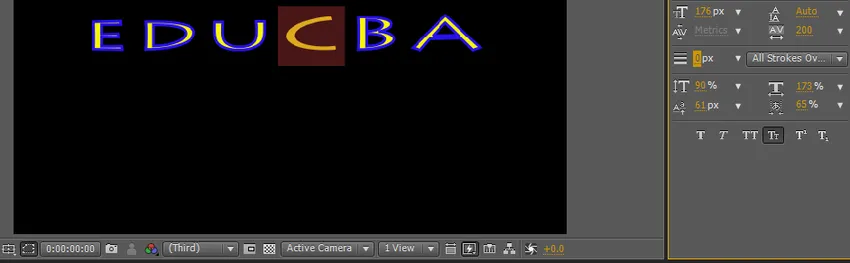
Etapa 19: Agora vamos ver a opção de deslocamento da linha de base. Com essa opção, podemos mover o texto para cima e para baixo.
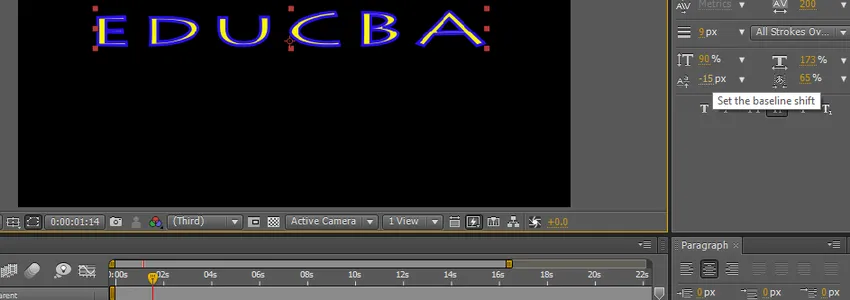
Selecione a fonte específica e altere o valor para que apenas o caractere selecionado possa voar.
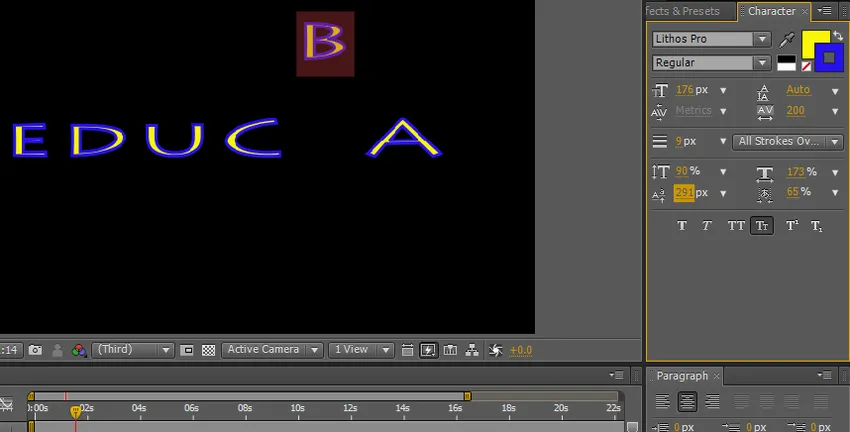
Com a ajuda dessas opções, podemos fazer algumas animações de texto usando quadros-chave, mas se procurarmos algumas animações padrão disponíveis nas predefinições.
Etapa 20: agora vamos ver quais são todas as opções de animação de texto nos efeitos posteriores e como elas funcionam,
Geralmente, precisamos animar o texto usando quadros-chave, mas por padrão, temos algumas predefinições de animações de texto no After Effects. Vá para efeitos e predefinições, selecione animações e clique no texto. Encontramos várias predefinições de animação de texto que se aplicam apenas ao texto e à animação.
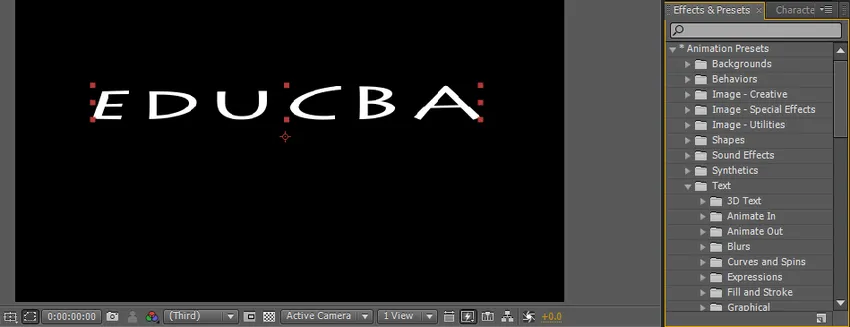
Existem muitas pastas de predefinições de texto, cada pasta tem várias predefinições; se necessário, também podemos fazer o download das novas predefinições de sites on-line, cada pasta tem estilos diferentes de animações com base em nossos requisitos e podemos selecionar as opções.
Etapa 21: basta ir para predefinir e arrastar o efeito para o texto que se aplica automaticamente.

É assim que a animação funciona em um texto.
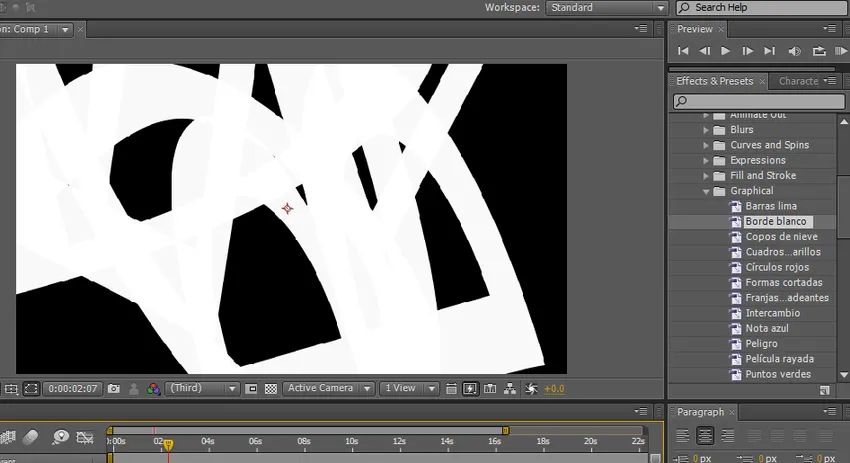
Trabalho de animação em um texto.
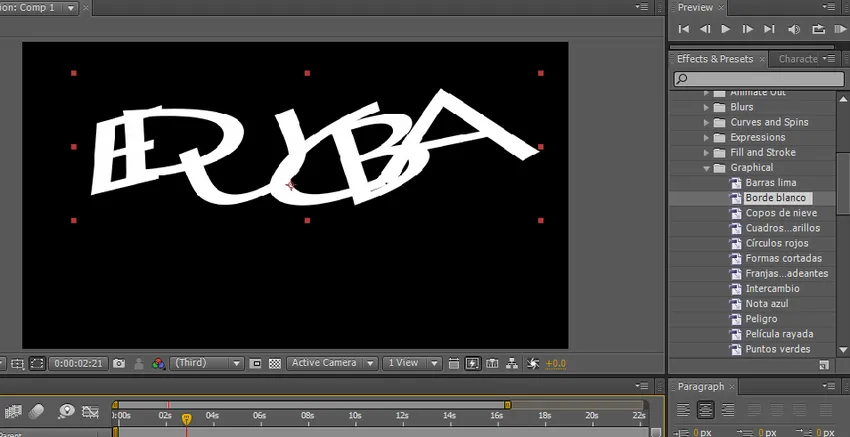
Visualização da animação de um texto.
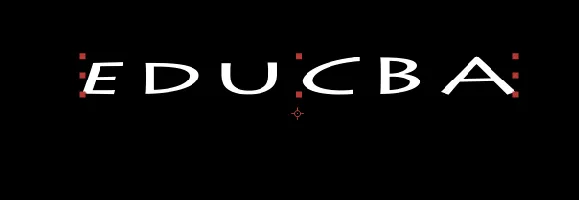
Etapa 22: Esta é uma animação predefinida e temos algumas opções de animação manual, como limpeza e desbotamento do liner etc., nessas opções, precisamos aplicar o efeito e controlar a animação com quadros-chave. Vá para efeito e predefinições selecione limpeza do revestimento.
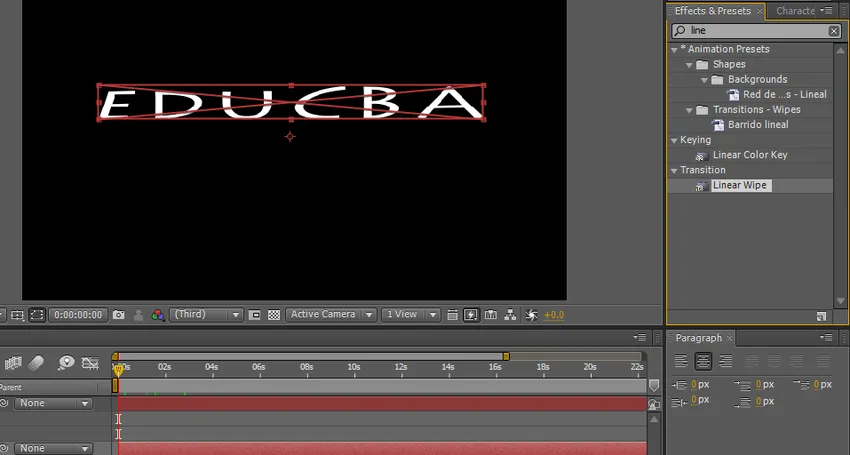
Etapa 23: Temos opções de limpeza de liner aqui; podemos definir o anjo e a transação iniciar e terminar. Defina o quadro-chave inicial 100 e o quadro final 0.
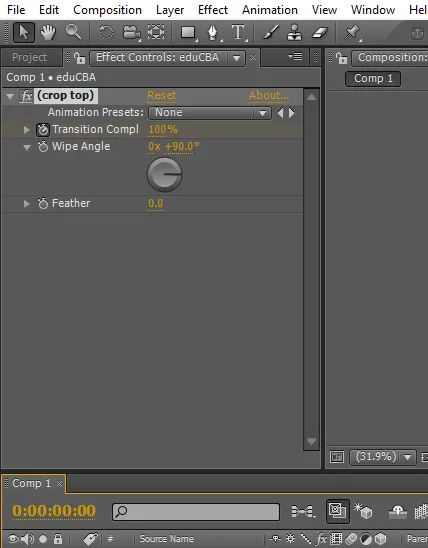
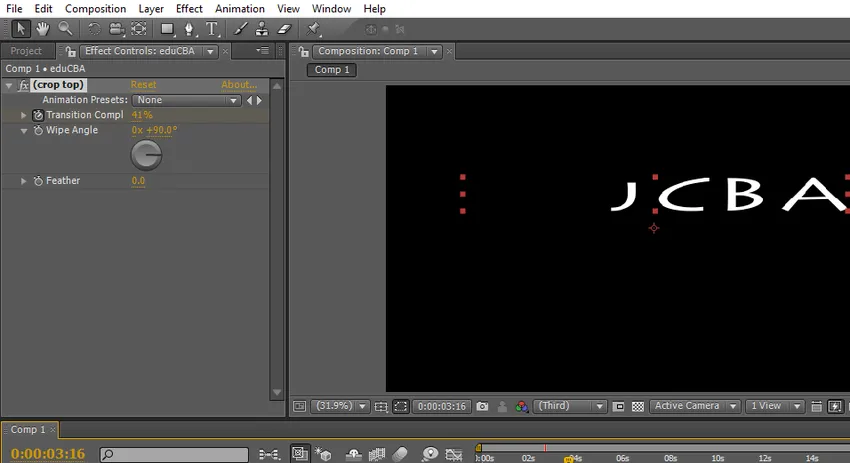
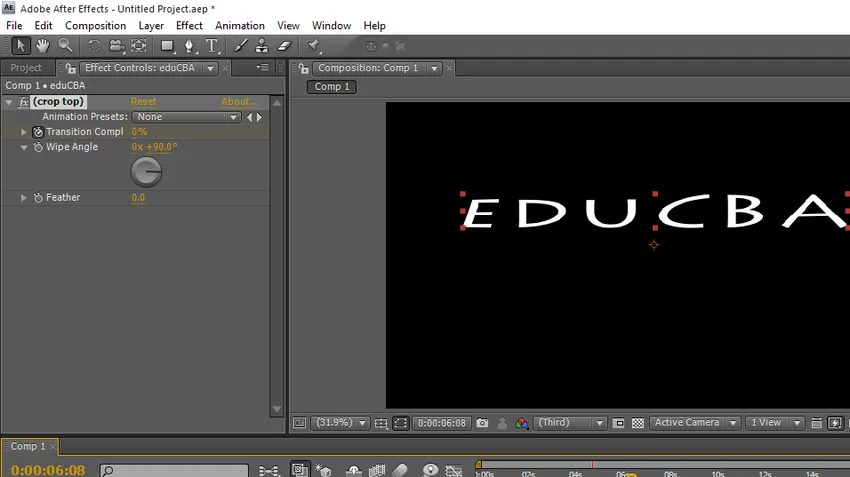
Nesse processo, vimos a opção de texto no After Effects e como usar opções e efeitos de texto.
Conclusão
O que aprendemos? Ferramenta de texto nos efeitos posteriores e atalho sobre como criar as predefinições e efeitos de texto das opções de texto, tamanho e cor. Tipos de animações, como funciona e como aplicar a animação do quadro-chave à animação de texto. Espero que tenhamos discutido um tópico interessante
Artigos recomendados
Este é um guia para o texto no After Effects. Aqui discutimos a introdução e as etapas para criar texto em pós-efeitos, juntamente com seus exemplos. Você também pode consultar os seguintes artigos para saber mais -
- Os 15 principais softwares VFX usados nas indústrias
- Etapas para usar a ferramenta Retângulo no Photoshop
- Adicionando sombra projetada ao nosso objeto no After Effects
- Diferença entre Mask e Track Matte
- Principais empresas e recursos de efeitos visuais
- Guia para chover no After Effects