Quantas vezes você se viu tentando escolher entre duas fotos semelhantes do seu assunto, em que nenhuma é perfeita? É um problema comum nas fotos em grupo, onde em uma foto os olhos de alguém estão fechados e, na outra, alguém está olhando na direção errada.
Não seria ótimo se, em vez de ser forçado a escolher entre elas, houvesse uma maneira fácil de mesclar as duas imagens, mantendo apenas os melhores elementos de cada foto, para criar a foto perfeita e ilusória? Felizmente, existe!
Neste tutorial, aprenderemos como alinhar e compor facilmente imagens no Photoshop. De fato, você pode se surpreender com o quão fácil é fazer, já que vamos deixar o Photoshop fazer grande parte do trabalho para nós. Primeiro, usaremos um comando que poucas pessoas conhecem para carregar automaticamente nossas fotos no mesmo documento e colocar cada uma em sua própria camada independente. Em seguida, alinharemos as imagens usando o poderoso comando Auto-Align Layers do Photoshop. Por fim, usaremos uma máscara de camada para ocultar as áreas indesejadas em uma foto e substituí-las pelas melhores versões da outra foto!
Vou usar o Photoshop CC (Creative Cloud) aqui, mas este tutorial também é totalmente compatível com o Photoshop CS6.
Aqui estão as duas fotos com as quais vou trabalhar, tiradas em uma tarde ensolarada enquanto dirigimos pelo campo. Nesta primeira imagem, gosto do cavalo à direita quando ele se aproxima e olha diretamente para a câmera, mas o cavalo à esquerda está olhando para baixo e me mostrando nada além do topo da cabeça:

A primeira imagem
Esta segunda foto, tirada alguns segundos antes, me dá uma visão melhor do cavalo à esquerda, mas o cavalo à direita está mais atrás no quadro e não é tão interessante quanto no primeiro tiro:

A segunda imagem
O que eu gostaria de fazer é combinar os melhores elementos de ambas as versões, pegando o cavalo à direita na primeira foto e mesclando-o com o cavalo à esquerda na segunda foto. Aqui está a aparência da versão final composta:

O composto final.
Você pode seguir os mesmos passos que estamos prestes a aprender a alinhar e mesclar todos os tipos de imagens, desde fotos em família e em grupo a animais e animais de estimação, fotos de paisagens e natureza, ou qualquer que seja o caso, fique à vontade para acompanhar suas próprias imagens. Vamos começar!
Etapa 1: Carregar as duas imagens no mesmo documento
Antes de podermos alinhar e mesclar nossas fotos, primeiro precisamos de uma maneira de colocá-las no mesmo documento, com cada imagem em sua própria camada separada. Na verdade, existe uma maneira fácil de fazer isso, mas poucas pessoas sabem disso. Simplesmente vá até o menu Arquivo na barra de menus na parte superior da tela, escolha Scripts e escolha Carregar arquivos na pilha :
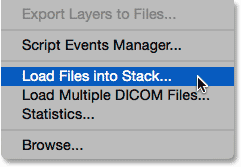
Vá para Arquivo> Scripts> Carregar arquivos na pilha.
Se "Carregar arquivos na pilha" parecer confuso (o que ocorre), pense nele como "Carregar arquivos nas camadas ", porque é exatamente isso que o script faz; abre duas ou mais imagens no mesmo documento e coloca cada imagem em sua própria camada. De fato, há um comando no Adobe Bridge chamado "Carregar arquivos nas camadas do Photoshop" que faz a mesma coisa, mas, para este tutorial, continuaremos com o Photoshop.
Depois de selecionar o script, o Photoshop abrirá a caixa de diálogo Carregar camadas . É aqui que dizemos ao Photoshop quais imagens abrir. Clique no botão Procurar :
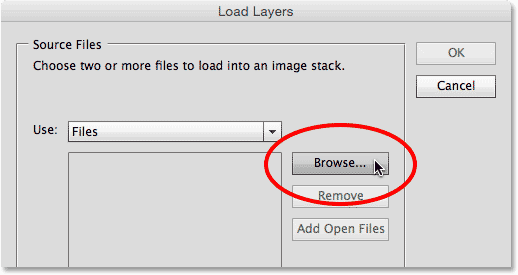
Clique no botão Procurar na caixa de diálogo Carregar camadas.
Navegue até a pasta no seu disco rígido, onde as imagens que você deseja mesclar estão localizadas. No meu caso, as duas fotos estão em uma pasta na minha área de trabalho. Clicarei na primeira imagem para selecioná-la, depois pressionarei e segure minha tecla Shift e clicarei na segunda imagem. Isso seleciona as duas imagens de uma vez. Com as duas fotos selecionadas, clique no botão Abrir :
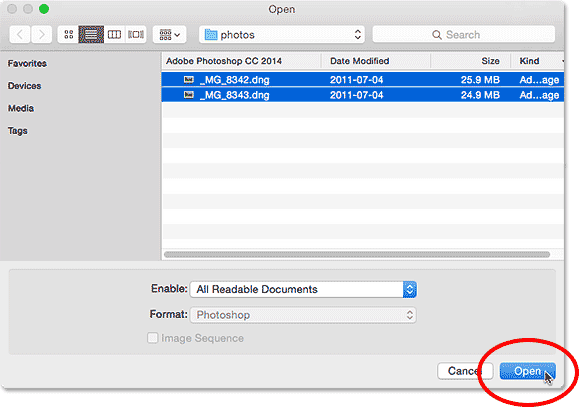
Clique com a tecla Shift pressionada nas imagens para selecionar as duas e clique em Abrir.
Você verá as imagens selecionadas listadas no centro da caixa de diálogo Carregar camadas. Clique em OK para carregá-los no Photoshop:

Clicando em OK para carregar as imagens selecionadas.
Pode levar alguns instantes, mas as duas imagens serão carregadas no mesmo documento, cada uma em sua própria camada. Como as fotos estão posicionadas uma acima da outra, podemos ver apenas uma delas por vez na área principal de documentos:
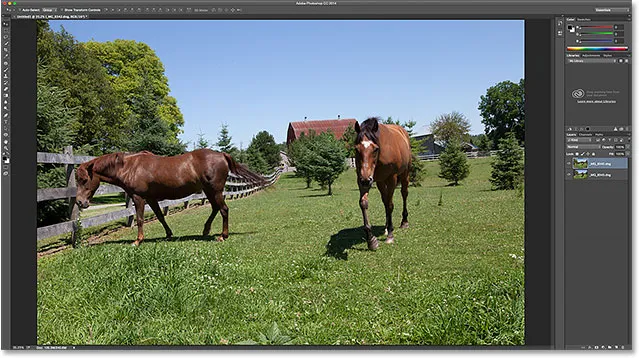
As duas imagens foram carregadas, mas apenas uma está visível no momento.
Se olharmos para o painel Camadas, vemos que, com certeza, as duas fotos estão lá. A camada superior é a que está atualmente visível no documento, mas se você clicar no ícone de visibilidade à esquerda da camada, será desativada temporariamente, revelando a outra imagem abaixo:
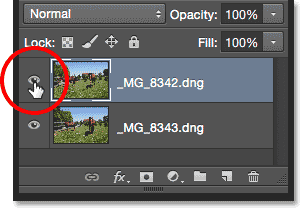
Clique no ícone de visibilidade da imagem superior para desativá-la.
Com a camada superior desativada, a imagem na camada inferior agora está visível no documento. Clique no mesmo ícone de visibilidade novamente para ativar a imagem superior:
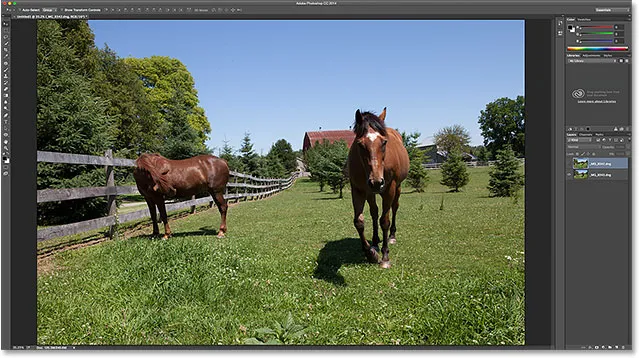
Desligar a camada superior revela a foto na camada inferior.
Aprenda tudo sobre as camadas no Photoshop!
Etapa 2: selecione as duas camadas
Em um momento, vamos alinhar as imagens, mas para isso, primeiro precisamos selecionar as duas camadas. Clique na camada superior no painel Camadas para selecioná-la, se ainda não estiver selecionada. Em seguida, pressione e mantenha pressionada a tecla Shift e clique na camada inferior . Isso selecionará as duas camadas ao mesmo tempo:
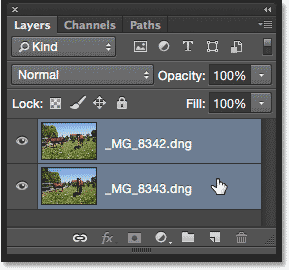
Clique na camada superior e clique com a tecla Shift pressionada na camada inferior para selecionar os dois.
Etapa 3: Alinhar automaticamente as camadas
Com as duas camadas selecionadas, vá para o menu Editar na parte superior da tela e escolha Alinhar camadas automaticamente :
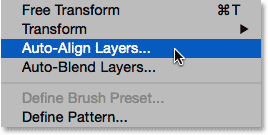
Indo para Editar> Alinhar automaticamente camadas.
Isso abre a caixa de diálogo Alinhar camadas automaticamente. O Photoshop é capaz de fazer um trabalho incrível ao alinhar imagens, por isso vamos deixar todo o trabalho. Deixe a opção Projeção na parte superior definida como Automático (a configuração padrão) e clique em OK:
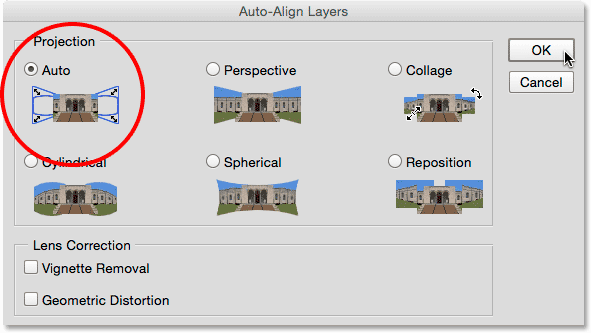
A opção "Automático" padrão é tudo que você precisa.
Novamente, pode levar alguns instantes, mas quando terminar, suas fotos deverão estar alinhadas uma com a outra. Você pode clicar no ícone de visibilidade de cada camada no painel Camadas para ativá-la e desativá-la e ver as alterações que o Photoshop fez para alinhá-las. Clicarei no ícone de visibilidade da minha camada inferior para desativar essa camada temporariamente:
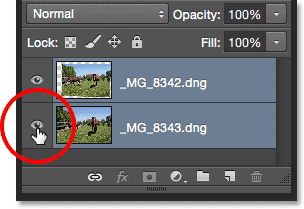
Escondendo a camada inferior.
Isso me permite ver apenas a imagem superior, e aqui podemos ver que, para alinhar as duas fotos, o Photoshop redimensionou e girou a imagem superior. O padrão quadriculado ao redor da imagem é a maneira de o Photoshop representar a transparência:
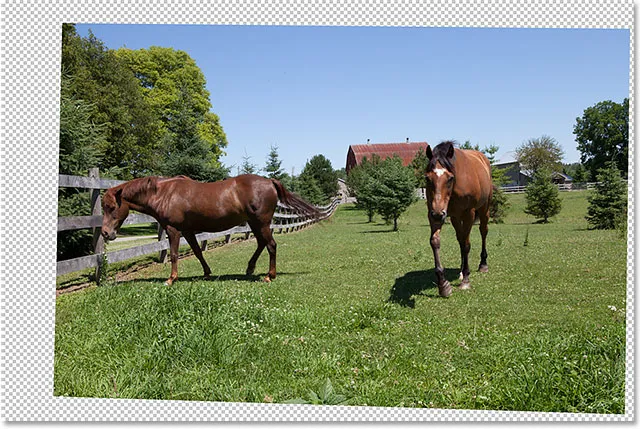
A imagem superior foi redimensionada e girada para alinhá-la com a imagem inferior.
Clicarei no mesmo ícone de visibilidade novamente para ativar a camada inferior:

Clicando no quadrado vazio para alternar a visibilidade novamente.
E agora, vemos como o trabalho de Photoshop foi excelente. Há uma linha horizontal perceptível cortando a imagem perto do topo, onde a sombra de azul no céu não combina entre as fotos, mas vou consertar isso em um momento. No geral, o Photoshop fez um trabalho incrível:

As imagens após a execução do comando Alinhar camadas automaticamente.
Etapa 4: selecione a camada superior
Agora que nossas imagens estão alinhadas, podemos usar uma máscara de camada para ocultar as áreas indesejadas na imagem superior e revelar as melhores versões da imagem abaixo. Clique na camada superior no painel Camadas para selecioná-la, que desmarca a camada inferior ao mesmo tempo:
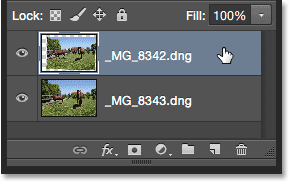
Selecionando apenas a camada superior.
Etapa 5: adicionar uma máscara de camada
Clique no ícone Adicionar máscara de camada na parte inferior do painel Camadas:
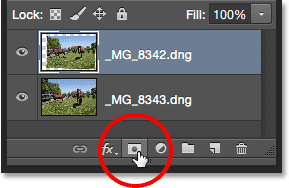
Clicando no ícone Adicionar máscara de camada.
Nada acontecerá com a imagem na área principal do documento, mas uma miniatura de máscara de camada preenchida em branco aparecerá na camada superior no painel Camadas. Se você quiser saber mais sobre como as máscaras de camada funcionam, verifique nosso tutorial completo Noções básicas sobre máscaras de camada no Photoshop:
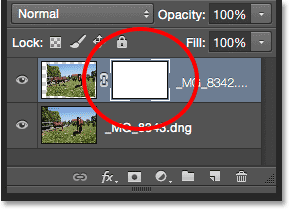
O painel Camadas mostrando a nova miniatura da máscara de camada.
Etapa 6: selecione a ferramenta Pincel
Para ocultar as áreas indesejadas, precisamos pintar a máscara de camada com um pincel. Para isso, precisaremos da Ferramenta Pincel do Photoshop. Selecione a ferramenta Pincel no painel Ferramentas, à esquerda da tela:
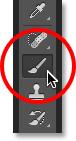
Agarrando a ferramenta Pincel.
Etapa 7: Escolha um pincel redondo macio
Com a ferramenta Pincel selecionada, clique no ícone Predefinições de pincel na barra de opções na parte superior da tela:
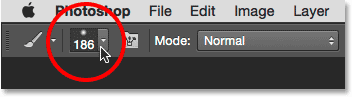
Clicando no ícone Predefinição do pincel.
Isso abre o Brush Preset Picker do Photoshop. Clique duas vezes na primeira miniatura (aquela na parte superior esquerda) para selecionar o pincel redondo macio . Clique duas vezes em ambos para selecionar o pincel e fechar o Seletor de predefinições de pincel:
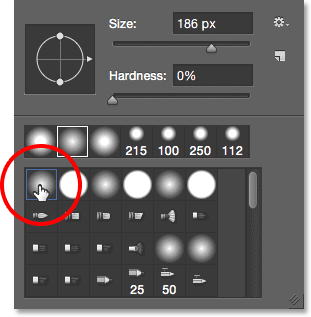
Clique duas vezes na miniatura do pincel redondo e macio.
Etapa 8: defina a cor do primeiro plano como preta
A fim de ocultar áreas na camada superior, é necessário pintar a camada de máscara com preto . O Photoshop usa a cor de primeiro plano como a cor do pincel; portanto, para definir rapidamente sua cor de primeiro plano como preto, primeiro pressione a letra D no teclado para garantir que as cores de primeiro plano e plano de fundo estejam definidas como padrão para trabalhar com máscaras de camada. Isso define sua cor de primeiro plano para branco e sua cor de fundo para preto. Em seguida, para trocá-los para que a cor do primeiro plano fique preta, pressione a letra X no teclado.
Você pode ver as cores atuais de primeiro plano e plano de fundo nas amostras de cores próximas à parte inferior do painel Ferramentas. Sua amostra de cor de primeiro plano é a da parte superior esquerda. Agora deve ser preenchido com preto:
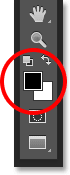
A cor do primeiro plano deve ser preta.
Etapa 9: Pinte as áreas para ocultá-las e revelar a imagem abaixo
Com um pincel redondo macio na mão e preto como a cor do primeiro plano, basta pintar sobre as áreas da imagem superior que deseja ocultar e substituir pela mesma área da imagem abaixo. No meu caso, quero substituir o cavalo à direita pela melhor versão do cavalo da outra imagem, para começar a pintar sobre o cavalo. Como estou pintando a camada de máscara, não a imagem em si, não veremos a cor preta das pinceladas. Em vez disso, o cavalo superior começa a desaparecer nas áreas em que estou pintando, substituído pela melhor versão do cavalo abaixo dele. Parece um experimento científico que deu errado no momento, mas ficará melhor quando terminar:
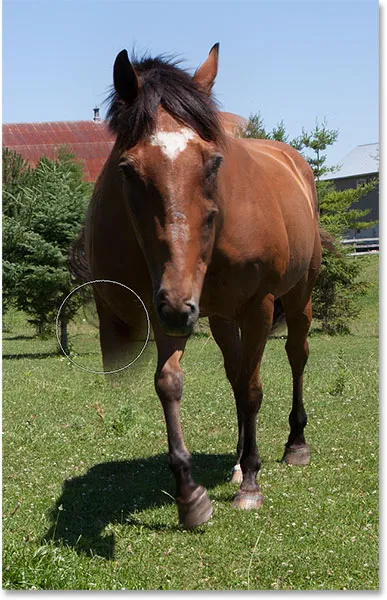
Pintura com preto na máscara para trocar os cavalos.
Dicas úteis
Aqui estão algumas dicas úteis para ajudá-lo a pintar a máscara. Para alterar o tamanho do seu pincel no teclado, pressione a tecla de suporte esquerdo ( ( ) repetidamente para diminuí-lo ou a tecla de suporte direito ( ) ) para aumentá- lo. Para alterar a dureza do pincel, mantenha pressionada a tecla Shift enquanto pressiona a tecla do suporte esquerdo para suavizar as bordas ou a tecla do suporte direito para torná-las mais difíceis .
Se você cometer um erro e pintar sobre uma área que não pretendia, pressione a letra X no teclado para trocar as cores de Primeiro Plano e Plano de Fundo, deixando a cor Primeiro Plano branca . Pinte com branco sobre o erro para recuperar a imagem na camada superior. Em seguida, pressione X novamente para mudar a cor do primeiro plano de volta para preto e continuar pintando outras áreas.
Continuarei pintando sobre a área até substituir completamente o cavalo na imagem superior pelo mesmo cavalo da imagem inferior:
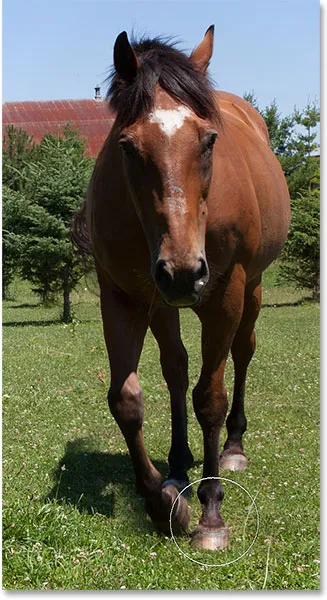
O cavalo original foi agora substituído pela melhor versão abaixo dele.
Também quero ter certeza de trocar a sombra que está sendo projetada pelo cavalo, para que eu também pinte essa área:
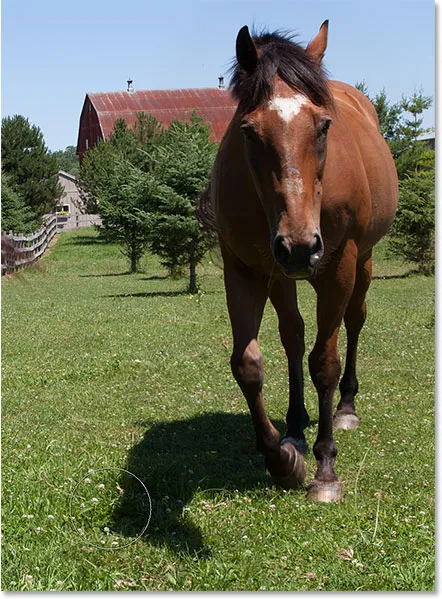
Pintura sobre a sombra no chão.
Comparando as versões original e composta
Se quiser comparar as versões original e composta, você pode desativar temporariamente a máscara de camada pressionando e mantendo pressionada a tecla Shift e clicando na miniatura da máscara de camada no painel Camadas. Um "X" vermelho aparecerá, informando que a máscara foi desativada:

Clique com a tecla Shift pressionada na miniatura da máscara para desativá-la temporariamente.
Com a máscara desativada, vemos a versão original e não editada:

A versão original da foto.
Pressione e mantenha pressionada a tecla Shift e clique novamente na miniatura da máscara de camada para ativar a máscara novamente e exibir a versão composta:

O trabalho composto em andamento.
Para corrigir essa linha horizontal áspera na parte superior da imagem, onde o tom de azul não coincide entre as imagens, pressionarei a tecla de colchete direito () no teclado algumas vezes para aumentar o tamanho do pincel e com a borda do pincel ainda agradável e macia, vou simplesmente pintar nessa linha para criar uma transição suave entre as fotos:
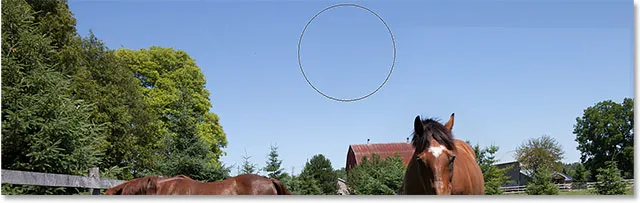
Pintando com um pincel grande e macio no céu.
Exibindo a máscara de camada no documento
Se você deseja visualizar a própria máscara de camada real no documento para poder ver exatamente onde pintou, pressione e segure a tecla Alt (Win) / Option (Mac) no teclado e clique na miniatura da máscara de camada na Painel Camadas:
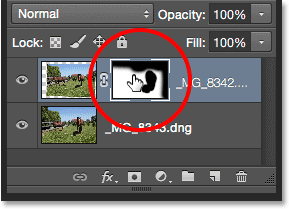
Clique com a tecla Alt (Win) / Option pressionada (Mac) na miniatura da máscara.
Isso substitui temporariamente sua imagem no documento pela máscara de camada. Branco representa as áreas em que a imagem superior permanece visível. As áreas que você pintou para revelar a imagem na camada inferior aparecem em preto. Aqui, podemos ver onde eu pintei sobre o cavalo e o céu, e também pintei na borda direita para suavizar mais algumas arestas de transição:
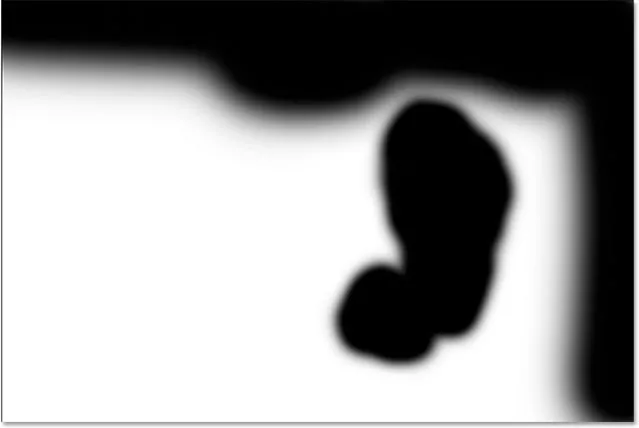
Visualizando a própria máscara de camada no documento.
Para ocultar a máscara de camada e voltar à imagem, pressione e mantenha pressionada a tecla Alt (Win) / Option (Mac) e clique na miniatura da máscara de camada . E com isso, terminamos! Aqui está minha composição final das duas fotos originais:

O resultado final.
E aí temos que! É assim que é fácil abrir, alinhar e mesclar duas imagens usando o pouco conhecido comando Load Files as Stack, o poderoso comando Auto-Align Layers e uma simples máscara de camada no Photoshop! Confira nossa seção de retoque de fotos para obter mais tutoriais de edição de imagens do Photoshop!