Antes de começarmos … Esta versão do tutorial Darken Underexposed Photos é para Photoshop CS5 e versões anteriores. Os usuários do Photoshop CC e CS6 devem seguir o nosso novo tutorial Como escurecer instantaneamente imagens superexpostas.
Em um tutorial anterior do Photoshop, aprendemos uma maneira rápida e fácil de clarear fotos subexpostas usando nada além de simples camadas de ajuste e o modo de mesclagem de tela. Neste tutorial, aprenderemos uma maneira muito semelhante de escurecer e suavizar imagens superexpostas . De fato, a única diferença real entre essa técnica e a anterior é que, desta vez, usaremos um modo de mesclagem de camada diferente!
Como mencionei no tutorial anterior, esses dois métodos para corrigir problemas simples de exposição são mais adequados para imagens tiradas por diversão. Eles fazem o trabalho, mas não oferecem os mesmos resultados de nível profissional que você obteria ao fazer uma correção tonal adequada com Níveis ou Curvas. Os modos de mesclagem de camadas do Photoshop são uma maneira rápida e fácil de clarear ou escurecer as imagens, e muitas vezes você obtém ótimos resultados ao usá-las, mas, novamente, para imagens de maior importância (fotos de casamento, fotos de clientes etc.), você geralmente obtém melhores resultados com Níveis ou Curvas.
Dito isto, aqui está uma foto que tirei enquanto caminhava por uma área turística em uma viagem ao Alasca. A foto está um pouco superexposta, fazendo com que pareça muito brilhante com cores que parecem desbotadas e desbotadas:
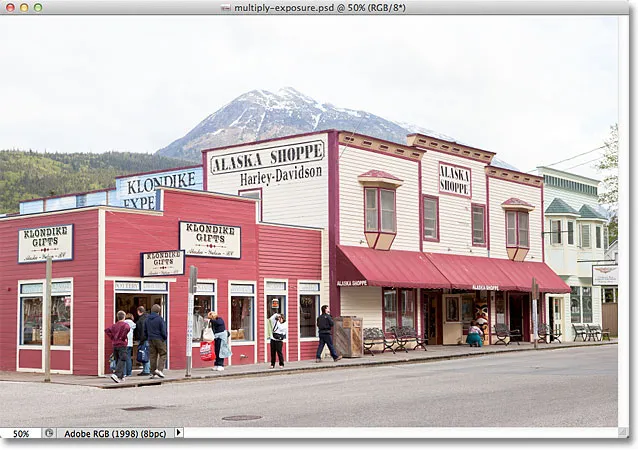
A imagem superexposta original.
Como esta imagem tem o problema exato de exposição oposta (superexposição) como a imagem do tutorial anterior (subexposição), usaremos o modo exato de mesclagem da camada oposta para corrigi-lo! Se você já leu o tutorial anterior, muito disso lhe parecerá muito familiar. Vamos começar!
Etapa 1: adicionar uma camada de ajuste de níveis
Com a imagem aberta recentemente no Photoshop, clique no ícone Nova camada de preenchimento ou ajuste na parte inferior do painel Camadas:

Clique no ícone Nova camada de preenchimento ou ajuste.
Escolha uma camada de ajuste de Níveis na lista que aparece:
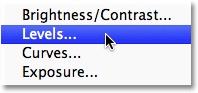
Selecione Níveis na lista.
Se você estiver usando o Photoshop CS3 ou anterior, o Photoshop abrirá a caixa de diálogo Níveis, exibindo o histograma da imagem e outras opções. Não se preocupe com nada disso. Basta clicar em OK para fechar a caixa de diálogo, pois não precisamos fazer alterações. Tudo o que precisamos é da própria camada de ajuste. Para usuários do Photoshop CS4 e CS5 (estou usando o CS5 aqui), o histograma e outras opções para a camada de ajuste Níveis aparecerão no painel Ajustes . Você pode deixar o painel Ajustes aberto na tela, mas novamente ignore-o, pois não há necessidade de fazer alterações.
Se olharmos no painel Camadas, veremos que o Photoshop adicionou a camada de ajuste Níveis acima da imagem na camada Fundo:
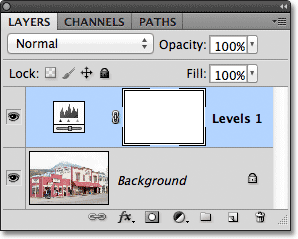
A camada de ajuste Níveis fica acima da camada Plano de fundo.
Etapa 2: Alterar o modo de mesclagem da camada de ajuste para multiplicar
No tutorial anterior, usamos o modo de mesclagem de tela para clarear a imagem subexposta. Desta vez, nossa imagem está superexposta - o problema oposto -, para corrigi-lo, usaremos o oposto do modo de mesclagem de tela - Multiplicar. Altere o modo de mesclagem da camada de ajuste Níveis de Normal para Multiplicar . A opção do modo de mesclagem é encontrada no canto superior esquerdo do painel Camadas:
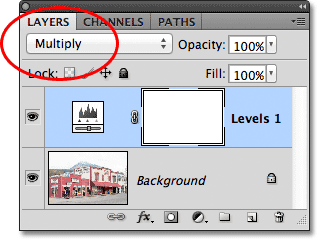
Altere o modo de mesclagem da camada de ajuste para Multiply.
A Multiplicação é um dos vários modos de mesclagem de camadas no Photoshop que escurecem uma imagem e, simplesmente alterando o modo de mesclagem da camada de ajuste para Multiplicar, a foto agora parece muito mais escura, com mais detalhes e cores que parecem mais saturadas:
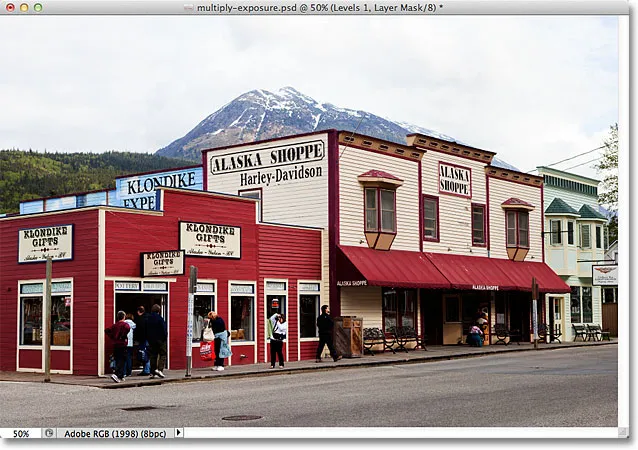
A foto após alterar o modo de mesclagem da camada de ajuste para Multiplicar.
Etapa 3: diminuir a opacidade da camada de ajuste
O modo de mesclagem Multiplicar geralmente faz um trabalho tão bom de escurecer uma imagem que sua foto pode aparecer muito escura depois, como é o caso da minha foto aqui. Podemos recuperar um pouco do brilho e ajustar os resultados simplesmente diminuindo a opacidade da camada de ajuste. Você encontrará a opção Opacidade diretamente na opção modo de mesclagem na parte superior do painel Camadas. Vou diminuir o meu para 50%, mas você pode acabar usando um valor diferente para sua imagem:
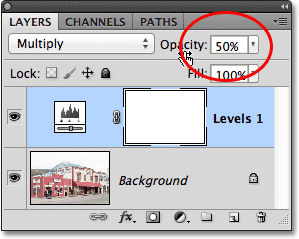
Reduza o valor de opacidade da camada de ajuste para ajustar os resultados.
Aqui está uma visualização "antes e depois" dos resultados, com a imagem superexposta original à esquerda e a versão escura à direita:
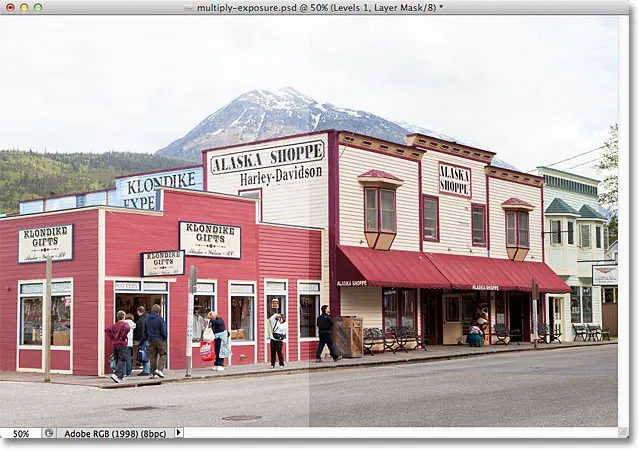
As versões original (esquerda) e escura (direita) da imagem.
E aí temos que! Para aprender muito mais sobre o modo de mesclagem Multiplicar, verifique nosso tutorial Cinco modos de mesclagem essenciais para edição de fotos. Ou consulte a seção Retoque de fotos para obter mais tutoriais de edição de imagens do Photoshop!