Neste tutorial do Photoshop, aprenderemos uma maneira fácil de criar um efeito de coloração seletivo popular, convertendo uma foto em preto e branco e deixando o assunto principal em cores. Se isso parece complicado ou demorado, não é. De fato, como veremos, todo o efeito pode ser criado em apenas alguns passos, usando apenas uma ferramenta de seleção, uma camada de ajuste e uma máscara de camada!
Para criar o efeito, usaremos um ajuste de imagem em preto e branco, introduzido pela primeira vez no Photoshop CS3, o que significa que você precisará do Photoshop CS3 ou superior para acompanhar. Vou usar o CS5 aqui, mas qualquer versão do CS3 em diante funcionará.
Aqui está a imagem que vou usar para este tutorial:

A imagem original.
Para minha imagem, quero deixar os quatro ovos de Páscoa em cores e converter todo o resto em preto e branco. Veja como será o resultado final:

O efeito final de coloração seletiva.
Como criar um efeito de coloração seletivo
Etapa 1: selecione seu assunto principal
Usando a ferramenta de seleção de sua escolha (Lasso Tool, Quick Selection Tool, Pen Tool, etc.), faça um esboço da seleção em torno do assunto principal da sua foto. No meu caso, como os ovos têm bordas lisas e curvas, usarei a Pen Tool, mas é claro que sua foto será diferente e uma ferramenta de seleção diferente poderá funcionar melhor. Quando terminar, você verá um esboço de seleção (as formigas marchando) ao redor do seu assunto:

Selecionando o assunto principal.
Etapa 2: Inverter a seleção
Agora temos nosso assunto principal selecionado, mas o que realmente precisamos é que tudo, exceto o assunto principal, seja selecionado, o que significa que precisamos inverter nossa seleção. Vá para o menu Selecionar na barra de menus na parte superior da tela e escolha Inverso . Ou, para uma maneira mais rápida de inverter uma seleção, basta pressionar Shift + Ctrl + I (Win) / Shift + Command + I (Mac) no teclado:
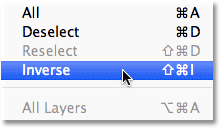
Vá para Selecionar> Inverso.
Talvez seja necessário observar atentamente o que aconteceu, pois o contorno da seleção inicial ainda estará em torno do assunto, mas agora você deverá ver um segundo contorno de seleção nas bordas da imagem. Isso nos diz que tudo na imagem, exceto o assunto principal, agora está selecionado:

A imagem após inverter a seleção.
Etapa 3: adicionar uma camada de ajuste em preto e branco
Acredite ou não, estamos quase terminando! Clique no ícone Nova camada de ajuste na parte inferior do painel Camadas:
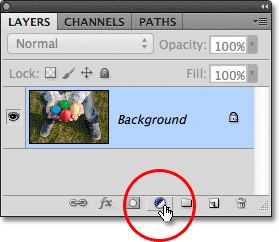
Clique no ícone Nova camada de ajuste.
Em seguida, escolha Preto e branco na lista de camadas de ajuste que aparece:

Escolhendo uma camada de ajuste em preto e branco.
O Photoshop adiciona a camada de ajuste Preto e branco e, instantaneamente, temos nosso efeito de cor seletivo! A foto é convertida em preto e branco, exceto no assunto principal selecionado na Etapa 1, que permanece em cores:

O resultado inicial da coloração seletiva.
Se olharmos no painel Camadas, veremos o que aconteceu. O Photoshop adicionou a camada de ajuste Preto e branco acima da imagem original na camada Plano de fundo (o que significa que nossa foto colorida original ainda está lá, completamente intacta) e nosso contorno de seleção foi usado para definir a máscara da camada de ajuste.
Como podemos ver na miniatura de visualização da máscara, a máscara é preenchida quase que totalmente em branco, exceto pela área diretamente acima do assunto principal. As áreas brancas da máscara representam áreas da imagem afetada pela camada de ajuste, enquanto as áreas pretas não estão sendo afetadas, e é por isso que tudo, exceto nosso assunto principal, agora aparece em preto e branco:
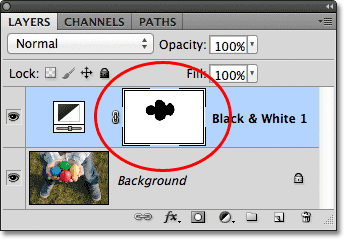
O contorno da seleção foi usado para criar uma máscara de camada para a camada de ajuste.
Nesse momento, você pode aceitar a conversão padrão da camada de ajuste em Preto e branco ou ajustar os resultados e criar sua própria versão em preto e branco da imagem, arrastando os vários controles deslizantes de cores para a esquerda ou direita para clarear ou escurecer diferentes áreas com base em suas cores originais. Por exemplo, arrastar o controle deslizante de vermelhos para a direita iluminará todas as áreas originalmente vermelhas (ou com alguma quantidade de vermelho). Arrastar o controle deslizante Amarelo para a esquerda irá escurecer todas as áreas que originalmente tinham amarelo nelas, e assim por diante. Abordo o ajuste de preto e branco em mais detalhes no tutorial Conversões em preto e branco no Photoshop CS3:
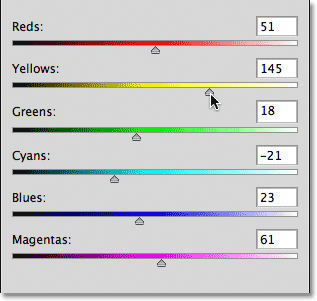
Clarear ou escurecer áreas diferentes da imagem em preto e branco usando os controles deslizantes de cores.
Se você estiver usando o Photoshop CS3, clique em OK no canto superior direito da caixa de diálogo Preto e branco quando terminar de fechar. Para CS4 e superior, os controles deslizantes e outras opções para o ajuste Preto e branco aparecem no painel Ajustes, que você pode deixar em aberto.
Aqui, depois de fazer alguns ajustes com os controles deslizantes de cores para iluminar algumas áreas, é o meu resultado final de cor seletiva:

O efeito final.