Neste tutorial do Photoshop, aprenderemos como substituir facilmente o céu em uma foto ! Usaremos uma ferramenta básica de seleção e uma máscara de camada para separar o céu da área abaixo, e aprenderemos como os controles deslizantes de Mistura avançada do Photoshop facilitam a ocultação do céu original para que o novo céu possa tomar seu lugar!
Aqui está a foto com a qual começarei. Eu escolhi propositadamente esta foto por causa de todas as árvores, com o céu cutucando as folhas e galhos. Você pode estar pensando que o Magic Wand ou o Color Range Command seriam boas opções para selecionar o céu, mas neste tutorial, aprenderemos como usar os controles deslizantes Advanced Blending, encontrados na caixa de diálogo Layer Style, para ambos selecionam o céu original e ocultam-no da vista ao mesmo tempo:

A foto original.
Aqui está a imagem do céu que usarei para substituir o céu original na foto acima. Uma coisa que devo salientar antes de continuarmos é que essas duas fotos têm exatamente as mesmas dimensões de pixel (largura e altura). Para simplificar, convém garantir que as duas fotos tenham o mesmo tamanho, o que pode significar que você precisará redimensionar uma delas antes de prosseguir:
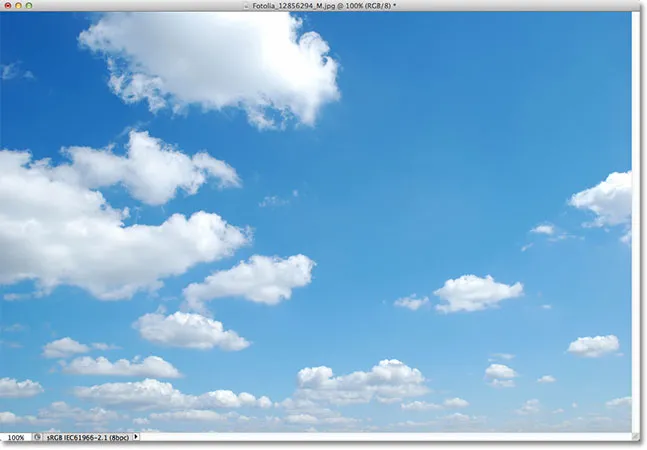
A foto do céu.
Aqui está como será o resultado final com o novo céu adicionado em:

O resultado final.
Vou usar o Photoshop CS5 para este tutorial, mas qualquer versão recente do Photoshop funcionará. Vamos começar!
Etapa 1: Selecione e copie a foto original
A primeira coisa que precisamos fazer é mover as duas fotos para o mesmo documento para podermos misturá-las. Com a foto original e a foto do céu substituta aberta no Photoshop, verifique se o documento da foto original está ativo e pressione Ctrl + A (Win) / Command + A (Mac) no teclado para selecionar a imagem. Você verá um contorno de seleção em torno das bordas. Depois que a foto é selecionada, pressione Ctrl + C (Win) / Command + C (Mac) no teclado para copiar a imagem na área de transferência:

Pressione Ctrl + A (Win) / Command + A (Mac) e, em seguida, Ctrl + C (Win) / Command + C (Mac) para selecionar e copiar a imagem.
Etapa 2: Cole a foto original no documento da foto do céu
Alterne para o documento da foto do céu substituto e pressione Ctrl + V (Win) / Command + V (Mac) no teclado para colar a foto original no documento. Se olharmos no painel Camadas, veremos que o Photoshop colocou a foto original em sua própria camada (Camada 1) diretamente acima da foto do céu na camada Fundo, e é por isso que a foto original agora está bloqueando a foto do céu na tela janela do documento:
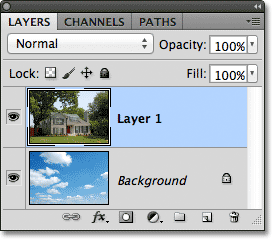
A imagem original é colocada em uma nova camada acima da imagem do céu.
Etapa 3: duplicar a camada 1
Os controles deslizantes de Mistura avançada do Photoshop, que usaremos em breve, podem selecionar e ocultar áreas de uma imagem com base em sua cor, o que significa que eles não devem ter problemas para selecionar e ocultar o céu azul sem afetar as árvores verdes. Mas quando dizemos aos controles deslizantes que ocultam áreas azuis, eles simplesmente não olham para o céu. Eles olharão por toda a foto e ocultarão todas as áreas que contêm azul. Lembre-se de que outras cores também podem conter azul, especialmente cinza ou branco, que contêm todas as cores, o que significa que há uma boa chance de outras áreas da foto serem afetadas pelos controles deslizantes, a menos que primeiro tomemos medidas para impedir que isso aconteça. estou prestes a fazer.
A primeira coisa que faremos é fazer uma cópia da nossa foto principal. Verifique se a Camada 1 está ativa no painel Camadas (deve ser destacada em azul) e pressione Ctrl + J (Win) / Command + J (Mac) no teclado para duplicar rapidamente a camada. Parece que nada aconteceu na janela do documento, mas podemos ver no painel Camadas que agora temos uma cópia da Camada 1 acima do original:
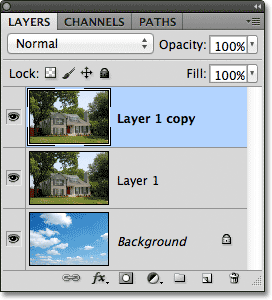
O painel Camadas mostra uma cópia da foto principal acima do original.
Etapa 4: desativar a camada superior
Por enquanto, não precisamos da camada superior (cópia da camada 1), então clique no ícone de visibilidade (globo ocular) na extremidade esquerda da camada para desativá-la temporariamente e ocultá-la da vista no documento:
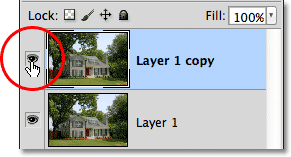
Clique no ícone de visibilidade da camada para desativar a camada superior.
Etapa 5: selecione a camada 1
Clique na Camada 1 no painel Camadas para torná-la novamente a camada ativa:
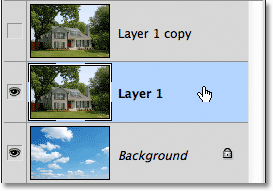
Clicando na Camada 1 para selecioná-lo.
Etapa 6: selecione a área abaixo do céu
Em seguida, traçaremos um esboço de seleção em torno da área da foto abaixo do céu. Em outras palavras, a área que queremos proteger dos controles deslizantes do Advanced Blending. Você pode usar a Lasso Tool padrão do Photoshop para isso, se quiser. Prefiro usar a Polygonal Lasso Tool que selecionarei clicando no ícone Lasso Tool no painel Tools e mantendo o botão do mouse pressionado até o menu suspenso aparecer. Então eu vou escolher a Polygonal Lasso Tool no menu:

Selecionando a ferramenta Laço poligonal.
Com a Polygonal Lasso Tool em mãos, clicarei na área que quero proteger para selecioná-la. Na maioria das vezes, posso ser bastante frouxo com minha seleção por entre as árvores, desde que fique abaixo de qualquer área em que o céu azul esteja aparecendo. A única parte em que preciso ser mais preciso com a minha seleção é no topo da casa, especialmente na área ao redor da chaminé, onde fica completamente exposta ao céu acima dela. A chaminé e o céu são muito semelhantes em tom e cor, o que causará problemas nos controles deslizantes da Mistura avançada, portanto, preciso tomar cuidado e manter minha seleção firme ao redor da parte superior da chaminé:
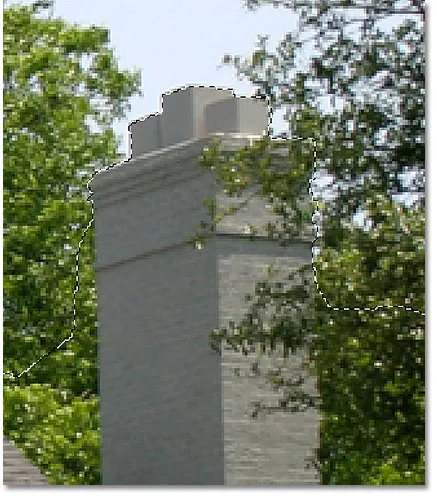
Certifique-se de selecionar apenas a chaminé, não o céu acima dela.
Fora isso, a seleção é bem simples. Tudo o que eu quero proteger dos controles deslizantes do Advanced Blending agora está selecionado:

A parte inferior da imagem abaixo do céu está selecionada.
Etapa 7: adicionar uma máscara de camada
Agora que selecionamos a área que estamos protegendo, vamos converter a seleção em uma máscara de camada. Clique no ícone Layer Mask na parte inferior do painel Layers:
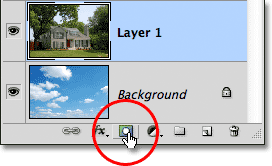
Clicando no ícone Layer Mask.
O Photoshop adiciona uma nova máscara de camada à Camada 1 e, se observarmos a miniatura de visualização da máscara no painel Camadas, veremos que a área que selecionamos é preenchida com branco, o que significa que ainda deve estar visível no documento, enquanto a área que não foi selecionado é preenchido com preto e agora deve estar oculto:
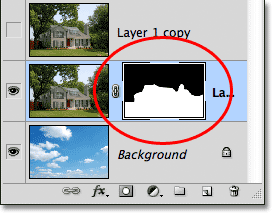
A seleção foi transformada em uma máscara de camada.
E se olharmos para a imagem na janela do documento, com certeza, é exatamente isso que vemos. A área que eu selecionei ainda está visível, enquanto a área acima dela está oculta, revelando a foto do céu na camada Plano de fundo abaixo dela. Substituímos o céu na foto original, mas ela ainda não parece muito profissional:

A imagem após adicionar a máscara de camada.
Etapa 8: selecionar e ativar a camada superior
Clique na camada superior (cópia da camada 1) para torná-la a camada ativa e clique no ícone de visibilidade para reativar a camada no documento:
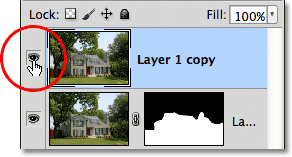
Clique no ícone de visibilidade da camada superior após selecionar novamente a camada.
A foto original inteira será exibida novamente na janela do documento:

A foto original está de volta, por enquanto.
Etapa 9: abra as opções de mesclagem e altere a opção "Mesclar se" para azul
Clique duas vezes diretamente na miniatura de visualização da camada superior no painel Camadas:
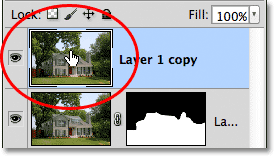
Clique duas vezes na miniatura da camada.
Isso abre a caixa de diálogo Estilo de camada do Photoshop, definida como Opções de mesclagem na coluna do meio. O que estamos procurando são as duas barras deslizantes na parte inferior da caixa de diálogo, na seção Mistura avançada . Diretamente acima das barras deslizantes está a opção Misturar se, que, por padrão, está definida como Cinza. Clique na palavra Cinza e escolha Azul na lista exibida:
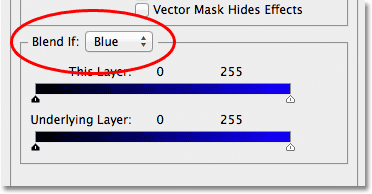
Altere a opção Blend If de cinza para azul.
Etapa 10: Arraste o controle deslizante superior direito para a esquerda
Assim que você altera a opção para azul, as duas barras deslizantes mudam de gradientes de preto para branco para gradientes de preto para azul. Você pode ignorar a barra deslizante na parte inferior. O que queremos é o de cima (aquele que diz Esta camada acima dela). Clique no pequeno controle deslizante abaixo da extrema direita da barra superior e comece a arrastá-lo para a esquerda:
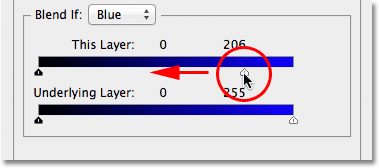
Arrastando o controle deslizante direito para a esquerda.
Ao arrastar o controle deslizante, você começará a ver o céu original na foto desaparecendo, revelando o céu substituto por baixo. Observe que a área que selecionamos na Etapa 6 não está sendo afetada pelo controle deslizante. Somente o próprio céu está desaparecendo. Continue arrastando o controle deslizante para a esquerda até a maior parte do céu original desaparecer:

Arrastar o controle deslizante faz com que o céu original desapareça.
Etapa 11: ajustar a transição entre as fotos para remover a franja
O único problema agora é que estamos vendo muitas arestas duras e franjando as árvores e folhas, que é a cor que resta do céu original. Para corrigir isso, precisamos suavizar a transição entre as duas fotos e, para fazer isso, precisamos dividir o controle deslizante ao meio.
Solte o controle deslizante por um momento e pressione e mantenha pressionada a tecla Alt (Win) / Option (Mac) no teclado. Com a tecla pressionada, clique novamente no controle deslizante e continue arrastando-o para a esquerda. Isso dividirá o controle deslizante em duas metades que agora podemos arrastar independentemente uma da outra (você pode soltar sua tecla Alt / Option neste momento). Podemos ajustar a suavidade da transição entre a foto original e a foto do céu substituta aumentando ou diminuindo a distância entre as duas metades do controle deslizante.
Fique de olho na sua imagem na janela do documento enquanto arrasta cada metade do controle deslizante para a esquerda ou para a direita até que toda a franja ao redor das árvores e folhas (e em qualquer outro lugar em que você perceba franja) desapareça:
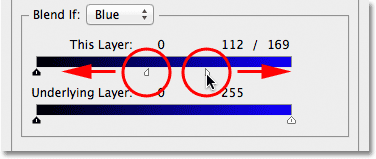
Ajuste o espaço entre cada metade do controle deslizante até que as margens das árvores desapareçam.
Quando terminar, clique em OK no canto superior direito da caixa de diálogo Estilo de camada para fechar. Aqui está o meu resultado final depois de remover a franja:

O resultado final.
E aí temos que! É assim que substitui facilmente o céu em uma foto usando uma seleção simples, uma máscara de camada e os controles deslizantes de Mistura avançada no Photoshop! Confira nossa seção de retoque de fotos para obter mais tutoriais de edição de imagens do Photoshop!