
Neste tutorial, você aprenderá como salvar seus pincéis do Photoshop como predefinições de pincel personalizadas usando o novo painel Pincéis no Photoshop CC 2018! Juntamente com as Configurações de pincel padrão que o Photoshop sempre salvou com as predefinições, o Photoshop CC 2018 agora permite que você salve as Configurações da ferramenta na Barra de opções, bem como a cor do pincel! E o novo painel Pincéis, que substitui o antigo painel Predefinições de pincel das versões anteriores do Photoshop, facilita a organização dos pincéis, salvando-os em pastas. Vamos ver como isso funciona! Para acompanhar, você precisará do Photoshop CC e precisará ter certeza de que sua cópia está atualizada.
Criando um pincel personalizado do Photoshop
Etapa 1: selecione a ferramenta Pincel
Vamos começar criando um pincel personalizado do Photoshop que podemos salvar como predefinição. Faremos um pincel simples de marca-texto. Selecione a ferramenta Pincel na barra de ferramentas:
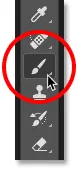
Selecionando a ferramenta Pincel.
Etapa 2: Escolha uma cor de pincel
Ainda na barra de ferramentas, clique na amostra de cor do primeiro plano para escolher uma cor de pincel:
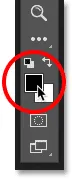
Clicando na amostra de cor do primeiro plano.
No Seletor de cores, escolha laranja. Salvaremos essa cor do pincel como parte da predefinição, mas também aprenderemos como salvar rapidamente predefinições para outras cores. Clique em OK para fechar o Seletor de cores:

A cor do pincel agora pode ser salva como parte da sua predefinição personalizada.
Etapa 3: definir as opções da ferramenta Pincel na barra de opções
No Photoshop CC 2018, agora podemos salvar as Configurações da ferramenta na Barra de opções como parte da predefinição do pincel. Isso inclui o Modo (o modo de mesclagem do pincel), as configurações de Opacidade e Fluxo e a nova opção Suavização. Para nosso pincel marca-texto, altere o Modo de Normal para Multiplicar . Isso permitirá que nossas pinceladas interajam, tornando cada passagem sucessiva pela mesma pincelada mais escura. Em seguida, diminua a opacidade do pincel para 60% :

As opções da ferramenta Pincel também podem ser salvas como parte da predefinição.
Etapa 4: alterar as configurações do pincel
Vá para o menu Janela na barra de menus e escolha Configurações de pincel :
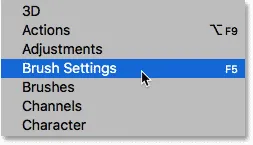
Vá para Janela> Configurações do pincel.
No painel Configurações do pincel (anteriormente o painel Pincel), defina o tamanho do pincel como 100 px e, em seguida, defina o ângulo em 77 ° e a redondeza em 20% . Aumente a dureza para 100% e, finalmente, abaixe o espaçamento para 10% . Uma visualização da pincelada é exibida na parte inferior do painel:
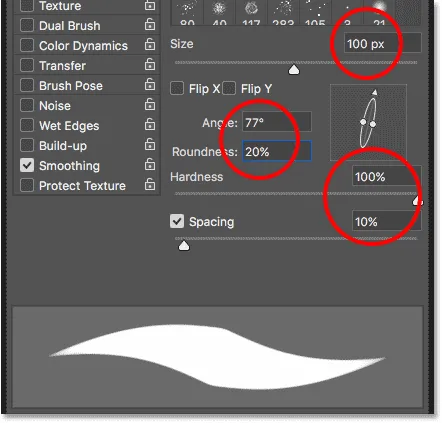
As configurações de pincel.
Vou pintar algumas pinceladas dentro do meu documento para que possamos ver como é o pincel do marcador. A área onde as duas pinceladas se sobrepõem é mais escura que as demais, graças ao modo de mesclagem da escova que está sendo definido como Multiplicar:

O pincel simples de marca-texto que criamos.
Como salvar uma predefinição de pincel personalizada
Etapa 1: Abrir o painel Brushes
Para salvar seu pincel como uma predefinição personalizada, abra o painel Pincéis . Se o painel Configurações do pincel já estiver aberto, você poderá alternar para o painel Pincéis clicando em sua guia na parte superior:
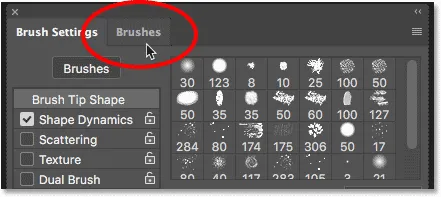
Alternando do painel Configurações de pincel para o painel Pincéis.
Outra maneira de abrir o painel Pincéis é acessando o menu Janela na barra de menus e escolhendo Pincéis :
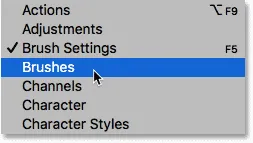
Abrindo o painel Pincéis no menu Janela.
Etapa 2: Criar um novo grupo predefinido
Por padrão, o painel Pincéis inclui quatro grupos, um para cada um dos quatro novos conjuntos de pincéis (Geral, Mídia seca, Mídia úmida e Efeitos especiais) fornecidos com o Photoshop CC 2018. Cada grupo é representado por uma pasta.
Ao salvar seus próprios pincéis personalizados, é melhor colocá-los dentro de um grupo para mantê-los organizados. Mas, em vez de adicioná-los a um desses grupos padrão, clique no ícone Criar novo grupo na parte inferior do painel. Se você já criou um grupo para suas predefinições, pule para a próxima etapa:
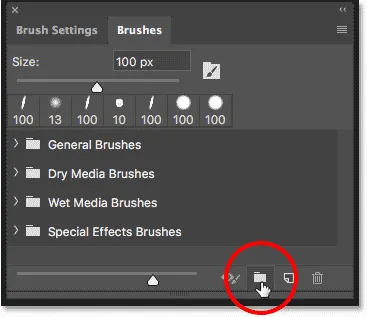
Clique no ícone "Criar novo grupo".
Dê um nome ao novo grupo. Vou nomear o meu "Meu grupo". Clique em OK quando terminar de fechar a caixa de diálogo:

Nomeando o novo grupo.
Etapa 3: Criar uma nova predefinição de pincel
De volta ao painel Pincéis, o novo grupo aparece como uma pasta abaixo das outras. Para salvar seu pincel personalizado dentro do grupo, verifique se o grupo está selecionado e clique no ícone Criar novo pincel :
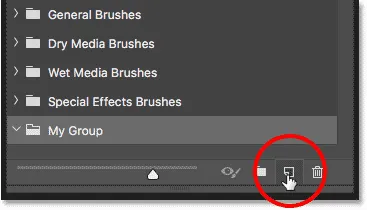
Criando uma nova predefinição de pincel.
Etapa 4: Nomeie a predefinição do pincel
Dê um nome ao seu novo pincel predefinido. Vou nomear o meu "Marcador - Laranja":
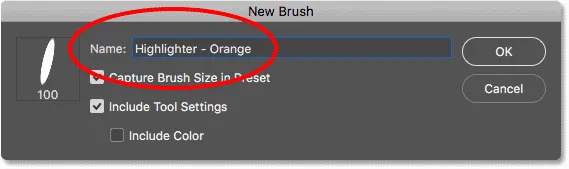
Nomeando a predefinição de pincel personalizada.
Etapa 5: escolha quais configurações incluir na predefinição
Além de nomear o pincel, também podemos escolher quais configurações incluir na predefinição. O Photoshop salvará suas configurações automaticamente no painel Configurações do pincel, mas você também pode salvar o tamanho atual do seu pincel selecionando Capturar tamanho do pincel na predefinição . Para incluir as configurações da ferramenta na barra de opções, selecione Incluir configurações da ferramenta . E se você quiser salvar a cor do seu pincel como parte da predefinição, selecione Incluir cor . No meu caso, selecionarei as três opções:
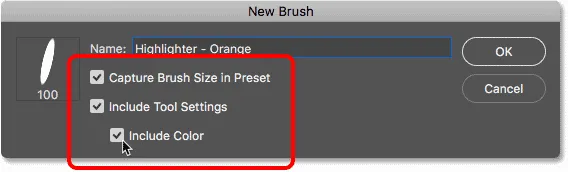
Adicionando o tamanho do pincel, as configurações da ferramenta e a cor do pincel à predefinição.
Clique em OK para fechar a caixa de diálogo e a nova predefinição de pincel aparece como uma miniatura dentro do grupo. O ícone da ferramenta no canto superior direito da miniatura informa que as configurações da ferramenta foram salvas com a predefinição, enquanto a amostra de cores significa que a cor do pincel também é salva. Se um desses ícones estiver ausente em uma miniatura, significa que a predefinição não inclui as Configurações da ferramenta, a cor do pincel ou ambas:
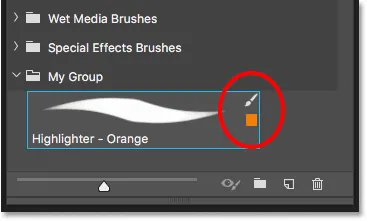
Procure os ícones para saber quais opções estão incluídas na predefinição do pincel.
Criando mais pincéis a partir de uma predefinição existente
Agora que salvamos o pincel de marca-texto laranja como predefinição, e se quisermos salvar variações dele? Em outras palavras, e se quisermos criar outro marcador, mas desta vez com a cor do pincel definida para verde (ou amarelo, ou azul ou qualquer outra cor)? Podemos usar nossa predefinição existente como ponto de partida.
Etapa 1. Selecione a predefinição de pincel existente
Como tudo que não seja a cor dos dois pincéis será o mesmo, começarei selecionando meu pincel "Marcador - Laranja" no painel Pincéis:
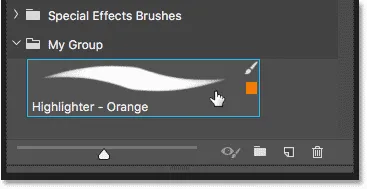
Selecionando o pincel "Marcador - Laranja".
Etapa 2: alterar suas configurações
Em seguida, na barra de ferramentas, clicarei na amostra de cores do primeiro plano para escolher uma nova cor de pincel:
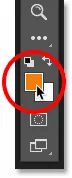
Escolhendo uma nova cor para o novo pincel.
No Seletor de cores, escolherei o verde e clique em OK:
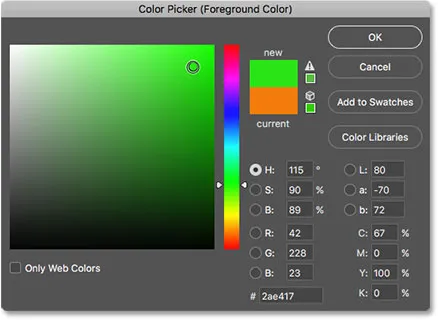
Selecionando verde no Seletor de cores.
Etapa 3: salvar o pincel como uma nova predefinição personalizada
De volta ao painel Pincéis, assegurarei que o grupo correto esteja selecionado ("Meu grupo") e clicarei novamente no ícone Criar novo pincel :
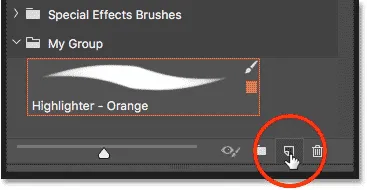
Criando uma segunda predefinição de pincel.
Atribuirei o nome a este segundo pincel de "Marcador - Verde" e assegurarei que tenho as mesmas opções selecionadas anteriormente, incluindo o tamanho do pincel, as Configurações da ferramenta na barra de opções e a nova cor do pincel. como parte da predefinição. Para salvar um pincel marcador genérico sem a cor, basta desmarcar a opção "Incluir cor":

Nomear e salvar a segunda predefinição de pincel.
Clicarei em OK para fechar a caixa de diálogo e, agora, no painel Pincéis, tenho dois pincéis de marca-texto personalizados, um definido como laranja e outro definido como verde (conforme mostrado nas amostras de cores), prontos para selecionar a qualquer momento preciso deles:

Mesmo pincel, duas cores diferentes.
Pintarei com o novo pincel para que possamos ver que os dois pincéis de marca-texto compartilham as mesmas configurações, incluindo o modo de mesclagem e as opções de opacidade na Barra de opções. A única diferença é a sua cor:
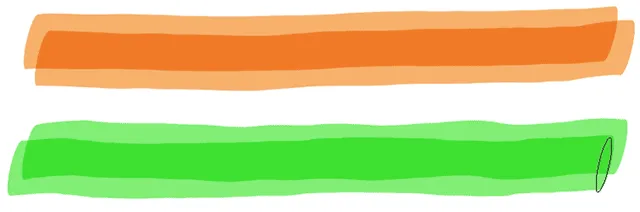
A segunda predefinição usa as mesmas configurações de pincel e ferramenta que a primeira.
E aí temos que! É assim que você salva facilmente predefinições de pincel personalizadas usando o novo painel Pincéis no Photoshop CC 2018! Juntamente com os novos pincéis, o Photoshop CC 2018 também inclui os conjuntos de pincéis originais das versões anteriores. Veja nosso tutorial sobre pincéis herdados para aprender como restaurá-los. Visite nossa seção Noções básicas do Photoshop para obter mais tutoriais sobre o Photoshop!