Nota da versão: Esta versão do tutorial Clarear e clarear os olhos é para o Photoshop CS5 e versões anteriores. Os usuários do Photoshop CC e CS6 vão querer acompanhar o tutorial completo Como clarear e clarear os olhos no Photoshop.
Neste tutorial de Retoque de fotos, aprenderemos uma maneira rápida e fácil de clarear e iluminar os olhos de alguém em uma foto usando nada mais do que uma simples camada de ajuste, um modo de mesclagem de camadas e um pincel! Vou usar o Photoshop CS5 aqui, mas qualquer versão recente do Photoshop funcionará.
Aqui está a foto com a qual começarei:

A foto original.
E aqui está como será a imagem depois de clarear os olhos:

O resultado final.
Este tutorial faz parte da nossa coleção de retoques de retrato. Vamos começar!
Códigos de acesso, ações e plug-in de filtros: Erro no código de acesso (ads-photoretouch-middle_2)
Etapa 1: adicionar uma camada de ajuste de níveis
Antes de começarmos, vamos dar uma rápida olhada no meu painel Camadas, para que possamos ver que, no momento, tudo o que tenho no documento é uma única camada - a camada Fundo - que mantém minha imagem original:
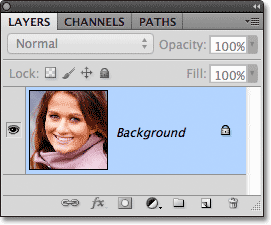
O painel Camadas.
Para clarear os olhos da mulher, a primeira coisa que precisamos fazer é adicionar uma camada de ajuste de Níveis acima da imagem. Clique no ícone Nova camada de ajuste na parte inferior do painel Camadas:
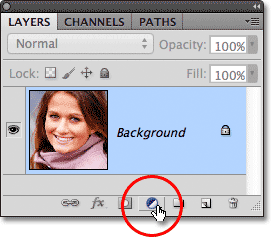
Clicando no ícone Nova camada de ajuste.
Escolha Níveis na lista de camadas de ajuste que aparece:
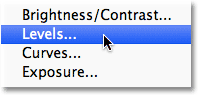
Escolhendo níveis da lista.
Na verdade, não faremos nada com a camada de ajuste de Níveis. Tudo o que precisamos fazer é adicioná-lo ao documento; portanto, se você estiver usando o Photoshop CS3 ou anterior, basta clicar em OK no canto superior direito da caixa de diálogo Níveis quando ele parecer fechar. Se você estiver usando o Photoshop CS4 ou superior, não verá uma caixa de diálogo separada para o comando Níveis. Em vez disso, os controles e as opções da camada de ajuste Níveis aparecem no novo painel Ajustes, portanto, não há necessidade de fechar a camada. Independentemente de qual versão do Photoshop você estiver usando, quando terminar, você verá uma camada de ajuste de Níveis diretamente acima da camada de Fundo no painel Camadas:
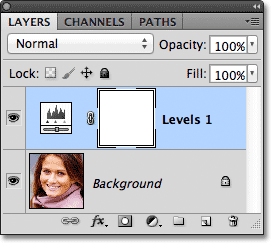
A camada de ajuste aparece acima da camada Plano de fundo.
Etapa 2: Alterar o modo de mesclagem de camadas para a tela
Embora não tenhamos feito alterações em nenhum dos controles ou opções na camada de ajuste de Níveis, ainda podemos usá-lo para iluminar os olhos da mulher simplesmente alterando o modo de mesclagem da camada de ajuste. Você encontrará a opção de modo de mesclagem no canto superior esquerdo do painel Camadas. Por padrão, está definido como Normal. Clique na palavra Normal, que abre uma lista de todos os modos de mesclagem entre os quais podemos escolher e selecione Tela :
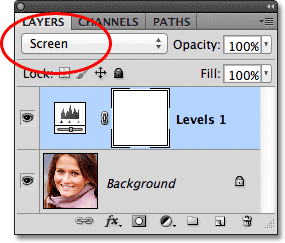
Alterando o modo de mesclagem da camada de ajuste de Normal para Tela.
Abordo o modo de mesclagem de tela com muito mais detalhes no tutorial Cinco modos essenciais de mesclagem para edição de fotos, mas, resumindo, o modo de mesclagem de tela ilumina instantaneamente a imagem. É claro que está afetando a foto inteira no momento, não apenas os olhos da mulher, mas vamos corrigir isso em um momento:

O modo de mesclagem da tela ilumina instantaneamente a imagem inteira.
Etapa 3: preencher a máscara de camada com preto
Uma das muitas coisas boas sobre as camadas de ajuste no Photoshop é que cada uma vem automaticamente com sua própria máscara de camada, que podemos usar para controlar quais áreas da imagem abaixo dela serão afetadas pela camada de ajuste. Podemos ver a miniatura da máscara de camada na camada de ajuste Níveis no painel Camadas. Por padrão, as máscaras de camada são preenchidas com branco, como podemos ver na miniatura, o que significa que a camada de ajuste está afetando a imagem inteira abaixo dela. É por isso que toda a imagem parece mais clara:
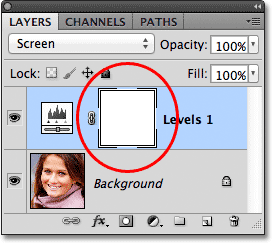
A máscara de camada na camada de ajuste é preenchida com branco.
Vamos ocultar os efeitos da camada de ajuste para que não afete visivelmente nenhuma parte da imagem, e podemos fazer isso preenchendo sua máscara de camada com preto . Vá para o menu Editar na barra de menus na parte superior da tela e escolha o comando Preencher :
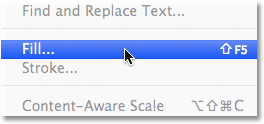
Vá para Editar> Preenchimento.
Isso abre a caixa de diálogo Preenchimento do Photoshop. Altere a opção Usar na parte superior da caixa de diálogo para Preto e clique em OK para fechar a caixa de diálogo:
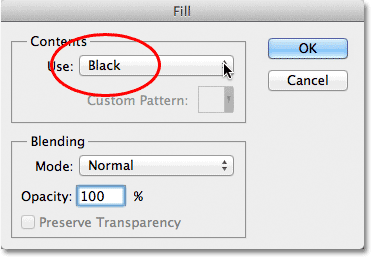
Alterando a opção Usar para Preto.
Se olharmos novamente para a miniatura da máscara de camada no painel Camadas, veremos que ela agora está cheia de preto:

A máscara de camada para a camada de ajuste agora está preenchida com preto.
Com a máscara preenchida de preto, os efeitos da camada de ajuste de Níveis agora estão completamente ocultos e voltamos a ver nossa imagem original na janela do documento. É importante notar aqui que a camada de ajuste ainda está iluminando a imagem, como vimos um momento atrás. A única diferença é que não podemos mais ver o efeito de brilho, porque ele está sendo oculto pela máscara. Vamos trazer de volta seletivamente o raio sobre os olhos da mulher na próxima etapa:

Voltar para a foto original.
Etapa 4: selecione a ferramenta Pincel
Selecione a ferramenta Pincel no painel Ferramentas:

Agarrando a Ferramenta Pincel no painel Ferramentas.
Passo 5: Pinte com o branco dentro dos olhos
Para trazer de volta o efeito de iluminação dentro dos olhos, tudo o que precisamos fazer é pintá-los com o pincel. Na verdade, não pintaremos a foto em si. Em vez disso, pintaremos a máscara de camada.
Precisamos pintar com branco, pois o branco em uma máscara de camada revela o conteúdo da camada, o que significa que precisamos primeiro garantir que a cor do pincel esteja definida como branca. O Photoshop usa a cor atual do primeiro plano como a cor do pincel; portanto, pressione a letra D do teclado para redefinir rapidamente as cores do primeiro plano e do segundo plano para os padrões, o que definirá instantaneamente a cor do primeiro plano para branco. Você pode ver as cores atuais de primeiro plano e plano de fundo nas amostras de cores próximas à parte inferior do painel Ferramentas:
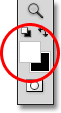
Verifique se a cor do primeiro plano (amostra superior esquerda) está definida como branca.
Em seguida, com o pincel na mão e branco como a cor do pincel, basta pintar dentro da íris (a área colorida no centro) de um dos olhos. Você deseja usar um pincel bastante pequeno para isso, e a maneira mais fácil de ajustar o tamanho do pincel é no teclado. Pressionar a tecla do suporte esquerdo ( ( ) tornará o pincel um pouco menor a cada vez que você pressioná-lo, enquanto pressiona a tecla do suporte direito ( ) ) tornará o pincel um pouco maior. Ao pintar sobre a íris, você verá o efeito de clareamento da camada de ajuste sendo revelado. Aqui, eu estou pintando dentro do olho à esquerda. Observe que agora parece muito mais claro que o outro olho, que ainda está no nível de brilho original:

Pintura dentro da íris do olho, à esquerda da foto.
Se você cometer um erro e pintar acidentalmente uma área que não pretendia (acontece o tempo todo), basta pressionar a letra X no teclado, que trocará as cores de primeiro plano e de fundo para que a cor do primeiro plano fique preta . Em seguida, pinte o erro com preto para ocultar o efeito do raio. Quando terminar, pressione a letra X novamente para definir a cor do primeiro plano novamente para branco e continuar pintando dentro do olho.
Depois de clarear o primeiro olho, faça o mesmo com o outro olho, pintando o interior da íris com branco para revelar o efeito de clareamento. Quando terminar, os dois olhos deverão aparecer mais brilhantes:

Pintura com branco dentro do outro olho.
Etapa 6: diminuir a opacidade da camada
Se você achar que os olhos agora parecem muito brilhantes, poderá diminuir o brilho simplesmente diminuindo a opacidade da camada de ajuste. Você encontrará a opção Opacidade diretamente na opção modo de mesclagem na parte superior do painel Camadas. Por padrão, a opacidade da camada é definida como 100%. Quanto menor a definição, mais a foto original abaixo da camada de ajuste será exibida. Vou ajustar meu resultado diminuindo a opacidade para cerca de 65%:
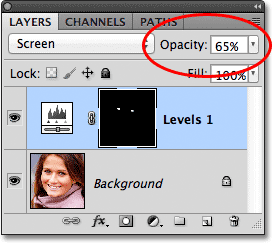
Diminua a opacidade da camada de ajuste para reduzir o brilho dos olhos.
E com isso, terminamos! Aqui está mais uma vez a imagem original intocada:

A foto original.
E aqui está o resultado depois de clarear os olhos:

O resultado final.
E aí temos que! É assim que clareia rapidamente os olhos de alguém em uma imagem com o Photoshop! Se você ainda não o fez, verifique o tutorial de retoque de fotos relacionado, Alteração da cor dos olhos em uma imagem, bem como o tutorial de efeito de foto Radial Zoom Enhanced Eyes! Ou consulte a seção Retoque de fotos para obter mais tutoriais de edição de imagens do Photoshop!