Neste sexto tutorial de nossa série, sobre as várias maneiras de converter fotos coloridas em preto e branco no Photoshop, veremos primeiro os canais de cores do Photoshop e como eles podem nos ajudar a criar versões convincentes em preto e branco de nossas imagens. .
Eu disse "primeiro olhar", porque tanto este tutorial como o próximo se concentrarão nos canais de cores. Neste tutorial, aprenderemos como usar a paleta Canais para visualizar e selecionar um canal de cores específico que pode nos fornecer uma versão em preto e branco pronta.
Também veremos como melhorar rapidamente o tom e o contraste da imagem final usando um simples ajuste de níveis . No próximo tutorial, combinaremos os três canais de cores para criar uma versão em preto e branco personalizada usando o Channel Mixer do Photoshop.
Não entraremos em uma discussão detalhada aqui sobre como funcionam os canais de cores no Photoshop, mas para saber mais sobre eles, verifique nosso tutorial sobre RGB e Color Channels Explained, que você encontrará na seção Digital Photo Essentials de o site.
Aqui está a imagem que estou usando nesses tutoriais de conversão em preto e branco, para o caso de você não se cansar de me repetir, para o caso de você não se cansar de me repetir (desculpe, brincadeira):
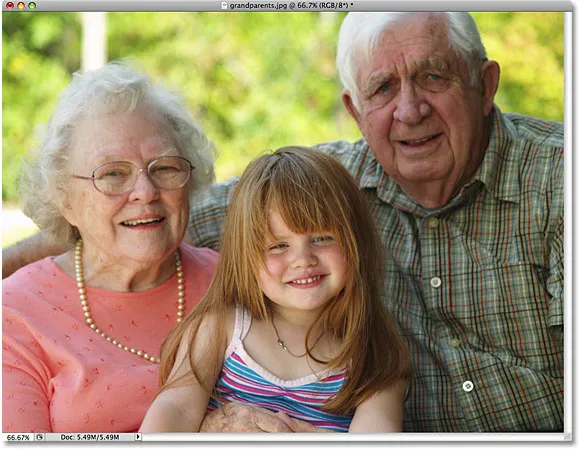 A imagem original.
A imagem original.
Etapa 1: alternar para a paleta de canais
Por padrão, imagens digitais como as capturadas pela câmera digital usam o modo de cor RGB . O termo "RGB" significa Vermelho, Verde e Azul, e significa que todas as cores que vemos na foto estão sendo feitas com alguma combinação de vermelho, verde e azul, que são as três cores principais da luz. Cada uma dessas três cores primárias é representada no Photoshop como um canal de cores, e podemos visualizá-los na paleta Canais, que você encontrará agrupados entre as paletas Camadas e Caminhos. Clique nas guias de nome na parte superior das paletas para alternar entre elas. O canal "RGB" na parte superior é simplesmente a imagem como a vemos na janela do documento com os três canais de cores combinados. Os canais reais são os canais vermelho, verde e azul abaixo:
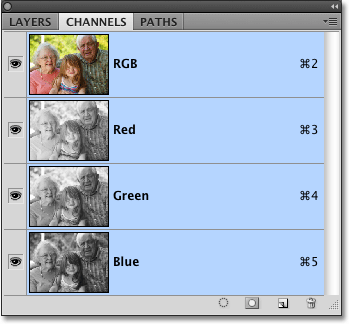 Cada uma das três cores primárias da luz (vermelho, verde e azul) tem seu próprio canal que podemos ver na paleta Canais.
Cada uma das três cores primárias da luz (vermelho, verde e azul) tem seu próprio canal que podemos ver na paleta Canais.
Etapa 2: selecione um canal específico para usar como imagem em preto e branco
Se você olhar a miniatura de visualização à esquerda do nome de cada canal, notará que cada canal é representado por uma versão em preto e branco da imagem e que a versão em preto e branco é diferente para cada canal. A razão pela qual eles são diferentes é que cada versão em preto e branco representa quanto dessa cor está sendo misturada para criar as cores que vemos na foto, assim como um pintor mistura cores para criar mais cores. Áreas mais claras na versão preto e branco significam que mais dessa cor está sendo misturada, enquanto áreas mais escuras significam que menos está sendo usada. Um céu azul, por exemplo, usaria muito azul e muito pouco, se houver, verde ou vermelho, para que o céu na versão preto e branco do canal Blue parecesse muito mais brilhante do que nos canais verde ou vermelho.
Podemos visualizar cada canal separadamente na janela do documento, simplesmente clicando em cada um na paleta Canais. Na verdade, vamos escolher um para usar como a versão em preto e branco da nossa imagem! Primeiro, vamos conferir a versão em preto e branco do canal vermelho clicando nele. Os outros canais serão desmarcados e apenas o canal vermelho permanecerá destacado em azul:
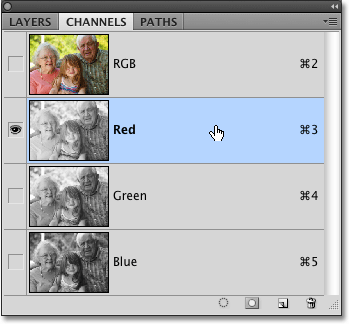 Clique no canal vermelho na paleta Canais para selecioná-lo.
Clique no canal vermelho na paleta Canais para selecioná-lo.
Aqui está a aparência em preto e branco do meu canal vermelho na janela do documento. Observe como está clara (sua imagem pode ser diferente), especialmente nos rostos das três pessoas na foto, pois o tom de pele sempre contém muito vermelho. Lembre-se, quanto mais clara for uma determinada área da imagem, mais esta cor específica (neste caso, vermelho) será adicionada:
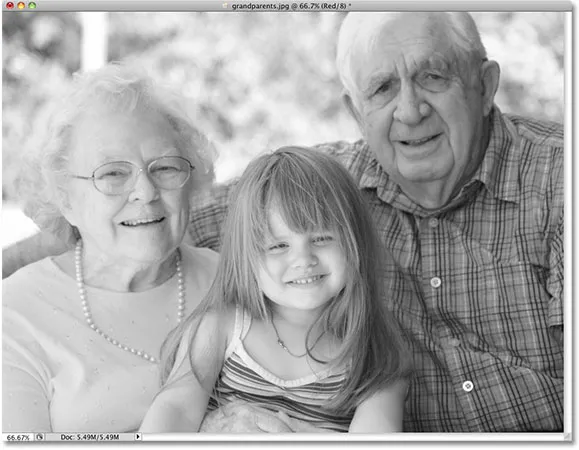 O tom da pele sempre aparece muito claro no canal vermelho.
O tom da pele sempre aparece muito claro no canal vermelho.
Em seguida, clique no canal Verde na paleta Canais para selecioná-lo:
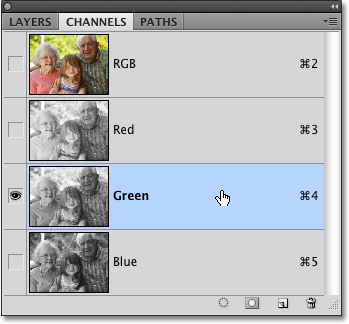 Selecione o canal verde.
Selecione o canal verde.
A janela do documento agora exibe a versão em preto e branco do canal Verde, que não é tão brilhante quanto a que vimos no canal Vermelho, embora o fundo pareça mais brilhante do que as pessoas em primeiro plano devido a todas as árvores. Novamente, o brilho do seu canal verde dependerá da sua imagem, para que pareça bem diferente da minha:
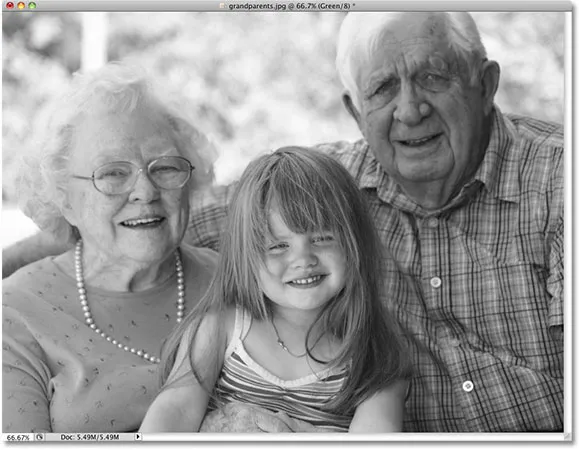 O canal Verde nos fornece uma versão em preto e branco diferente do canal Vermelho.
O canal Verde nos fornece uma versão em preto e branco diferente do canal Vermelho.
Por fim, clique no canal azul na paleta do canal para selecioná-lo:
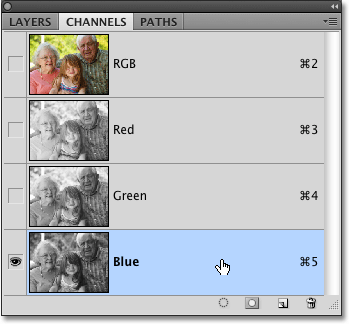 Selecione o canal azul.
Selecione o canal azul.
Como não há muito azul na minha foto, a versão em preto e branco do canal Blue parece muito escura para ser útil para nós:
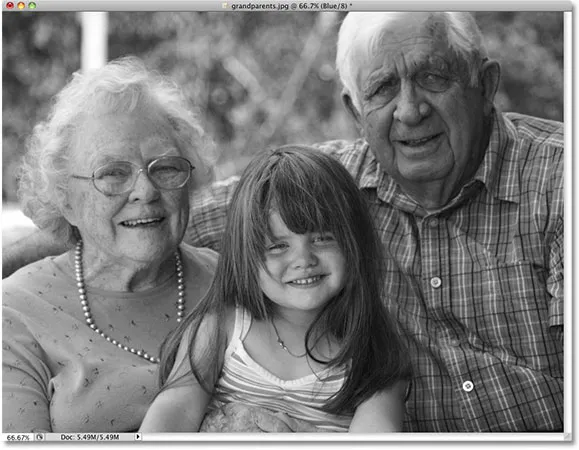 Com nada realmente azul na foto, o canal azul parece muito escuro para ser usado como uma boa versão em preto e branco.
Com nada realmente azul na foto, o canal azul parece muito escuro para ser usado como uma boa versão em preto e branco.
Na maioria dos casos, especialmente em fotos de retrato, tudo se resume a uma escolha entre os canais Vermelho e Verde, mas é claro que a imagem específica com a qual você está trabalhando pode fornecer resultados muito diferentes do que estou vendo aqui. No momento, meu canal Green parece me dar a melhor combinação de timbre e detalhes gerais, e se eu não tivesse tempo de fazer outras edições na imagem, iria com a versão em preto e branco do canal Green. No entanto, como tenho tempo para ajudar a imagem um pouco mais, vou escolher o canal vermelho. Eu sei que parece muito claro e desbotado, mas em um momento, veremos como melhorar rapidamente o tom e o contraste da versão em preto e branco do canal Vermelho usando um ajuste de Níveis .
Etapa 3: Criar um novo documento a partir do canal
Depois de decidirmos o canal que usaremos para nossa versão em preto e branco, precisamos criar um novo documento do Photoshop a partir do canal. Para fazer isso, clique com o botão direito do mouse (Win) / clique com a tecla Control pressionada (Mac) diretamente no canal na paleta Channels e escolha Duplicate Channel no menu que aparece. Aqui, estou duplicando o canal vermelho:
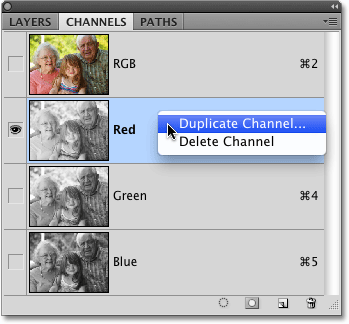 Clique com o botão direito do mouse (Win) / clique com a tecla Control pressionada (Mac) no canal que deseja usar e selecione "Canal duplicado".
Clique com o botão direito do mouse (Win) / clique com a tecla Control pressionada (Mac) no canal que deseja usar e selecione "Canal duplicado".
Isso abrirá a caixa de diálogo Canal duplicado. Na seção Destino da caixa de diálogo, altere a opção Documento para Novo . Isso colocará a cópia do canal em seu próprio documento. Não se preocupe em nomear o documento ou qualquer outra opção:
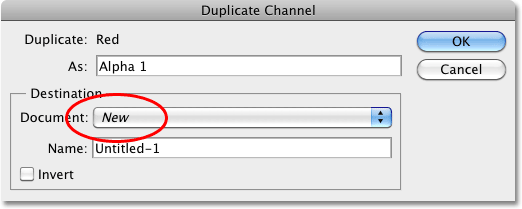 Selecione "Novo" para o documento de destino.
Selecione "Novo" para o documento de destino.
Clique em OK para sair da caixa de diálogo. A cópia do canal será aberta dentro de seu próprio documento na tela:
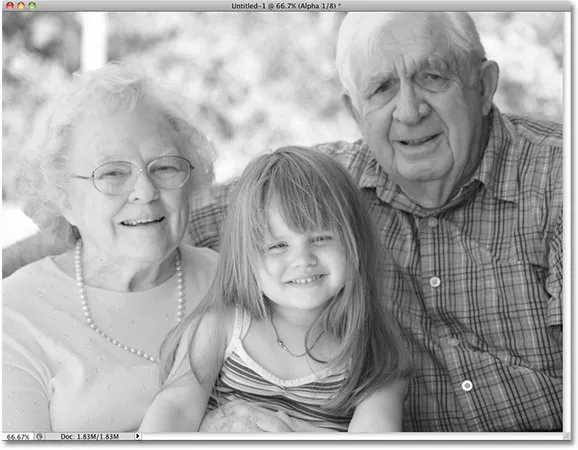 O canal duplicado agora aparece em seu próprio documento do Photoshop.
O canal duplicado agora aparece em seu próprio documento do Photoshop.
Você pode fechar a janela do documento da foto original neste momento, pois não precisamos mais dela. Escolha Não salvar se o Photoshop perguntar se você deseja salvar as alterações feitas nele.
Etapa 4: Alterar o modo de cor para escala de cinza
Sempre que excluímos um ou mais canais de cores de uma imagem RGB ou copiamos um canal para um novo documento, o Photoshop converte automaticamente a imagem no modo de cores Multicanal, útil para criar canais especiais para necessidades especiais de impressão. Infelizmente, muitos dos recursos de edição do Photoshop não estão disponíveis para nós enquanto a imagem está no modo de cores Multicanal, então vamos convertê-los para um modo de cores diferente. Como estamos trabalhando com uma imagem em preto e branco, a converteremos em escala de cinza.
Vá para o menu Editar na parte superior da tela, escolha Modo e, em seguida, escolha Escala de cinza na lista:
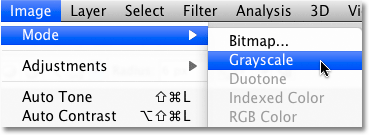 Vá para Editar> Modo> Escala de cinza.
Vá para Editar> Modo> Escala de cinza.
Etapa 5: adicionar uma camada de ajuste de níveis
Com a imagem agora no modo de cores em escala de cinza, vamos ver se podemos melhorar rapidamente o tom geral e o contraste de nossa foto em preto e branco usando uma camada de ajuste de níveis . Clique no ícone Nova camada de ajuste na parte inferior da paleta Camadas e selecione Níveis na lista de camadas de ajuste que aparece:
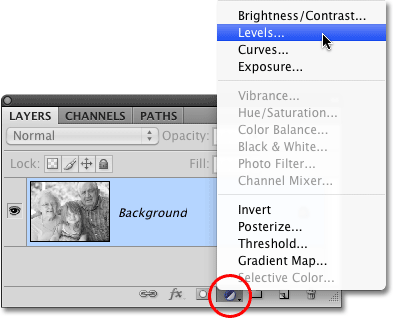 Clique no ícone Nova camada de ajuste e selecione Níveis na lista.
Clique no ícone Nova camada de ajuste e selecione Níveis na lista.
Para obter uma explicação mais detalhada de como o ajuste de níveis funciona, verifique nosso tutorial Melhorando o tom de imagem com níveis .
Etapa 6: ajuste os controles deslizantes em preto, branco e meio-tom (se necessário)
Se você estiver usando o Photoshop CS4 como eu estou aqui, os controles da camada de ajuste Níveis aparecerão no Painel de ajustes, que é novo no CS4. Se você estiver usando o Photoshop CS3 ou anterior, a caixa de diálogo Níveis será aberta na tela.
A principal característica do ajuste de níveis é o histograma, que mostra o intervalo de tons atual da imagem. Diretamente abaixo do histograma existem três pequenos controles deslizantes - um em cada extremidade e outro no meio. O controle deslizante abaixo do histograma na extrema esquerda é o controle deslizante de ponto preto . Usamos o controle deslizante de ponto preto para ajustar os níveis de preto na imagem, aproximando os pixels mais escuros do preto puro. Se houver espaço vazio entre a borda esquerda da janela do histograma e a borda esquerda do próprio histograma, como no meu histograma, clique no controle deslizante de ponto preto e arraste-o para a direita até que esteja diretamente abaixo do ponto em que a borda esquerda da inclinação do histograma começa:
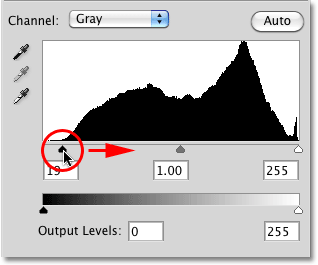 Arraste o controle deslizante de ponto preto para a borda da inclinação esquerda do histograma (se necessário).
Arraste o controle deslizante de ponto preto para a borda da inclinação esquerda do histograma (se necessário).
O controle deslizante abaixo do histograma na extrema direita é o controle deslizante de ponto branco, usado para ajustar os níveis de branco na imagem, aproximando os pixels mais claros do branco puro. Se houver espaço vazio entre a borda direita da janela do histograma e a borda direita do próprio histograma, clique no controle deslizante de ponto branco e arraste-o para a esquerda até que esteja diretamente abaixo do ponto em que a borda direita do declive do histograma começa. No meu caso, a borda direita do histograma já está o mais à direita possível, o que significa que meu ponto branco já está definido em seu nível ideal, portanto, não há necessidade de fazer mais ajustes:
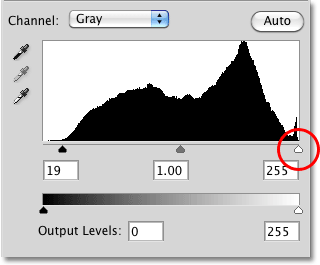 Arraste o controle deslizante de ponto branco para a borda da inclinação direita do histograma (se necessário).
Arraste o controle deslizante de ponto branco para a borda da inclinação direita do histograma (se necessário).
O controle deslizante abaixo do meio do histograma é o controle deslizante de meio - tom, que permite ajustar o brilho dos tons médios na imagem (os valores de brilho entre preto puro e branco puro). Se, depois de mover os controles deslizantes de ponto preto e branco, sua foto ainda parecer muito clara ou muito escura, arraste o controle deslizante de ponto médio para a esquerda ou direita para clarear ou escurecer os tons médios. Arrastá-lo para a esquerda os iluminará, enquanto arrastá-los para a direita os escurecerá (exatamente o oposto do que você pode esperar). No meu caso, vou arrastar o controle deslizante de meio-tom um pouco para a direita para escurecer ainda mais a imagem:
 Clareie ou escureça os tons médios na imagem em preto e branco movendo o controle deslizante de meio-tom.
Clareie ou escureça os tons médios na imagem em preto e branco movendo o controle deslizante de meio-tom.
Quando terminar, clique em OK para aceitar as alterações e sair da caixa de diálogo Níveis (somente Photoshop CS3 e versões anteriores. Os usuários do Photoshop CS4 podem deixar o Painel de ajustes aberto). Aqui, depois de melhorar o tom e o contraste da versão em preto e branco que "emprestei" do canal Red, está o meu resultado final:
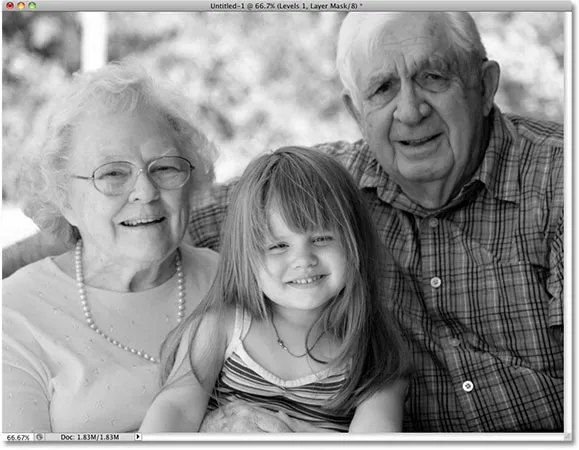 O resultado final em preto e branco.
O resultado final em preto e branco.
Conforme aprendemos neste tutorial, os canais de cores individuais do Photoshop nos fornecem uma versão em preto e branco diferente da imagem. Aqui, escolhemos um canal específico para usar e, ao fazê-lo, jogamos fora os outros dois canais. A seguir, veremos como misturar os três canais de cores para criar uma versão em preto e branco personalizada usando o Channel Mixer do Photoshop!