Aprenda como criar uma nova camada de plano de fundo para um documento do Photoshop e como salvar suas etapas como uma ação que economiza tempo! Para o Photoshop CS6, CC e versões anteriores do Photoshop.
Anteriormente, aprendemos tudo sobre a camada de fundo do Photoshop e por que ela é diferente das camadas normais. Como a camada Segundo plano serve como plano de fundo para o nosso documento, há certas coisas que o Photoshop não nos permite fazer com ele. O mais importante é que não podemos mover o conteúdo da camada de plano de fundo, não podemos mover outras camadas abaixo da camada de plano de fundo e, como a camada de plano de fundo não suporta transparência, não podemos excluir nenhum pixel de a camada de fundo.
Se você estiver executando um trabalho de retoque de imagem (ajustando a exposição e o contraste, corrigindo cores, removendo manchas na pele etc.), as limitações da camada de fundo provavelmente não serão um problema. Mas se você estiver criando efeitos fotográficos, compondo várias imagens juntas ou fazendo qualquer coisa em que precise de mais controle sobre a foto inicial que abriu no documento, a camada Fundo poderá se tornar rapidamente um problema.
Vejamos um exemplo simples para mostrar o que quero dizer. Aqui está uma imagem que eu abri no Photoshop. Fiz o download deste no Adobe Stock, mas você pode acompanhar facilmente qualquer imagem sua:
 A imagem original.
A imagem original.
Sempre que abrimos uma imagem, o Photoshop a coloca automaticamente na camada Plano de fundo, como vemos aqui no meu painel Camadas:
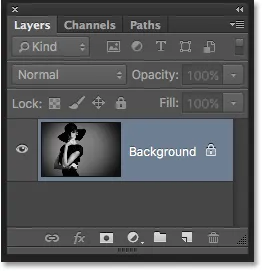 O painel Camadas mostrando a imagem na camada Plano de fundo.
O painel Camadas mostrando a imagem na camada Plano de fundo.
Digamos que eu queira que esta imagem apareça na frente de um fundo branco, com o fundo branco atuando como uma borda ao redor da foto. Parece fácil, certo? E, no entanto, há um problema. Como minha foto atualmente é o plano de fundo do documento, como coloco um plano de fundo diferente? A resposta é: não posso. O Photoshop não nos permitirá colocar outras camadas abaixo da camada Plano de fundo.
E digamos que eu também queira adicionar uma sombra básica abaixo da imagem. Novamente, parece fácil, mas somos confrontados com o mesmo problema. A foto precisaria de algo mais abaixo dela para que a sombra fique visível, mas o Photoshop não nos permitirá colocar nada abaixo da camada Plano de fundo.
De fato, se observarmos o ícone Layer Styles (o ícone "fx") na parte inferior do painel Layers, no qual normalmente clicamos para adicionar uma sombra projetada (assim como outros efeitos de camada), veremos que o ícone está acinzentado. O Photoshop não permite adicionar efeitos de camada à camada Background:
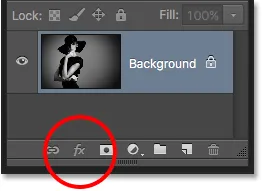 O ícone Estilos de camada está indisponível no momento.
O ícone Estilos de camada está indisponível no momento.
Então, qual é a solução? Bem, a solução realmente tem duas partes. Primeiro, precisamos converter nossa camada inicial de plano de fundo em uma camada normal. Dessa forma, teremos controle total sobre a imagem e poderemos fazer o que for necessário. Segundo, precisamos criar uma nova camada de fundo do zero e colocá-la abaixo da imagem.
Felizmente, as etapas para fazer essas duas coisas são muito simples. Mas mesmo coisas simples levam tempo. Portanto, como isso é algo que precisamos fazer muito no Photoshop, em vez de executar as etapas manualmente todas as vezes, passaremos por elas uma vez aqui e as salvaremos como uma ação .
O que é uma ação? No Photoshop, uma ação é uma série pré-gravada de etapas. Você simplesmente cria uma nova ação e depois grava suas etapas. Depois disso, sempre que você precisar executar as mesmas etapas novamente, em vez de executá-las, basta executar a ação e deixar o Photoshop fazer o trabalho por você! No nosso caso aqui, depois de registrar as etapas para criar uma nova camada de plano de fundo, no futuro, podemos deixar o Photoshop criar uma para nós apenas executando a ação. Vamos ver como isso funciona.
Como criar uma ação de camada em segundo plano
Etapa 1: verifique a cor do plano de fundo
Quando criamos uma nova camada de plano de fundo, o Photoshop preenche a camada com nossa cor de plano de fundo atual. Portanto, antes de prosseguirmos, e para evitar resultados inesperados, devemos verificar se a cor de fundo está definida com a cor de que precisamos.
Podemos ver nossas cores atuais de primeiro plano e plano de fundo nas amostras de cores próximas à parte inferior do painel Ferramentas . Por padrão, o Photoshop define a cor Primeiro plano para preto e a cor Plano de fundo para branco. Como o branco é a cor mais comum do plano de fundo, essas cores padrão funcionam muito bem.
Se as cores de primeiro plano e plano de fundo estiverem definidas como algo diferente dos padrões, pressione a letra D no teclado para redefini-las rapidamente (pense em "D" para "Cores padrão"):
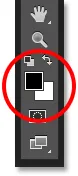 As amostras de cores do primeiro plano (canto superior esquerdo) e do plano de fundo (canto inferior direito).
As amostras de cores do primeiro plano (canto superior esquerdo) e do plano de fundo (canto inferior direito).
Se você preferir preencher a camada de segundo plano com preto em vez de branco, primeiro pressione a letra D no teclado para redefinir as cores de primeiro plano e de segundo plano para os padrões (se necessário). Em seguida, pressione a letra X no teclado para trocá-los, o que define a cor do plano de fundo para preto:
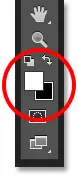 Pressione X para trocar as cores de primeiro e segundo plano.
Pressione X para trocar as cores de primeiro e segundo plano.
Você pode pressionar X novamente se mudar de idéia para trocá-los de volta às configurações padrão, que é o que farei porque quero que minha camada de Fundo seja preenchida com branco. De qualquer forma, verifique a cor do fundo antes de criar a camada de fundo.
Etapa 2: abrir o painel de ações
Para registrar nossa ação, precisamos usar o painel Ações do Photoshop. Ao contrário do painel Camadas, o painel Ações não é um dos painéis que o Photoshop abre para nós por padrão; portanto, precisamos abri-lo nós mesmos.
Vá para o menu Janela na barra de menus na parte superior da tela. Aqui, você encontrará uma lista de todos os painéis disponíveis no Photoshop. Selecione o painel Ações na lista. Se você vir uma marca de seleção ao lado do nome do painel, significa que o painel já está aberto em algum lugar da tela. Se você não vir a marca de seleção, vá em frente e selecione-a:
 Vá para Janela> Ações.
Vá para Janela> Ações.
Isso abre o painel Ações. O Photoshop inclui uma coleção de ações padrão que são encontradas no conjunto de ações padrão, de nome inteligente. Você pode girar o conjunto de Ações padrão para abrir as ações dentro dele, clicando no ícone de triângulo à esquerda do pequeno ícone de pasta. Clicar no triângulo novamente fechará o conjunto:
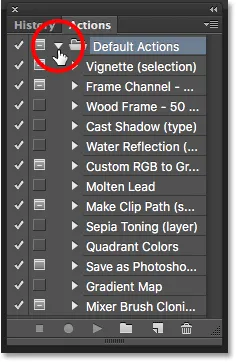 Visualizando ações padrão do Photoshop.
Visualizando ações padrão do Photoshop.
Etapa 3: Criar um novo conjunto de ações
Vamos criar nossa própria ação e, em vez de adicioná-la às ações padrão do Photoshop, vamos criar um novo conjunto de ações . Um conjunto de ações é como uma pasta que contém as ações dentro dele. A criação de diferentes conjuntos de ações permite manter as ações relacionadas juntas.
Para criar um novo conjunto, clique no ícone Novo Conjunto (o ícone da pasta) na parte inferior do painel Ações:
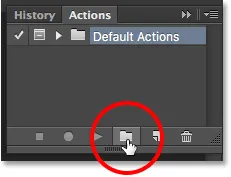 Clicando no ícone Novo conjunto.
Clicando no ícone Novo conjunto.
Isso abre a caixa de diálogo Novo conjunto, onde damos um nome ao conjunto. Você pode nomear o que quiser. Vou nomear o meu "Minhas ações". Clique em OK quando terminar de fechar a caixa de diálogo:
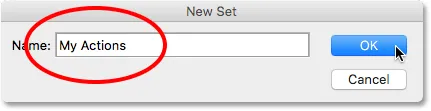 Nomeando o novo conjunto de ações.
Nomeando o novo conjunto de ações.
O novo conjunto de ações aparece abaixo do Conjunto de ações padrão no painel Ações:
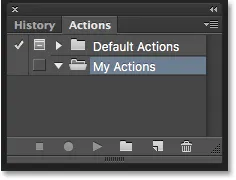 O novo conjunto foi adicionado.
O novo conjunto foi adicionado.
Etapa 4: criar uma nova ação
Agora que temos o nosso conjunto, vamos criar uma nova ação. Clique no ícone Nova ação diretamente à direita do ícone Novo conjunto:
 Clicando no ícone Nova ação.
Clicando no ícone Nova ação.
Isso abre a caixa de diálogo Nova ação. Atribua um nome descritivo à sua ação. Vou nomear o meu "Nova camada de fundo". Em seguida, verifique se a opção Definir (abreviação de Conjunto de ações) logo abaixo está mostrando o conjunto de ações que você acabou de criar, que no meu caso se chama "Minhas ações". Queremos garantir que a ação seja colocada no conjunto correto:
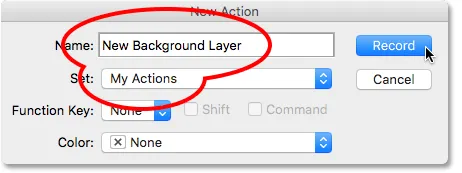 A caixa de diálogo Nova ação.
A caixa de diálogo Nova ação.
Etapa 5: clique em "Gravar"
Quando estiver pronto, clique no botão Gravar para fechar a caixa de diálogo e começar a registrar sua ação:
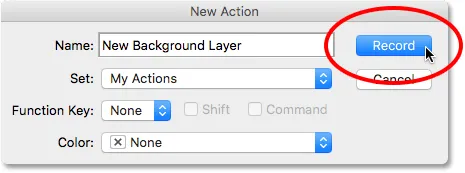 Clicando no botão Gravar.
Clicando no botão Gravar.
Se olharmos novamente no painel Ações, veremos que o ícone vermelho Registro foi ativado, informando que agora estamos no modo Registro:
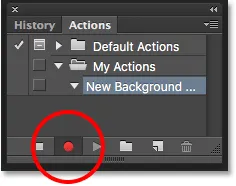 Agora o Photoshop está no modo de gravação.
Agora o Photoshop está no modo de gravação.
A partir deste momento, o Photoshop gravará todas as nossas etapas para que possamos reproduzi-las mais tarde. Mas não se preocupe com quanto tempo você leva para concluir as etapas. Gravar uma ação no Photoshop não é como gravar um filme. Em outras palavras, não estamos gravando em tempo real. O Photoshop registra apenas as etapas em si, não o tempo necessário para concluí-las. Então sente-se, relaxe, tome o tempo que precisar e vamos gravar nossa ação!
Etapa 6: converter a camada de fundo em uma camada normal
A primeira coisa que precisamos fazer é converter nossa camada de fundo atual em uma camada normal. Para fazer isso, vá até o menu Camada na parte superior da tela, escolha Novo e escolha Camada no plano de fundo :
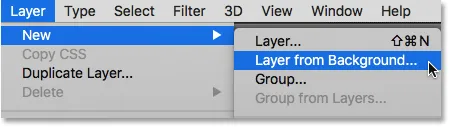 Vá para Layer> New> Layer from Background.
Vá para Layer> New> Layer from Background.
Isso abre a caixa de diálogo Nova camada. Deixe o nome definido como "Camada 0" e clique em OK para fechar a caixa de diálogo:
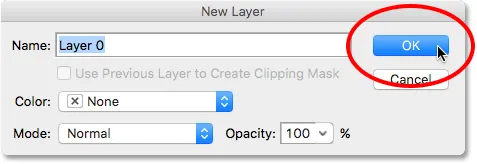 A caixa de diálogo Nova camada.
A caixa de diálogo Nova camada.
Se olharmos no painel Camadas, veremos que nossa camada Fundo não é mais uma camada Fundo. Agora é uma camada normal chamada "Camada 0". Por enquanto, tudo bem:
 A camada de fundo foi convertida em uma camada normal.
A camada de fundo foi convertida em uma camada normal.
Etapa 7: adicionar uma nova camada
Em seguida, adicionaremos uma nova camada que se tornará nossa nova camada de plano de fundo. Clique no ícone Nova camada na parte inferior do painel Camadas:
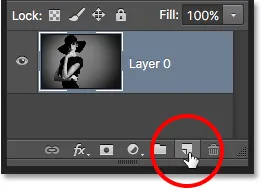 Clicando no ícone Nova camada.
Clicando no ícone Nova camada.
O Photoshop adiciona uma nova camada em branco chamada "Camada 1" acima da imagem:
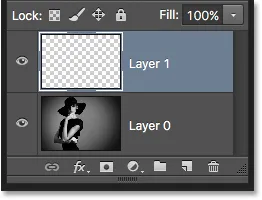 O painel Camadas mostrando a nova camada em branco.
O painel Camadas mostrando a nova camada em branco.
Etapa 8: converter a camada em uma camada de fundo
Vamos converter a nova camada em uma camada de fundo. Volte para o menu Camada, escolha Novo e escolha Plano de fundo na Camada :
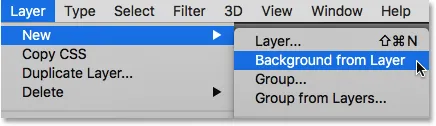 Vá para Layer> New> Background from Layer.
Vá para Layer> New> Background from Layer.
Algumas coisas acontecem. Primeiro, assim que convertemos a camada em uma camada de plano de fundo, o Photoshop move automaticamente a camada de cima da imagem para abaixo da imagem no painel Camadas. Isso ocorre porque uma das principais regras das camadas de segundo plano é que elas sempre devem ser a camada inferior do documento. Nenhuma outra camada pode aparecer abaixo da camada Plano de fundo.
Segundo, se olharmos para a miniatura de visualização da camada de fundo à esquerda do nome da camada, veremos que o Photoshop preencheu a camada de fundo com branco . Como aprendemos anteriormente, isso ocorre porque o Photoshop preenche automaticamente a camada Plano de fundo com a cor atual do plano de fundo. No meu caso, era branco:
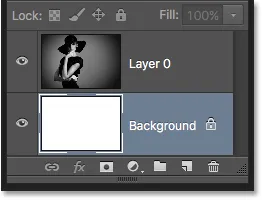 O painel Camadas mostrando a nova camada de fundo.
O painel Camadas mostrando a nova camada de fundo.
Etapa 9: parar a gravação
Neste ponto, fizemos tudo o que precisamos fazer. Convertemos a camada de fundo original em uma camada normal e criamos uma nova camada de fundo do zero. Como não há mais etapas a serem concluídas, paremos de registrar nossa ação clicando no ícone Parar (o quadrado) na parte inferior do painel Ações:
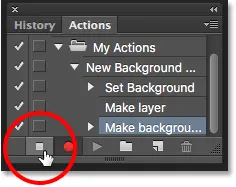 Clicando no ícone Parar.
Clicando no ícone Parar.
As etapas para criar uma nova camada de plano de fundo agora são salvas como uma ação! Podemos ver as etapas listadas sob o nome da ação. Porém, não precisamos vê-los, então vou alternar a ação clicando no ícone do triângulo à esquerda do nome:
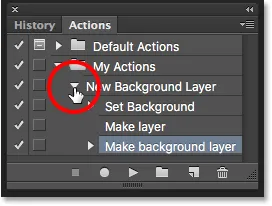 Feche a ação clicando no triângulo.
Feche a ação clicando no triângulo.
E agora vemos apenas o nome da ação ("Nova camada de plano de fundo") listada no conjunto "Minhas ações":
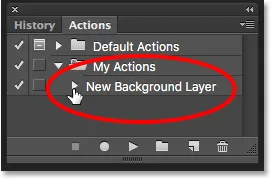 O painel Ações depois de fechar a ação.
O painel Ações depois de fechar a ação.
Etapa 10: reverter a imagem
Vamos testar nossa nova ação para garantir que ela funcione. Para fazer isso, reverteremos a imagem de volta ao estado original, acessando o menu Arquivo na parte superior da tela e escolhendo Reverter :
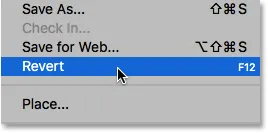 Indo para Arquivo> Reverter.
Indo para Arquivo> Reverter.
O comando Reverter no Photoshop restaura a imagem na versão salva anteriormente ou, como no nosso caso, na versão original aberta recentemente. Se olharmos no painel Camadas, veremos que voltamos a ter nossa imagem como a camada Segundo plano do documento:
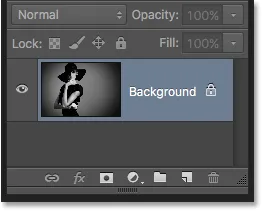 A camada de fundo padrão retornou.
A camada de fundo padrão retornou.
Etapa 11: executar a ação
Antes de testarmos a ação, trocarei minhas cores de primeiro plano e plano de fundo pressionando a letra X no teclado para que minha cor de plano de fundo fique agora preta em vez de branca:
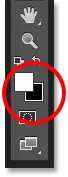 Definir minha cor de fundo para preto.
Definir minha cor de fundo para preto.
Vamos jogar a ação e ver o que acontece. Para reproduzi-lo, clique em seu nome no painel Ações para selecioná-lo:
 Selecionando a ação "Nova camada de plano de fundo".
Selecionando a ação "Nova camada de plano de fundo".
Em seguida, clique no ícone Reproduzir (o triângulo) para reproduzi-lo:
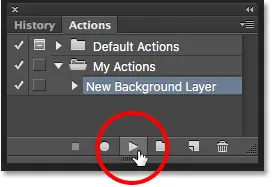 Clicando no ícone Play.
Clicando no ícone Play.
Não importa quanto tempo levamos para gravar as etapas, o Photoshop as reproduz instantaneamente. E se olharmos novamente no painel Camadas, veremos que tudo já está feito! A camada de fundo original foi convertida em uma camada normal chamada "Camada 0" e uma nova camada de fundo foi criada e colocada abaixo dela!
Observe que a miniatura de visualização da minha nova camada de plano de fundo é preenchida com preto dessa vez, em vez de branco. Isso porque eu configurei minha cor de fundo para preto antes de executar a ação:
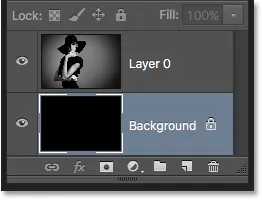 O painel Camadas após executar a ação com a cor de fundo definida como preto.
O painel Camadas após executar a ação com a cor de fundo definida como preto.
Alterando a cor da camada de fundo
Se você esqueceu de verificar sua cor de fundo antes de executar a ação e acabou com a cor errada para a camada de fundo, não se preocupe. Você pode alterar facilmente sua cor posteriormente. Primeiro, verifique se a camada Segundo plano está selecionada no painel Camadas. Em seguida, vá até o menu Editar na parte superior da tela e escolha Preenchimento :
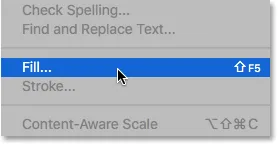 Indo para Editar> Preencher.
Indo para Editar> Preencher.
Eu preciso que minha camada de plano de fundo seja branca, portanto, defina a opção Usar na parte superior da caixa de diálogo Preenchimento como Branca :
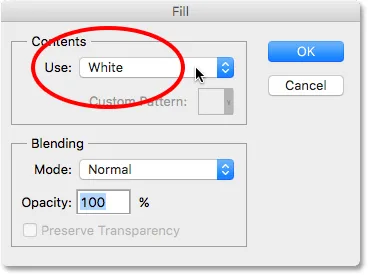 Selecionando uma nova cor para a camada Background.
Selecionando uma nova cor para a camada Background.
Clique em OK para fechar a caixa de diálogo, quando o Photoshop preenche a camada Segundo plano com a cor escolhida. Se olharmos novamente para a miniatura de visualização da minha camada de plano de fundo, veremos que ela agora está cheia de branco:
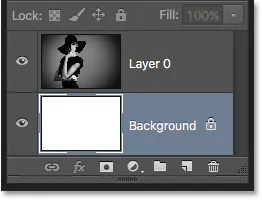 A cor da camada de fundo foi alterada de preto para branco.
A cor da camada de fundo foi alterada de preto para branco.
Obviamente, ainda não vimos a camada Segundo plano no documento porque a foto está impedindo a visualização, então redimensionarei minha foto rapidamente selecionando primeiro sua camada (Camada 0) no painel Camadas:
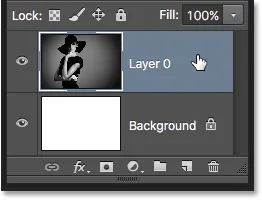 Selecionando a camada da foto.
Selecionando a camada da foto.
Então eu vou até o menu Editar na parte superior da tela e escolha Transformação livre :
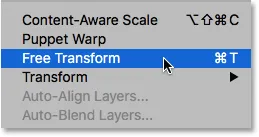 Indo para Editar> Transformação livre.
Indo para Editar> Transformação livre.
Isso coloca a caixa Transformação livre e manipula a imagem. Pressionarei Shift + Alt (Win) / Shift + Option (Mac) no teclado enquanto clico na alça no canto superior esquerdo da imagem e arrasto-a para dentro para tornar a foto um pouco menor. Manter a tecla Shift pressionada enquanto arrasta bloqueia a proporção da imagem enquanto a redimensiono, enquanto a tecla Alt (Win) / Option (Mac) redimensiona a imagem do centro e não do canto.
Com a imagem agora menor, podemos ver o fundo branco aparecendo como uma borda ao redor:
 Redimensionando a imagem com Transformação Livre.
Redimensionando a imagem com Transformação Livre.
Pressionarei Enter (Win) / Return (Mac) no teclado para aceitar a transformação e fechar o comando Free Transform. Em seguida, adicionarei uma sombra projetada à imagem clicando no ícone Layer Styles na parte inferior do painel Layers. Este é o mesmo ícone acinzentado anteriormente quando a imagem estava na camada Plano de fundo:
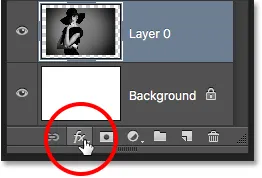 Clicando no ícone Layer Styles.
Clicando no ícone Layer Styles.
Vou selecionar Drop Shadow na lista de estilos de camada que aparece:
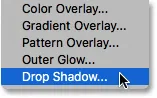 Selecionando um estilo de camada Drop Shadow.
Selecionando um estilo de camada Drop Shadow.
Isso abre a caixa de diálogo Estilo de camada do Photoshop, definida nas opções Sombra projetada na coluna do meio. Vou definir o ângulo da sombra para 135 ° para que a fonte de luz venha do canto superior esquerdo. Então, como estou trabalhando em uma imagem bastante grande aqui, definiremos a Distância da sombra para 40 pixels e o valor Tamanho (que controla a suavidade das bordas da sombra) para 40 pixels. . Por fim, reduzirei a opacidade da sombra para 50% :
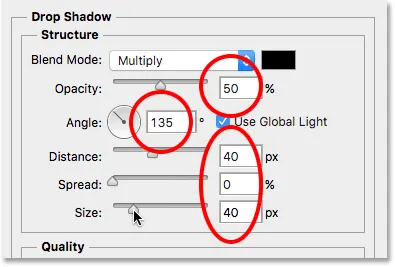 As opções Sombra projetada na caixa de diálogo Estilo de camada.
As opções Sombra projetada na caixa de diálogo Estilo de camada.
Clicarei em OK para aceitar minhas configurações e fechar a caixa de diálogo. Aqui está o resultado final com a sombra aplicada:
 O resultado final após a aplicação da sombra projetada.
O resultado final após a aplicação da sombra projetada.
A última parte (redimensionar a imagem e adicionar uma sombra projetada) estava um pouco além do escopo deste tutorial (e foi por isso que eu a examinei rapidamente), mas serviu como um exemplo de algo que poderíamos fazer com a imagem que não teria possível se a imagem em si tivesse permanecido como camada de fundo do documento. Converter a imagem em uma camada normal e, em seguida, adicionar nossa própria camada de plano de fundo separada abaixo dela, liberou-nos das limitações da camada de plano de fundo, facilitando o alcance de nossa meta.
E, como gravamos essas etapas como uma ação, na próxima vez que precisarmos substituir a camada de plano de fundo padrão por uma nova, podemos apenas executar a ação e deixar o Photoshop fazer todo o trabalho! E aí temos que!
Para onde ir a seguir …
No próximo tutorial em nosso Guia de aprendizado de camadas, aprenderemos tudo sobre um dos recursos que economizam mais tempo no Photoshop, como abrir várias imagens como camadas! Ou consulte nossa seção de Noções básicas do Photoshop para mais tutoriais!