Nota da versão: Este tutorial sobre o uso de preenchimento com reconhecimento de conteúdo é para Photoshop CS5 e CS6. Os usuários do Photoshop CC desejam verificar o Preenchimento sensível ao conteúdo atualizado e aprimorado no Photoshop CC 2019.
Em um tutorial anterior, vimos o Spot Healing Brush atualizado do Photoshop CS5 com sua nova opção Healing com reconhecimento de conteúdo que permite que o Photoshop examine o conteúdo real da sua imagem enquanto tenta descobrir a melhor maneira de remover ou reparar os danificados ou indesejados área em que você clicou.
Desta vez, examinamos outro novo recurso do Photoshop CS5 - Preenchimento sensível ao conteúdo. Não é por acaso que esses dois novos recursos compartilham nomes semelhantes, pois eles fazem praticamente a mesma coisa. A principal diferença está em como os usamos.
Ambos os recursos permitem que o Photoshop analise o conteúdo da imagem para descobrir como seria a foto se o objeto ou a área indesejada nunca estivesse lá. Mas, mesmo com suas novas habilidades de reconhecimento de conteúdo, o Spot Healing Brush ainda é mais adequado para áreas menores nas quais podemos clicar ou pintar facilmente. Por outro lado, o preenchimento com reconhecimento de conteúdo nos permite reparar ou substituir áreas maiores, mais complexas e até várias áreas ao mesmo tempo, simplesmente desenhando seleções ao redor delas e deixando o Photoshop fazer o resto!
Aqui está uma foto que sofre de alguns elementos perturbadores, especialmente o grande poste de madeira que bloqueia a vista das montanhas acima da placa do Centro de Visitantes:

Uma bela vista da montanha. Pena que o post está no caminho.
A maneira tradicional de remover a postagem seria com a Clone Stamp Tool, mas vamos ver se a nova opção Preenchimento sensível ao conteúdo no Photoshop CS5 pode facilitar o trabalho para nós. Como sempre, primeiro pressionarei Ctrl + J (Win) / Command + J (Mac) no teclado para criar uma cópia da minha imagem, para não fazer alterações no original. Se olharmos no painel Camadas, veremos que agora tenho duas camadas, cada uma contendo a mesma imagem. A foto original permanecerá segura na camada Plano de fundo e todo o trabalho de edição que estou prestes a fazer será feito na cópia da imagem na Camada 1 acima dela:
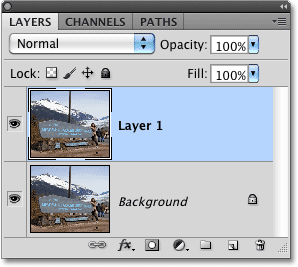
Trabalhando em uma cópia da imagem para proteger o original.
Como "Camada 1" não é muito descritiva, clicarei duas vezes diretamente no nome da camada no painel Camadas e alterarei para "preenchimento com reconhecimento de conteúdo", pressionando Enter (Win) / Return (Mac) quando eu ' feito para aceitar a mudança de nome:

Renomear a camada para manter as coisas organizadas.
Para usar o Preenchimento com reconhecimento de conteúdo, primeiro precisamos fazer uma seleção em torno do objeto ou da área que queremos remover ou substituir. Como a postagem é uma forma simples e com lados retos, usarei a Polygonal Lasso Tool, que está escondida atrás da Lasso Tool padrão no painel Ferramentas. Para acessá-lo, clique e segure a Ferramenta Lasso até que o menu suspenso apareça; depois, selecionarei a Ferramenta Laço poligonal na lista:
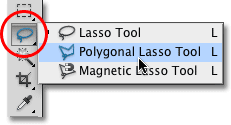
A Polygonal Lasso Tool ainda está escondida atrás da Lasso Tool padrão no Photoshop CS5.
Com a ferramenta Polygonal Lasso Tool selecionada, pressionarei a letra F no teclado para sair da janela do documento e entrar no modo de tela cheia, o que facilitará a seleção da parte superior da postagem. Depois, clico no post para selecioná-lo. Você deseja ficar perto das bordas do objeto selecionado para o Preenchimento sensível ao conteúdo para funcionar melhor, mas não há necessidade de ser cirurgicamente preciso:
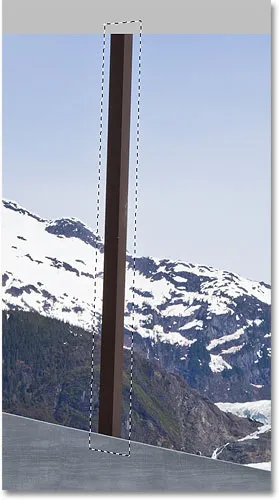
Um esboço de seleção agora aparece ao redor da postagem.
Com a seleção no lugar, vou até o menu Editar na parte superior da tela e escolha o comando Preencher :
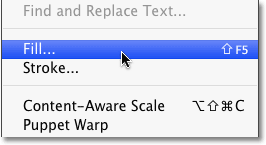
Escolhendo o comando Preencher no menu Editar.
Assim como a Reparação sensível ao conteúdo é uma nova opção para o Pincel de recuperação por manchas no Photoshop CS5, o Preenchimento sensível ao conteúdo é uma nova opção na caixa de diálogo Preenchimento. Nós o selecionamos escolhendo Content-Aware na seção Contents na parte superior:

Agora, o Photoshop CS5 nos fornece uma opção sensível ao conteúdo na caixa de diálogo Preenchimento.
No Photoshop CS4 ou anterior, tudo o que podíamos preencher era uma cor ou padrão sólido, mas com o Content-Aware selecionado no CS5, o Photoshop agora pode examinar o conteúdo da imagem e tentar preencher a área selecionada com os detalhes reais da imagem., como se o objeto que estamos removendo nunca existisse! Pelo menos, essa é a ideia. Vamos ver o que acontece quando clico em OK para sair da caixa de diálogo Preenchimento:
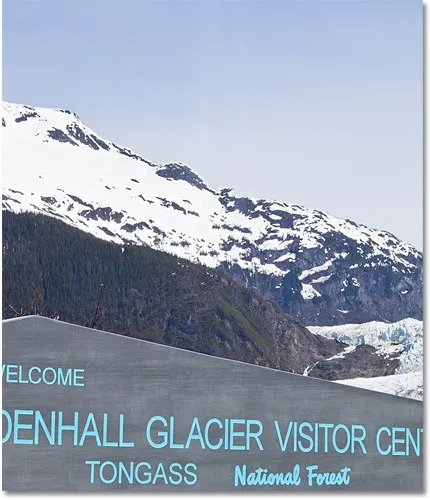
O Preenchimento com reconhecimento de conteúdo conseguiu remover facilmente a postagem da foto.
Assim mesmo, o post se foi! O Photoshop CS5 fez um excelente trabalho ao removê-lo e preencher a área com detalhes de imagem como se a postagem nunca estivesse lá, e tudo o que eu precisava fazer era desenhar uma seleção em torno dela e escolher Reconhecimento de Conteúdo na caixa de diálogo Preenchimento. É 100% perfeito? Não é bem assim. O topo da montanha parece um pouco estranho e algumas áreas parecem um padrão repetitivo, mas o que nos resta agora é nada mais do que uma limpeza rápida com o Healing Brush padrão ou a Clone Stamp Tool em vez de ter dedicar muito mais tempo e esforço fazendo tudo sozinhos.
Há outro objeto que distrai de algum tipo no canto inferior direito da foto que eu gostaria de remover; portanto, desta vez, usarei a Lasso Tool padrão para fazer uma seleção rápida:

Desenhando uma seleção ao redor do objeto com a Lasso Tool.
Com o objeto selecionado, voltarei ao menu Editar e mais uma vez escolherei o comando Preencher . Quando a caixa de diálogo Preenchimento for exibida, escolherei novamente a nova opção sensível ao conteúdo . Por fim, clicarei em OK para sair da caixa de diálogo e o Photoshop CS5 faz outro ótimo trabalho ao remover o objeto da foto, preenchendo a área com novos dados de imagem:

Outro objeto que distrai foi removido quase sem esforço.
Se você não gostar dos resultados após executar o Preenchimento com reconhecimento de conteúdo, basta desfazê-lo pressionando Ctrl + Z (Win) / Command + Z (Mac) e, em seguida, executando-o novamente. Você obterá um resultado diferente a cada vez.
De volta a um tutorial anterior, vimos como unir várias fotos para criar uma imagem panorâmica usando o comando Photomerge no Photoshop CS4. Não entraremos em detalhes aqui sobre como criar imagens panorâmicas desde que o abordamos no outro tutorial, mas se você já usou o Photomerge antes, estará familiarizado com o problema visto na imagem abaixo.
Este é o panorama que criei no tutorial, pois apareceu logo após executar o comando Photomerge, que me deixou com muito espaço em branco vazio ao redor da imagem:
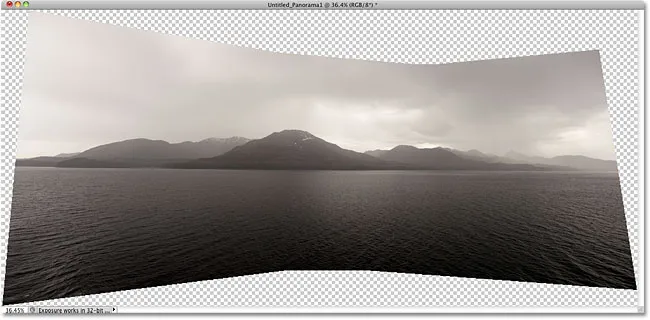
O Photomerge é excelente para unir imagens, mas deixa muito espaço em branco ao redor do resultado.
Normalmente (como antes do Photoshop CS5), nos livramos de todo esse espaço em branco simplesmente cortando-o com a Ferramenta Recortar, mas vamos ver o que acontece quando deixamos o Photoshop tentar substituir as áreas em branco pelos detalhes reais da imagem usando Preenchimento sensível ao conteúdo.
Fui em frente e mesclei todas as camadas em uma única camada, e selecionarei rapidamente a imagem mantendo pressionada a tecla Ctrl (Win) / Command (Mac) e clicando diretamente na miniatura de visualização no painel Camadas:
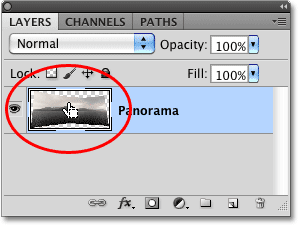
Segure Ctrl (Win) / Command (Mac) e clique na miniatura de visualização.
Assim que clico na miniatura, um contorno de seleção aparece ao redor da imagem:
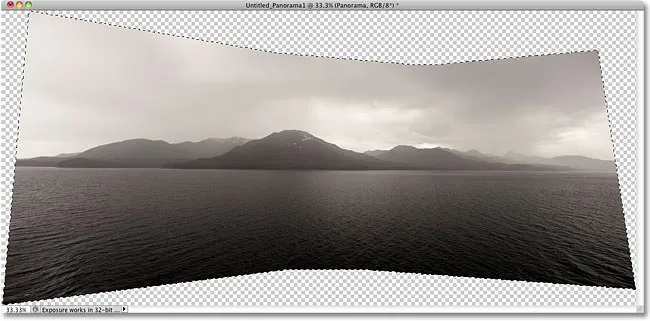
A imagem está agora selecionada. As áreas em branco não são.
No momento, a imagem está selecionada, mas não quero preencher a imagem com nada. Quero preencher o espaço em branco ao redor, então preciso inverter minha seleção, que selecionará as áreas em branco e desmarcará a imagem. Para fazer isso, eu poderia ir até o menu Selecionar na parte superior da tela e escolher Inverso, mas usarei o atalho de teclado mais rápido Shift + Ctrl + I (Win) / Shift + Command + I (Mac):
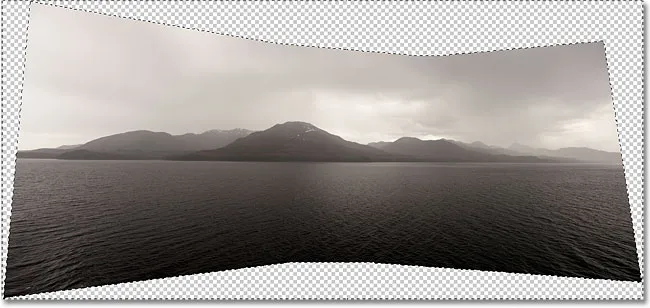
As áreas em branco agora estão selecionadas. A imagem não é.
Com a área em branco agora selecionada, vou até o menu Editar e escolha Preenchimento, como fiz antes, e selecionarei a nova opção sensível ao conteúdo na parte superior:

Selecionando Content-Aware na caixa de diálogo Fill.
Clicarei em OK para sair da caixa de diálogo e, depois de esperar alguns instantes para o Photoshop analisar a imagem, obtemos os resultados. Pressionarei Ctrl + D (Win) / Command + D (Mac) para remover o contorno da seleção para que possamos ver melhor a imagem:
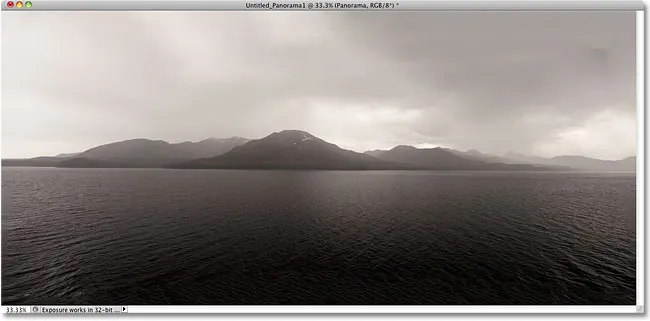
O Preenchimento com reconhecimento de conteúdo conseguiu estender a imagem para a área em branco.
O Photoshop CS5 tem algum fator uau sério acontecendo? Eu diria que sim. Novamente, os resultados não são perfeitos. Há uma mancha escura óbvia nas nuvens no canto superior direito da imagem e parte da água nas bordas esquerda e direita parece embaçada, mas o Preenchimento sensível ao conteúdo foi capaz de fazer de 80 a 90% do trabalho para mim. uma questão de segundos, deixando-me nada mais do que uma limpeza rápida com uma das outras ferramentas de retoque. Eu chamaria isso de impressionante!
E aí temos que! Esse é o nosso olhar para o novo recurso de preenchimento sensível ao conteúdo do Photoshop CS5! Confira nossa seção de retoque de fotos para obter mais tutoriais de edição de imagens do Photoshop!