Quando se trata de corrigir imagens em cores no Photoshop, a remoção de projeções de cores das áreas de destaque e sombra é geralmente bastante direta, pois é muito fácil encontrar as áreas mais brilhantes e mais escuras de uma imagem . Mas e os meios-tons? Como você encontra essa área na imagem que deveria ser cinza neutro? Normalmente, você adivinha e espera o melhor, já que o Photoshop parece não ter como apontar com facilidade essas áreas cinzas de meio-tom para nós. Ou faz?
Claro que sim! O único problema é que não é muito óbvio como fazê-lo, mas como veremos neste tutorial, apenas porque não é óbvio, não significa que não é fácil.
Aqui está a imagem que vou usar para este tutorial:

A imagem original.
Importante: Uma coisa a observar aqui de frente é que nem todas as imagens possuem áreas que deveriam ser cinza neutro e, obviamente, você não consegue encontrar o que não existe, por isso, se esse for o caso da sua foto, não técnica para encontrar o meio-tom cinza funcionará. Nos casos em que é improvável que qualquer coisa na foto fique cinza, sua melhor aposta é corrigir as cores dos realces e sombras e deixar os tons médios em paz. Se houver uma área que deveria ser cinza neutro, essa técnica a encontrará.
E agora, com esse pequeno aviso fora do caminho, vamos começar! Vou usar o Photoshop CS5 neste tutorial, mas qualquer versão recente funcionará.
Códigos de acesso, ações e plug-in de filtros: Erro no código de acesso (ads-photoretouch-middle_2)
Etapa 1: adicionar uma nova camada
Com a nossa foto aberta dentro do Photoshop, a primeira coisa que precisamos fazer é criar uma nova camada em branco, então clique no ícone Nova camada na parte inferior do painel Camadas para criar uma nova camada em branco acima da camada Fundo:
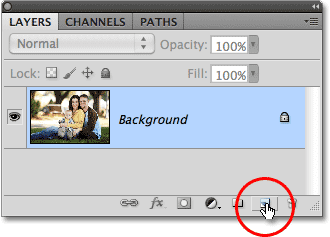
Clique no ícone Nova camada.
Nada acontecerá na janela do documento, mas podemos ver no painel Camadas que o Photoshop adicionou uma nova camada em branco chamada "Camada 1":
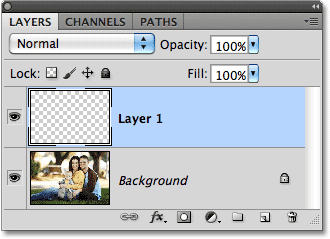
O Photoshop adiciona a nova camada e a denomina "Camada 1".
Etapa 2: preencher a nova camada com 50% de cinza
Em seguida, precisamos preencher nossa nova camada com 50% de cinza, o mesmo cinza que estamos procurando em nossa imagem. Para fazer isso, vá até o menu Editar na parte superior da tela e escolha Preenchimento :
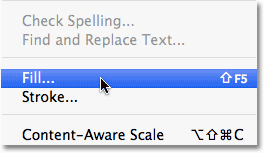
Vá para Editar> Preenchimento.
Isso abre a caixa de diálogo Preenchimento do Photoshop. Selecione 50% de cinza na lista suspensa na parte superior da caixa de diálogo:

Defina a opção Usar como 50% cinza.
Clique em OK quando terminar de fechar a caixa de diálogo. O Photoshop preenche a nova camada com cinza, ocultando temporariamente a foto abaixo dela na vista da janela do documento:
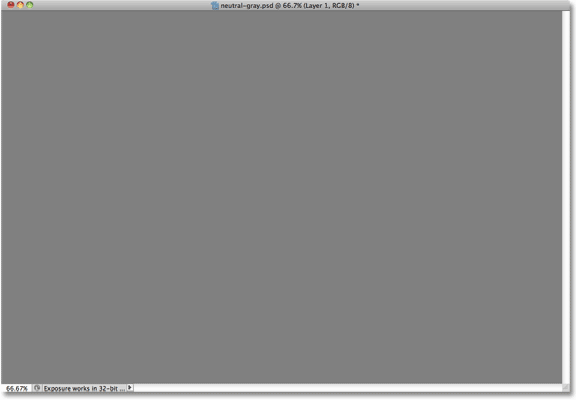
A nova camada agora está preenchida com 50% de cinza.
Etapa 3: alterar o modo de mesclagem da nova camada para 'diferença'
Vá para a opção Blend Mode no canto superior esquerdo do painel Layers e altere o modo de blend da Layer 1 de Normal para Difference :
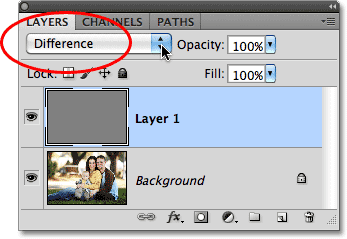
Altere o modo de mesclagem da Camada 1 para Diferença.
O modo de mesclagem Diferença não é usado com muita frequência, pois tende a fazer com que as imagens pareçam bem, diferentes (alguns podem até dizer assustadoras), como vemos na minha imagem depois de alterar o modo de mesclagem para Diferença:
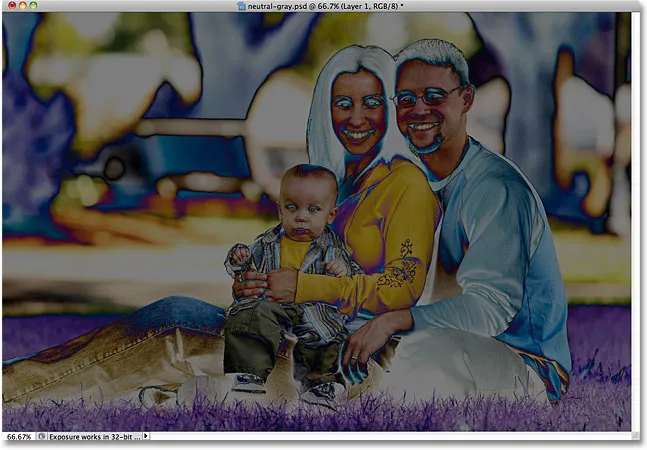
O modo de mesclagem Diferença certamente torna as fotos diferentes.
Acredite ou não, porém, existe um método para a loucura. A maneira como o modo de mesclagem Diferença funciona é que ele compara a camada com as camadas abaixo dele e procura diferenças entre elas (daí o nome). Quaisquer áreas da camada que sejam diferentes da (s) camada (s) abaixo aparecem como cores estranhas na imagem, onde são provenientes os roxos, azuis e amarelos, mas as áreas idênticas entre as camadas aparecem como preto, ou pelo menos quase preto, se não forem 100% idênticos, mas ainda assim muito próximos. Em outras palavras, com o modo de mesclagem Diferença, quaisquer áreas entre as camadas idênticas se tornam as partes mais escuras da imagem, e agora podemos usá-lo para localizar as áreas que deveriam ser cinza neutro!
Quão? Simples! Agora, estamos comparando nossa imagem na camada Plano de fundo com a camada acima dela, preenchida com 50% de cinza neutro, o que significa que qualquer área da imagem mais próxima da cor cinza de meio-tom aparecerá agora como as partes mais escuras da imagem . Portanto, agora, encontrar uma área cinza de meio-tom é tão fácil quanto encontrar a parte mais escura da imagem!
Etapa 4: adicionar uma camada de ajuste de limite
Clique no ícone Nova camada de ajuste na parte inferior do painel Camadas:
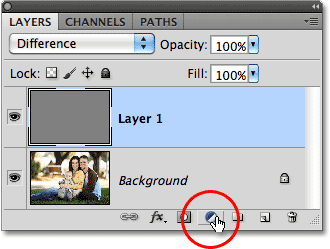
Clique no ícone Nova camada de ajuste.
Escolha Limite na parte inferior da lista de camadas de ajuste:
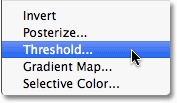
Escolha "Limiar".
Se você estiver usando o Photoshop CS5 como eu, os controles de limite aparecerão no painel de ajustes, novo no CS5. No Photoshop CS4 ou anterior, a caixa de diálogo Limiar será exibida. Clique no pequeno triângulo branco na parte inferior e arraste-o para a esquerda:
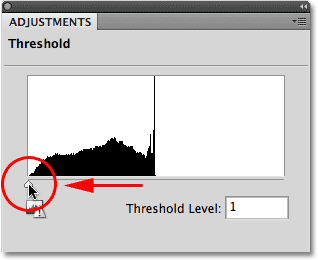
Arraste o controle deslizante branco para a esquerda.
Isso tornará a imagem na janela do documento completamente branca:
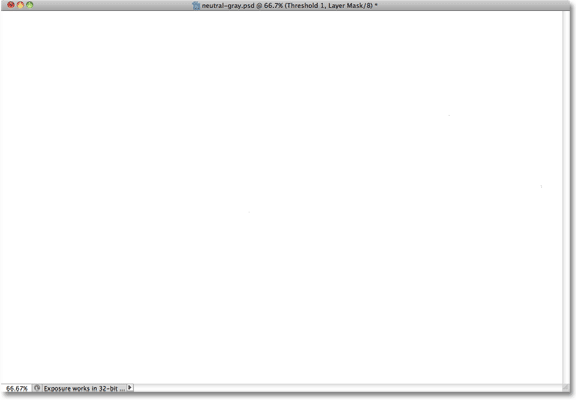
A janela do documento agora aparece preenchida com branco.
Agora arraste lentamente o triângulo para a direita até começar a ver áreas pretas aparecendo na sua imagem. As primeiras áreas pretas que aparecem são as áreas cinzas neutras que você está procurando (supondo, como mencionei no início do tutorial, que na verdade existem áreas cinzas na foto). Continue arrastando o triângulo até que uma área em preto se torne grande o suficiente para que você possa clicar nele para selecioná-lo, o que faremos em um momento. É exatamente da mesma maneira que você normalmente encontraria as partes mais escuras da imagem ao remover qualquer projeção de cores das áreas de sombra, mas agora, graças ao modo de mesclagem Diferença, essas áreas mais escuras representam as áreas mais próximas ao meio-tom cinza. Clique em OK quando terminar de sair da caixa de diálogo Limite (os usuários do Photoshop CS5 podem simplesmente deixar o Painel de ajustes aberto):
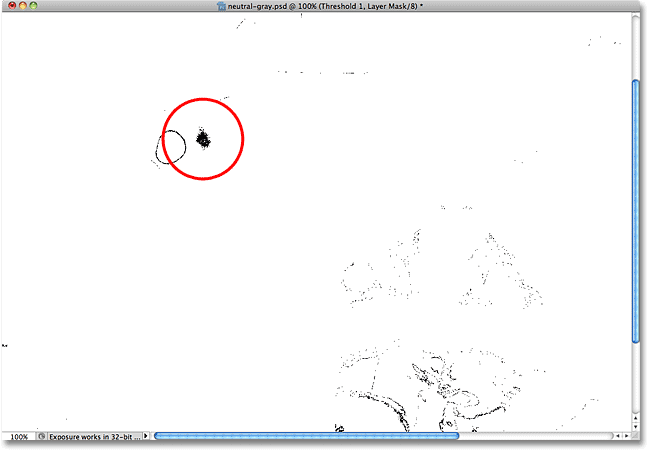
Arraste o controle deslizante branco para a direita até que uma pequena área de preto apareça.
Etapa 5: clique na área preta com a ferramenta Color Sampler
Selecione Color Sampler Tool do Photoshop no painel Tools. Por padrão, ele está aninhado atrás da Ferramenta Conta-gotas, então clique e segure a Ferramenta Conta-gotas por um ou dois segundos até que um menu suspenso apareça e selecione a Ferramenta Amostrador de cores na lista:

Selecione a ferramenta Color Sampler Tool.
Com a Ferramenta Color Sampler selecionada, clique em uma área em preto na imagem para adicionar um marcador. Aumente o zoom primeiro na área se facilitar a seleção da área preta, como fiz aqui:

Um pequeno símbolo de alvo aparecerá no local em que você clicar com a ferramenta Color Sampler Tool.
Etapa 6: excluir as camadas de cinza e limite de 50%
Nossa camada preenchida com 50% de cinza e nossa camada de ajuste de limite cumpriram seu objetivo e não são mais necessárias. Portanto, com a camada de ajuste de limite atualmente selecionada no painel Camadas, mantenha pressionada a tecla Shift e clique na camada 1 abaixo para selecionar as duas camadas de uma só vez. Em seguida, arraste-os para o ícone da Lixeira na parte inferior do painel Camadas para excluí-los:
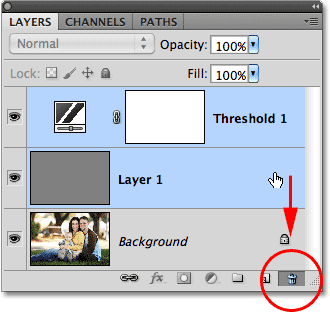
Arraste as duas camadas superiores para a lixeira.
Etapa 7: adicionar uma camada de ajuste de níveis ou curvas
Clique mais uma vez no ícone Nova camada de ajuste na parte inferior do painel Camadas e, desta vez, selecione Níveis ou Curvas, sua escolha. Qualquer um fará. Vou usar Níveis:
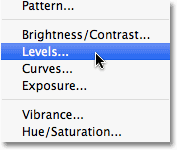
Escolha Níveis ou Curvas na lista de camadas de ajuste.
Etapa 8: selecione o conta-gotas 'Definir ponto cinza'
Assim como na camada de ajuste de limite, os usuários do Photoshop CS5 encontrarão os controles de Níveis ou Curvas no Painel de ajustes, enquanto os usuários do CS4 e anteriores verão a caixa de diálogo Níveis ou Curvas. Clique no conta-gotas Definir ponto cinza para selecioná-lo (é o meio dos três ícones do conta-gotas):
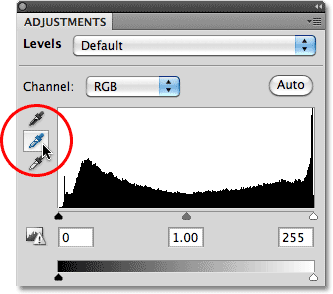
O conta-gotas Set Grey Point é o meio dos três.
Etapa 9: clique com o conta-gotas no marcador na imagem
Com o conta-gotas Set Grey Point selecionado, basta clicar diretamente no pequeno marcador da imagem (o que adicionamos há pouco com a Color Sampler Tool) e o Photoshop neutralizará as cores naquele local, removendo efetivamente qualquer tom de cor dos tons médios .
Pessoalmente, não acho o ícone do conta-gotas muito útil ao tentar clicar em um marcador; portanto, você pode pressionar a tecla Caps Lock no teclado, que mudará o ícone de um conta-gotas para um símbolo de destino, idêntico ao o ícone do marcador, facilitando a alinhamento entre eles e depois clique. Deixarei o meu definido no ícone conta-gotas aqui apenas para facilitar a visualização na captura de tela:
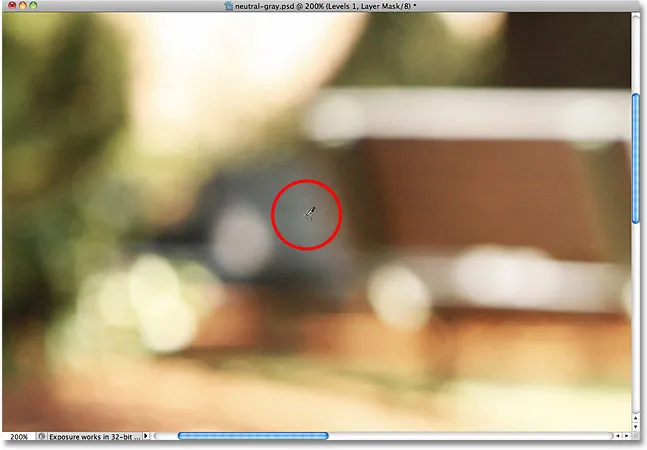
Clique diretamente no marcador para neutralizar os tons médios na imagem.
E com esse clique, qualquer cor convertida nos tons médios da imagem é neutralizada:

Qualquer conversão de cores de meio-tom foi removida.
Etapa 10: Remova o marcador
Para remover o marcador do amostrador de cores da imagem quando terminar, com a ferramenta Color Sampler selecionada, basta clicar no botão Limpar na barra de opções na parte superior da tela (não se preocupe se você esquecer de remover o marcador já que não será impresso):

Clique no botão Limpar para remover o marcador do amostrador de cores.
E aí temos que! Nossos tons médios agora são corrigidos de cores sem qualquer palpite, graças ao modo de mesclagem Diferença, muitas vezes esquecido do Photoshop. Confira nossa seção de retoque de fotos para obter mais tutoriais de edição de imagens do Photoshop!