No tutorial anterior desta série, sobre as várias maneiras de converter fotos coloridas em preto e branco no Photoshop, aprendemos que toda imagem RGB contém três canais de cores (vermelho, verde e azul) e que cada canal nos dá um preto e um diferente versão branca da imagem.
Vimos como visualizar cada canal separadamente na paleta Canais e como criar um novo documento a partir do canal que nos forneceu os melhores resultados gerais.
Neste tutorial, veremos uma das maneiras pelas quais os profissionais fazem isso. Em vez de selecionar um canal individual, veremos como o Channel Mixer do Photoshop facilita a mistura e combina o melhor do que cada canal de cores tem a oferecer para criar imagens em preto e branco altamente personalizadas!
Aqui está a foto que estou usando ao longo desta série para que possamos comparar os resultados dos diferentes métodos de conversão em preto e branco:
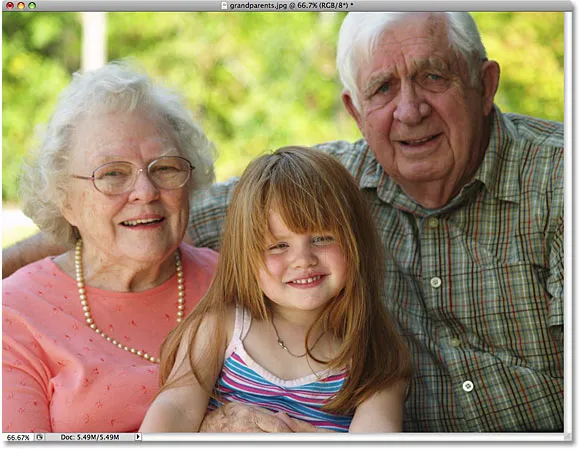 A imagem original.
A imagem original.
Etapa 1: Visualizar cada canal de cores na paleta Canais
Antes de começarmos a misturar os três canais de cores RGB juntos, é melhor ver primeiro como é cada canal, para ter uma ideia do que estamos trabalhando. Abordamos como visualizar cada canal separadamente na janela do documento no tutorial anterior, para não me incomodar em repeti-lo aqui, mas, como um lembrete rápido, veja como são os três canais, com o canal vermelho à esquerda, o canal verde no meio e o canal azul à direita. Como podemos ver, o canal vermelho nos dá a imagem mais clara, pois o tom de pele sempre contém muito vermelho, enquanto o canal azul nos dá uma imagem muito escura, porque há muito pouco azul na foto:
 Cada canal colorido fornece uma versão preto e branca diferente da imagem (da esquerda para a direita - canal vermelho, canal verde, canal azul).
Cada canal colorido fornece uma versão preto e branca diferente da imagem (da esquerda para a direita - canal vermelho, canal verde, canal azul).
Etapa 2: adicionar uma camada de ajuste do misturador de canais
Agora que vimos o que vamos misturar, vamos adicionar nosso Channel Mixer. Clique no ícone Nova camada de ajuste na parte inferior da paleta Layers e selecione Channel Mixer na lista:
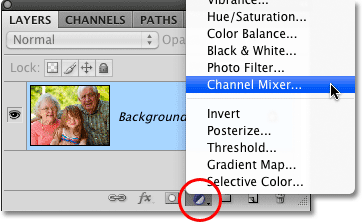 Clique no ícone Nova camada de ajuste e escolha Channel Mixer na lista.
Clique no ícone Nova camada de ajuste e escolha Channel Mixer na lista.
Etapa 3: Selecione a opção monocromática
Se você estiver usando o Photoshop CS4 como eu estou aqui, as opções e os controles da camada de ajuste do Channel Mixer aparecerão no Painel de ajustes, novo no CS4. Para usuários do Photoshop CS3 e versões anteriores, a caixa de diálogo Channel Mixer será exibida na tela.
Em um momento, usaremos o Channel Mixer para misturar nossos três canais de cores, mas antes, como estamos usando o Channel Mixer para criar uma versão em preto e branco da imagem, selecione a opção Monocromático . Isso converterá a imagem em preto e branco na janela do documento e, se você observar a opção Canal de saída na caixa de diálogo Misturador de canais, verá que agora estamos criando um canal cinza personalizado (dependendo da versão do No Photoshop que você estiver usando, a opção Monocromático pode estar localizada na parte inferior da caixa de diálogo Channel Mixer, e não na parte superior, como aparece na captura de tela):
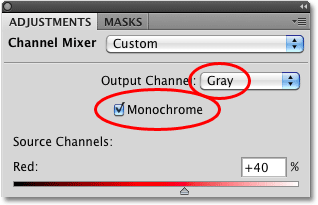 Selecione a opção "Monocromático" no Mixer de canais.
Selecione a opção "Monocromático" no Mixer de canais.
Etapa 4: ajustar as porcentagens para os canais vermelho, verde e azul
No centro do Mixer de canais estão os controles que permitem ajustar quanto de cada canal está sendo usado para criar a versão em preto e branco que vemos na janela do documento. Por padrão, o Photoshop combina 40% do canal Vermelho, 40% do canal Verde e 20% do canal Azul para criar a versão inicial em preto e branco da imagem:
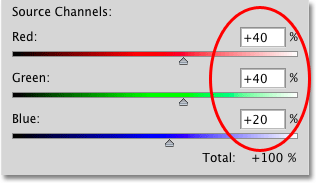 O preto e branco inicial é composto por 40% de vermelho, 40% de verde e 20% de azul.
O preto e branco inicial é composto por 40% de vermelho, 40% de verde e 20% de azul.
A razão pela qual os canais Vermelho e Verde têm preferência sobre o canal Azul é por causa de como nossos olhos funcionam, sendo mais fácil ver o vermelho e o verde do que o blues. Aqui está a aparência da minha imagem com os valores padrão:
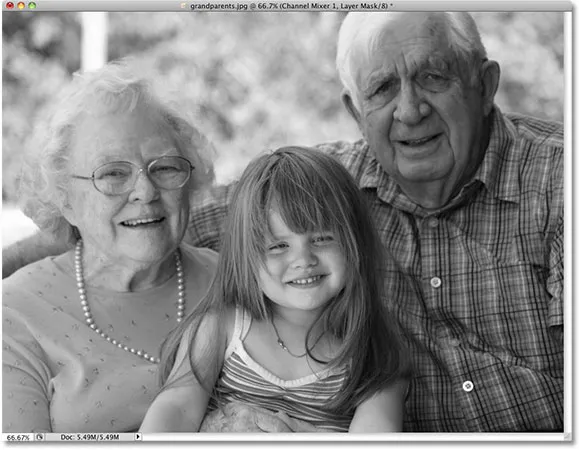 A versão em preto e branco da imagem usando as configurações padrão do Channel Mixer.
A versão em preto e branco da imagem usando as configurações padrão do Channel Mixer.
Para aumentar ou diminuir a porcentagem de um canal específico, basta clicar no controle deslizante do canal e arrastá-lo para a esquerda ou direita. Arrastar o controle deslizante para a direita aumentará a quantidade, enquanto arrastá-lo para a esquerda diminuirá. Por exemplo, se eu quiser clarear o tom de pele das três pessoas na minha foto, sei que, depois de examinar meus três canais, as pessoas pareceram mais claras no canal Vermelho, então adicionarei mais do canal Vermelho ao meu versão em preto e branco, arrastando o controle deslizante para a direita:
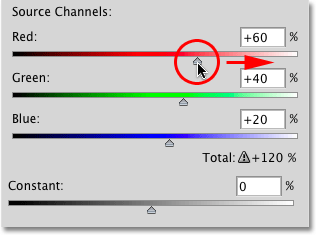 Adicionando mais canal vermelho à imagem em preto e branco, arrastando o controle deslizante para a direita.
Adicionando mais canal vermelho à imagem em preto e branco, arrastando o controle deslizante para a direita.
Você também pode ajustar os canais clicando diretamente dentro de suas caixas de entrada e aumentando ou diminuindo os valores com as teclas de seta Para cima e Para baixo no teclado, o que aumentará ou diminuirá o valor em incrementos de 1% . Manter a tecla Shift pressionada enquanto pressiona as teclas de seta Para cima ou Para baixo aumentará ou diminuirá o valor em incrementos de 10% . Isso nos fornece uma maneira mais precisa de ajustar as porcentagens, já que arrastar os controles deslizantes pode ser um pouco desajeitado.
A regra dos 100%
A regra geral ao ajustar as quantidades para cada canal é que você deseja manter a quantidade total dos três canais igual a 100%, para que o nível geral de brilho da imagem seja o mesmo no resultado final como era quando você iniciou. Se você ultrapassar os 100%, significa que há uma boa chance de você perder alguns detalhes de destaque, forçando as áreas mais claras da imagem ao branco puro. Qualquer coisa abaixo de 100% significa que sua imagem está agora mais escura do que era originalmente. No Photoshop CS3, a Adobe adicionou um ótimo novo recurso ao Channel Mixer, para que ele acompanhe o valor total à medida que ajustamos os canais. Como os valores padrão de 40%, 40% e 20% somam 100%, podemos ver que, aumentando a porcentagem do canal Vermelho, agora aumentei a quantidade total dos três canais além de 100%. O Photoshop até exibe um pequeno ícone de aviso, informando que eu fui longe demais:
 60% + 40% + 20% = 120%. Opa! Muito longe.
60% + 40% + 20% = 120%. Opa! Muito longe.
Se eu olhar para a minha imagem na janela do documento, posso ver com certeza, mesmo que as pessoas agora pareçam mais brilhantes, há algumas áreas em que os realces foram completamente apagados, deixando apenas manchas brancas em seu lugar : 
É uma boa ideia manter a paleta Histograma aberta na tela enquanto ajusta os valores individuais dos canais. Você encontrará a paleta Histograma agrupada entre as paletas Navegador e Informações. Se você notar um pico aparecendo na borda direita do histograma, isso significa que você está perdendo os detalhes de destaque na imagem. Para corrigir o problema, diminua a porcentagem do canal que você acabou de aumentar ou abaixe um dos outros canais para compensá-lo:
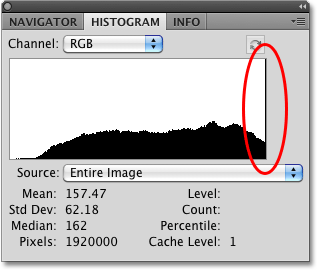 O histograma mostra o intervalo de tons da imagem. Um pico na borda direita significa que os pixels foram empurrados para um branco puro.
O histograma mostra o intervalo de tons da imagem. Um pico na borda direita significa que os pixels foram empurrados para um branco puro.
Não tenha medo de fazer mudanças drásticas nos controles deslizantes primeiro para ver que tipo de efeito cada canal tem no resultado em preto e branco. Como estamos usando uma camada de ajuste, nada que fazemos à imagem é permanente. A foto original permanece segura e ilesa na camada Plano de fundo na paleta Camadas. Depois de ter uma boa idéia de como cada canal está afetando os níveis de brilho e detalhe da imagem, ajuste as quantidades percentuais de cada canal até obter os resultados desejados, mantendo a quantidade total dos três canais próxima a 100% que possível.
Depois de experimentar os controles deslizantes e julgar os resultados na janela do documento, decidi reduzir meu canal vermelho para 45%. O canal vermelho é definitivamente o mais leve dos três, mas também oferece a menor quantidade de detalhes da imagem, o que estava causando a minha versão em preto e branco parecer desbotada. Para escurecer o fundo que é composto principalmente de árvores, reduzi o canal Verde para 10%. O canal azul pode ser o mais escuro dos três, mas contém muitos detalhes da imagem (nossos olhos são muito mais sensíveis aos detalhes nas sombras do que nos realces), então eu levantei o canal azul para 45%, o que eleva para 100% a quantidade total dos três canais. Lembre-se, é claro, de que os valores escolhidos para sua imagem podem ser completamente diferentes dos meus:
 Meus valores finais para cada canal após experimentar os controles deslizantes.
Meus valores finais para cada canal após experimentar os controles deslizantes.
Aqui está o meu resultado final em preto e branco depois de misturar todos os três canais junto com o Channel Mixer:
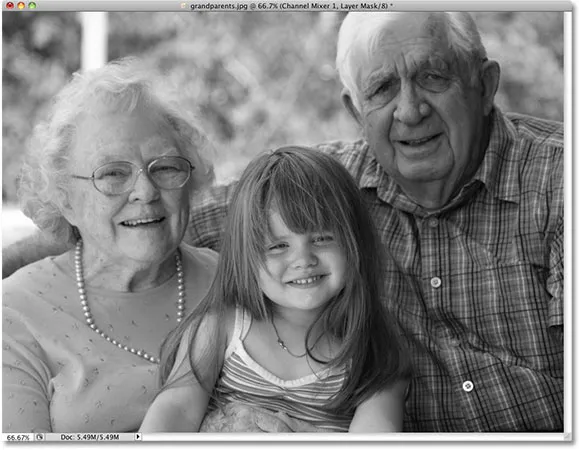 O resultado final em preto e branco.
O resultado final em preto e branco.
O Channel Mixer é mais do que capaz de fornecer conversões em preto e branco personalizadas de nível profissional, mas possui suas desvantagens. Pode ser confuso se você não entender completamente como os canais de cores funcionam e nos forçar a pensar como o Photoshop. Não seria ótimo se houvesse uma maneira de criar versões personalizadas em preto e branco de nossas fotos que ainda fossem tão fáceis quanto arrastar controles deslizantes para frente e para trás, mas sem ter que entender todas essas coisas sobre "cores primárias da luz"?
Boas notícias, existem! De fato, não há uma, mas duas maneiras de fazer isso! Veremos a primeira maneira, ao darmos a segunda e mais avançada olhada no ajuste Matiz / Saturação a seguir!