Neste tutorial do Photoshop, examinamos um dos novos recursos menores e muito bem-vindos do Photoshop CS5 - a capacidade de corrigir e cortar imagens com um único clique! Nas versões anteriores do Photoshop, aprender a corrigir uma imagem distorcida era um desafio. De fato, se você não tinha alguém para lhe mostrar como fazê-lo, há uma boa chance de você nunca ter descoberto. Isso porque o processo não foi de forma alguma intuitivo. Você pensaria que, após anos de atualizações no editor de imagens mais popular e poderoso do mundo, a Adobe incluiria um simples botão "Endireitar" em algum lugar, mas, infelizmente, esse não foi o caso. Pelo menos até agora!
Aqui está a imagem com a qual trabalharei neste tutorial. É a mesma imagem que usei no tutorial anterior Como endireitar fotos tortas, onde expliquei a maneira antiga de endireitar e recortar imagens para que possamos ter uma noção melhor de quanto mais rápido e fácil é no Photoshop CS5:
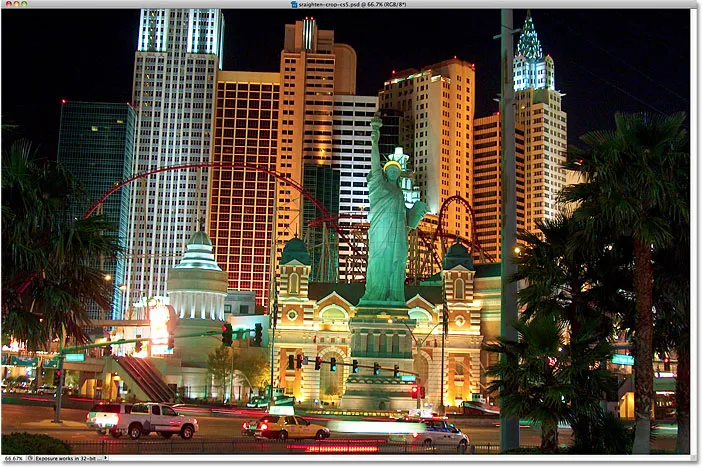
Uma foto turística típica que precisa de um pouco de correção.
A foto acima do New York, New York Hotel and Casino foi tirada enquanto andava por Las Vegas uma noite e acabou ficando um pouco torta. A Estátua da Liberdade e os prédios atrás dela estão todos inclinados um pouco para a direita. Não vou entrar em detalhes aqui sobre como corrigir e cortar a imagem no Photoshop CS4 e versões anteriores, pois já as cobri no tutorial anterior, mas verifique se você não estiver familiarizado com as etapas envolvidas, você pode compará-lo com o quão mais rápido o Photoshop CS5 está prestes a ser.
Etapa 1: selecione a ferramenta Régua
As duas primeiras etapas para corrigir as imagens são as mesmas do Photoshop CS5 do que nas versões anteriores. Selecione a ferramenta Régua no painel Ferramentas. Por padrão, ele está escondido atrás da ferramenta Conta-gotas, então clique na Ferramenta Conta-gotas e mantenha o botão do mouse pressionado por um segundo ou dois até que um menu suspenso apareça e selecione a Ferramenta Régua na lista:
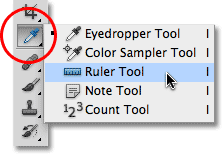
Clique e segure a ferramenta Conta-gotas e selecione a ferramenta Régua no menu suspenso.
Etapa 2: Clique e arraste algo que deve ser reto
Procure por algo na sua imagem que deve ser reto, horizontal ou verticalmente e, com a ferramenta Régua selecionada, clique e arraste ao longo da borda. No meu caso, o telhado do edifício atrás da Estátua da Liberdade deve estar reto na horizontal, então clicarei no lado esquerdo do telhado e, com o botão do mouse pressionado, arrasto para o lado direito. Ao arrastar, você verá uma linha fina aparecendo entre os pontos inicial e final. O Photoshop usará o ângulo dessa linha para determinar quanto a imagem precisa ser girada para endireitá-la:
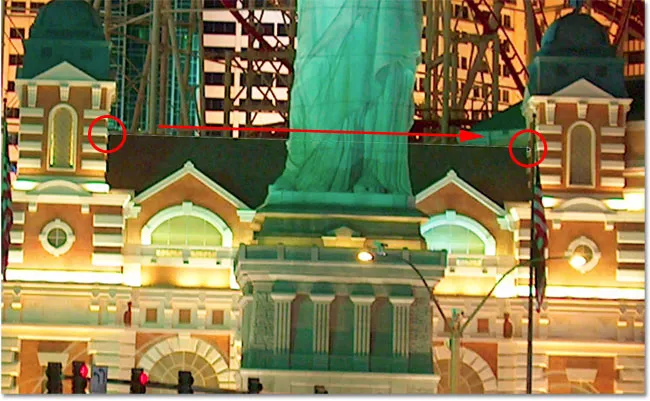
Arraste uma linha com a Ferramenta Régua ao longo da borda de algo que deve estar reto.
Etapa 3: Clique no botão Endireitar
Aqui é onde a semelhança entre o Photoshop CS5 e as versões anteriores do Photoshop termina. Depois de arrastar uma linha sobre algo na imagem que deve ser reto, clique no novo botão Endireitar na barra de opções na parte superior da tela:

O botão Endireitar é novo no Photoshop CS5.
Assim que você clica no botão, o Photoshop endireita instantaneamente a imagem para você com base no ângulo da linha que você acabou de desenhar com a Ferramenta Régua. É simples assim:
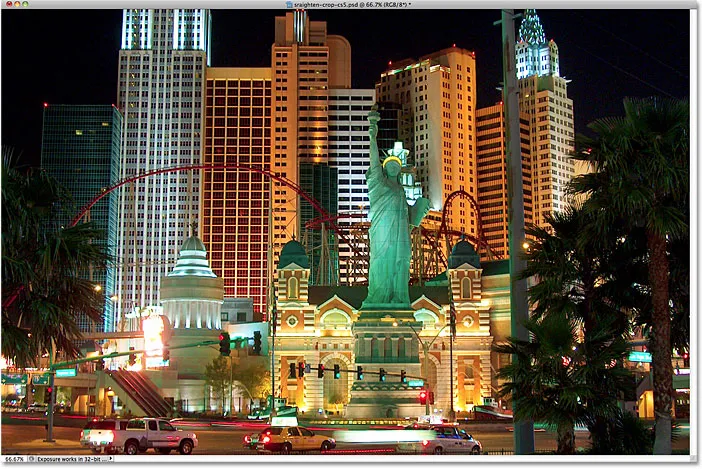
O Photoshop CS5 finalmente torna as imagens mais simples, rápidas e intuitivas.
Alisamento e corte com um único clique
O novo botão Endireitar realmente deve ser chamado de "Endireitar e cortar", e aqui está o porquê. Vou mudar para o meu painel Histórico por um momento, que mostra uma lista de todas as etapas de edição que fizemos até agora com a imagem e noto que está nos dizendo que a imagem foi cortada logo após ser girada:
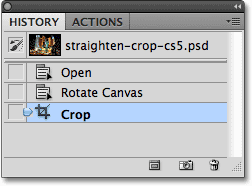
O painel Histórico diz que a imagem foi cortada, mas com certeza não me lembro de cortá-la.
Isso porque o Photoshop CS5 cortou automaticamente a imagem para mim depois de corrigi-la! Por que ele precisou cortar a imagem? Pressionarei Ctrl + Z (Win) / Command + Z (Mac) no teclado para desfazer a última etapa, de modo que agora estamos vendo a imagem imediatamente após a rotação. Eu também poderia clicar na etapa Girar tela no painel Histórico para selecioná-la. De qualquer maneira, faz a mesma coisa. Se olharmos para a imagem agora na janela do documento, veremos muito espaço em branco em torno das bordas:

A tela em branco aparece nos cantos da janela do documento após a rotação da imagem.
O espaço em branco é a tela atrás da imagem. Como a foto foi girada, ela não se encaixa mais corretamente nas dimensões da janela do documento e acabamos vendo a tela atrás dela. No Photoshop CS4 e versões anteriores, precisaríamos cortar manualmente o espaço em branco com a Ferramenta Recortar, que adicionou uma outra etapa ao processo de correção. No entanto, não é necessário fazer isso no Photoshop CS5. Com um único clique no novo botão Endireitar na Barra de opções, o Photoshop cuida da correção e recorte para nós!
Se, por algum motivo, você preferir cortar o espaço em branco depois de o Photoshop endireitar a imagem, mantenha pressionada a tecla Alt (Win) / Option (Mac) enquanto clica no botão Endireitar na barra de opções. Isso diz ao Photoshop para girar apenas a foto, deixando o recorte para você.
E aí temos que! É rápido e fácil corrigir e cortar imagens no Photoshop CS5! Confira nossa seção de retoque de fotos para obter mais tutoriais de edição de imagens do Photoshop!