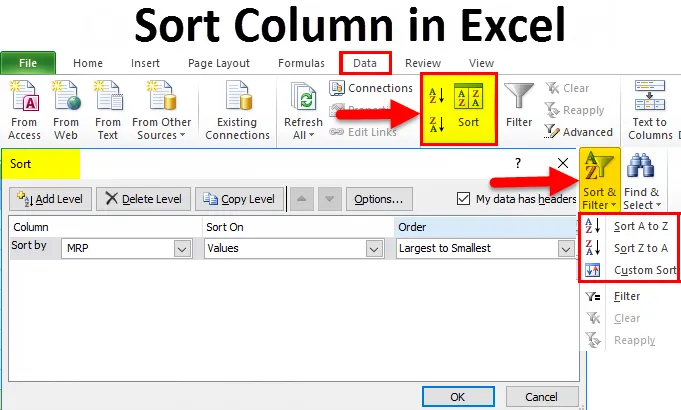
Classificar coluna no Excel (sumário)
- Classificar coluna no Excel
- Como classificar uma coluna no Excel?
Classificar coluna no Excel
O Excel é uma ferramenta incrível para analisar vários dados, como classificação e filtro. A Classificação de Colunas no Excel nos permite organizar os dados de acordo com regras específicas, ou seja, podemos classificar os dados em ordem crescente ou decrescente, onde o Excel possui vários recursos de classificação que vamos usar. veja nos exemplos abaixo.
Como classificar coluna no Excel?
No Excel, podemos encontrar o SORT no menu DATA, como mostra a captura de tela abaixo.
Você pode fazer o download deste modelo do Excel de classificação da coluna aqui - Modelo do Excel de classificação da coluna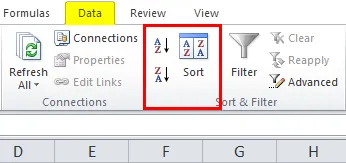
Onde podemos encontrar a opção de classificação como A a Z (ordem ascendente para descendente) e Z a A (ordem decrescente para ascendente).
A coluna de classificação no Excel é muito simples e fácil de usar. Vamos entender o funcionamento da Classificação da coluna no Excel por alguns exemplos.
Exemplo 1
Neste exemplo, veremos como usar a função de classificação usando os dados de vendas disponíveis no banco de dados, como mostrado abaixo.
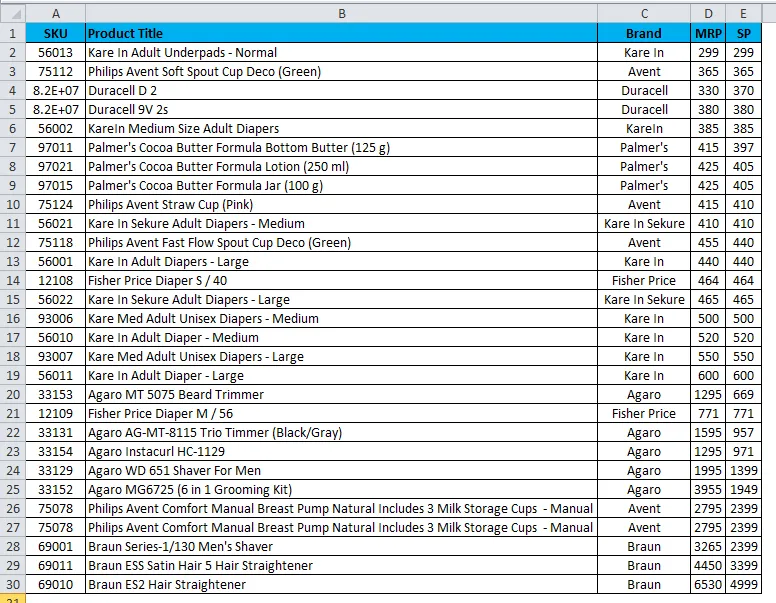
O exemplo acima tem dados de vendas que contêm SKU, Nome do produto, MARCA e MRP agora consideram que vamos classificar os dados de vendas de A a Z usando o Nome do produto da seguinte maneira:
- Primeiro, selecione a coluna B, uma coluna chamada nome do produto e aplique a classificação.
- Vá para o menu Dados.
- Escolha a classificação de A a Z, como mostrado abaixo.

- Depois de clicar na opção A a Z, obteremos a caixa de diálogo abaixo da seguinte maneira.
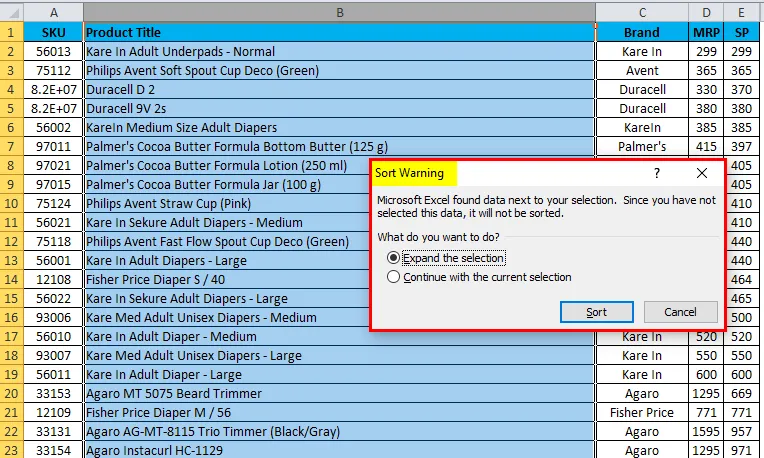
- A classificação solicitará duas opções, como
- Expanda a seleção ou
- Continue com a seleção atual.

- Escolha a primeira opção para expandir a seleção e clique em Classificar.
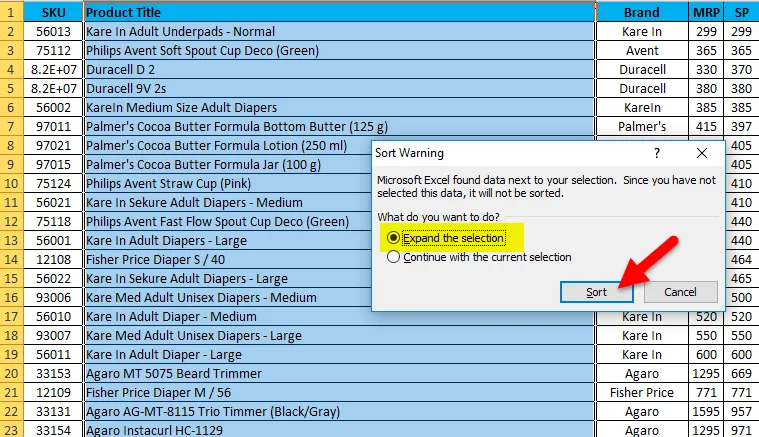
- O resultado será exibido como ordem de A a Z.

Exemplo 2
Neste exemplo, tentaremos classificar os dados de vendas em uma ordem inversa, ou seja, usar Z para A classificação.
Considere os mesmos dados de vendas e aplique à classificação seguindo o procedimento abaixo mencionado, a seguir.
- Primeiro, selecione a coluna B denominada nome do produto e aplique a classificação.
- Vá para o menu Dados.
- Escolha a classificação Z a A, como mostrado abaixo:

- A classificação solicitará duas opções, como
- Expanda a seleção ou
- Continue com a seleção atual.
- Escolha a primeira opção para Expandir a seleção e clique em Classificar.
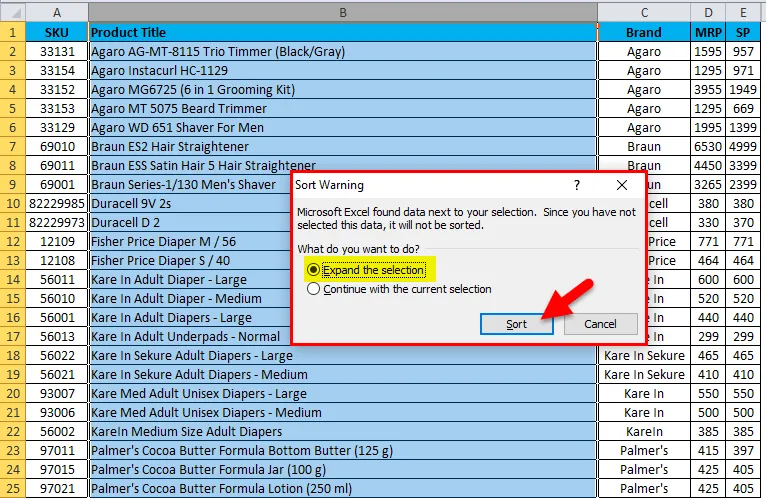
- O resultado será exibido como ordem Z a A.
- Obteremos os dados de vendas organizados no formato Z a A, como mostrado abaixo.

Exemplo # 3 - Opção de classificação avançada
Neste exemplo, veremos a opção de classificação avançada, que permite classificar várias opções. Para que possamos obter os dados específicos que estamos procurando, podemos encontrar a classificação personalizada na opção de classificação, conforme explicado abaixo.
No Excel, podemos encontrar esta opção de classificação personalizada no canto direito da faixa de opções, como mostrado abaixo:
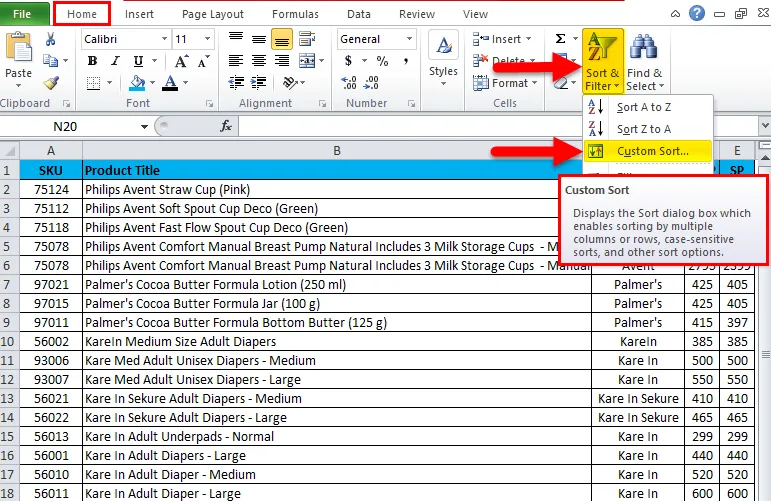
- Escolha a opção de classificação personalizada, onde obteremos a caixa de diálogo de classificação da seguinte forma.
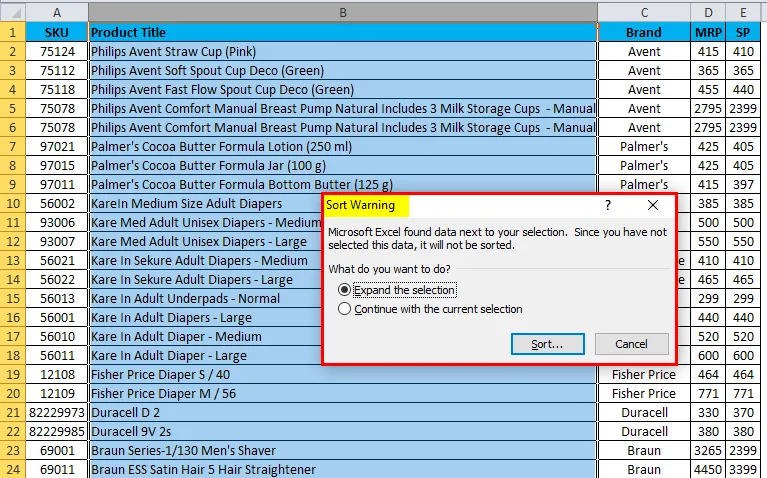
- A opção Classificação pedirá para expandir a seleção ou continuar com a seleção atual.
- Escolha a primeira opção para Expandir a seleção e clique em Classificar.

- Obteremos a caixa de diálogo da opção de classificação personalizada com várias classificações, como mostrado abaixo.
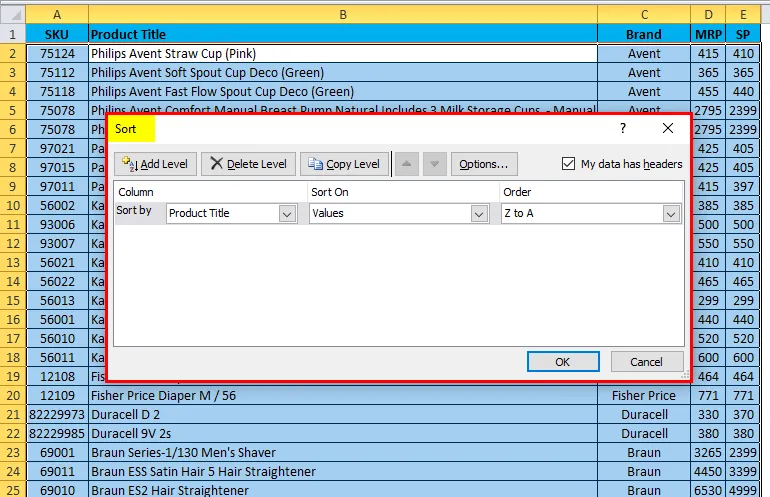
Podemos ver que na captura de tela acima, existem três opções de classificação múltiplas, como Classificar por "Título do produto" Por "Valores" e Por ordem "A a Z ou Z a A.
Agora veremos como usar essas três opções diferentes, seguindo o procedimento abaixo:
- Clique no bloco Produto.
- Ele listará o nome exibido da seguinte forma, proveniente dos dados de vendas do cabeçalho do banco de dados.

- Agora podemos classificar usando múltiplos títulos, valores e ordem.
- Considere que precisamos classificar os dados de vendas por marca, com a ordem de classificação de A a Z.
- Clique na opção de marca e selecione o pedido de A a Z.

- A opção Classificação classificará o resultado por ordem de marca de A a Z, conforme mostrado abaixo.

Podemos ver que, no exemplo acima, a coluna da marca foi classificada por marca com ordem A a Z.
Exemplo 4
Neste exemplo, veremos como classificar os dados de vendas usando números.
Vamos considerar os dados de vendas com preço de venda para diferentes produtos, como a seguir. Portanto, se quisermos descobrir o menor preço de venda do produto em grandes dados de vendas, é muito difícil descobrir exatamente o menor preço de venda. Nesse cenário, podemos usar o recurso de classificação usando números em que suas ordenações ascendem à ordem decrescente e vice-versa. Vamos ver o exemplo com dados de vendas, classificando os números.
Aqui podemos ver o banco de dados de vendas com o nome do produto, marca, MRP e preços de venda. Agora, vamos ver como classificar os números do menor para o mais alto.
- Selecione a célula da coluna E denominada SP para classificar os números do menor para o maior.
- Vá para a opção de classificação da seguinte maneira.
- Depois de clicar na opção de classificação, podemos ver as opções de classificação, do menor para o maior e do maior para o menor.
- Selecione do menor para o maior para obter o menor preço de venda.
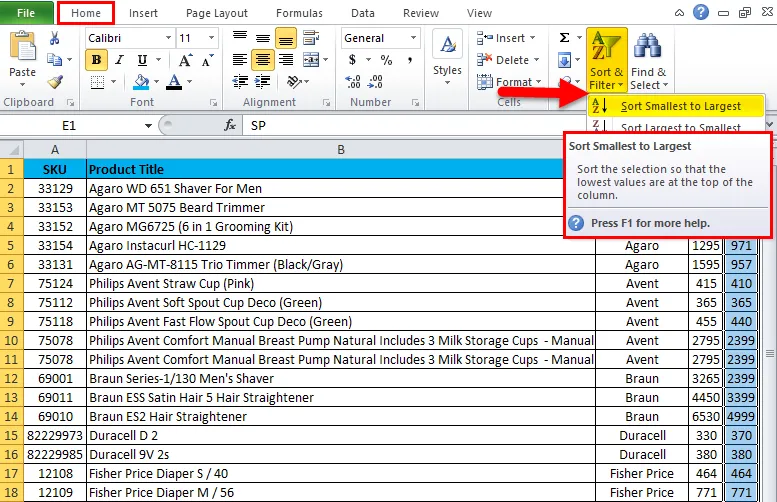
- Agora podemos ver a diferença no preço de venda, que foi classificada do menor para o maior número.
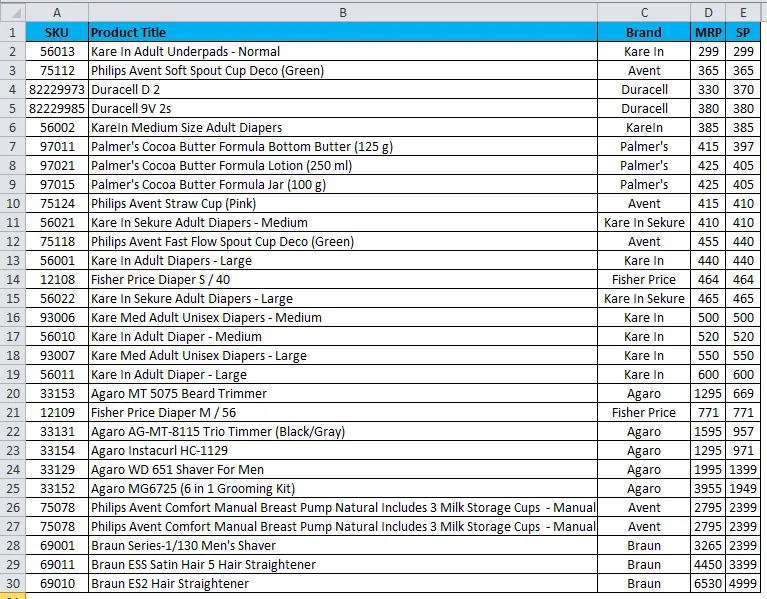
- Da mesma forma, podemos fazer vice-versa para obter o preço de venda mais alto ao preço de venda mais baixo usando a opção “Maior para o menor”.

Exemplo 5
Neste artigo, veremos como obter o MRP mais vendido para um produto específico usando a classificação.
Vamos considerar o exemplo abaixo, que possui MRP para todo o produto, como mostrado abaixo:
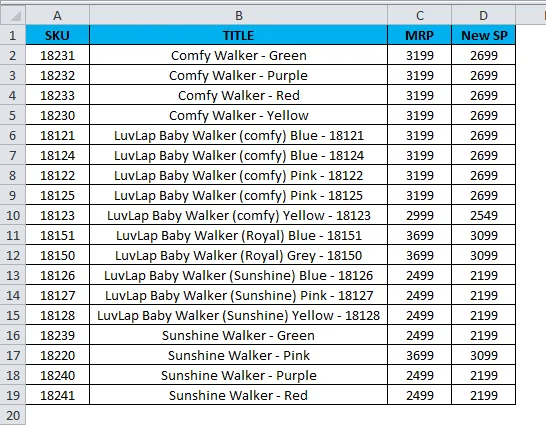
Aqui, precisamos descobrir qual produto está vendendo no MRP superior. Nesses casos, podemos usar a opção de classificação para um número, classificando o maior para o menor da seguinte maneira:
- Escolha a célula MRP e vá para a opção de classificação.
- Escolha a opção Classificação do maior para o menor.
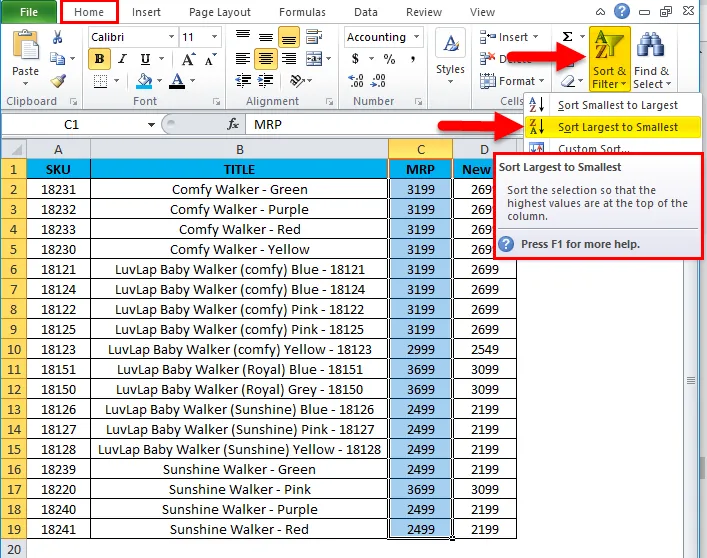
- Os dados de vendas serão reorganizados da seguinte maneira.

Agora podemos ver claramente os dados de vendas em que a coluna MRP foi classificada da maior para a menor. Agora podemos configurar facilmente que os produtos acima estão sendo vendidos no MRP mais alto.
Lembretes sobre a coluna de classificação no Excel
- Não use coluna em branco ao usar a classificação no Excel.
- Não oculte a coluna no Excel enquanto estiver usando a classificação porque, uma vez ocultada, a coluna não poderá ser movida durante a classificação. Portanto, é melhor reexibir a coluna antes de aplicar à classificação.
- Digite o cabeçalho da legenda em uma linha e não mescle a célula ao classificar uma coluna no excel.
Artigos recomendados
Este foi um guia para classificar colunas no Excel. Aqui, discutiremos como classificar colunas no Excel, além de exemplos práticos e modelo de excel para download. Você também pode consultar nossos outros artigos sugeridos -
- Guia surpreendente para COLUNA função Excel
- MS Excel: Função ISBLANK
- Classificar dados com eficiência usando a função de classificação do Excel
- Melhores exemplos da função MATCH no Excel