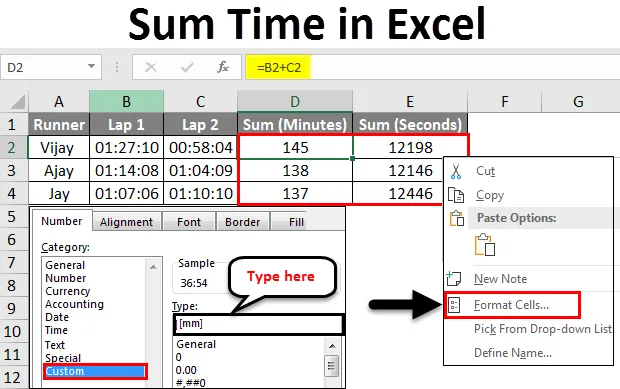
Tempo de soma do Excel (sumário)
- Soma tempo no Excel
- Como somar tempo no Excel?
Soma tempo no Excel
- Suponha que você receba valores de duas vezes e queira subtrair ou adicionar a hora no Excel, então a questão é como isso funcionará? Requer algo extra fora da caixa? Ou é a mesma coisa que fazemos com números.
- Aqui estão as respostas das perguntas acima: essa subtração e adição de tempo no Excel funcionará da mesma maneira que está trabalhando com números.
- A diferença entre a adição de tempo e a adição do número normal é o formato dos números para essa célula específica e, principalmente, mesmo isso não importa.
- Veremos nos exemplos a seguir que o formato do resultado de uma adição / subtração torna muito útil fazer isso no Excel.
- Aqui precisamos entender que, fazer esse cálculo no Excel tem o benefício de obter os resultados no formato exigido.
Como somar tempo no Excel?
Vamos entender como somar tempo no Excel usando alguns exemplos.
Você pode fazer o download deste modelo de soma de tempo do Excel aqui - Modelo de soma de tempo do ExcelTempo de soma do Excel - Exemplo # 1
- Aqui, para o nosso primeiro exemplo deste tópico, tentaremos abordar o básico.
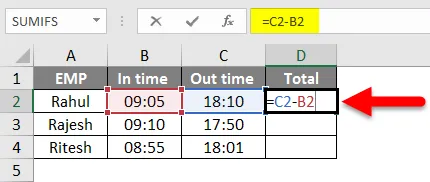
- De acordo com a captura de tela acima, suponha que tenhamos os dados dos funcionários dentro e fora do tempo.
- Queremos calcular o horário de trabalho apenas subtraindo o tempo de saída do tempo de entrada, como você pode ver, aplicamos a fórmula simples de subtração na célula.
- Depois de aplicar a fórmula, obteremos um resultado, como mostrado na captura de tela abaixo.
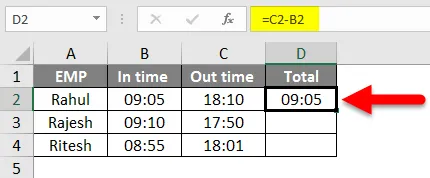
Depois disso, aplicaremos a mesma fórmula a outras células arrastando a célula D2.
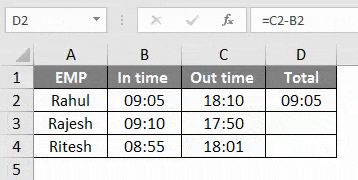
- Neste exemplo, a hora é formatada como formato HH: MM, pois é mais amplamente usada. Além disso, está no formato 24 horas por padrão; caso contrário, podemos formatá-lo indicando AM / PM no formato de 12 horas.
- Na captura de tela, podemos ver que o horário de Ritesh é 08:55 e o horário de saída é 18:01, portanto o tempo total que ele passou é de 9 horas e 5 minutos naquele dia no escritório.
- Portanto, esse é o uso mais básico da subtração / adição de tempo.
Tempo de soma do Excel - Exemplo # 2
- Aqui vamos ver um exemplo em que você precisa alterar o formato da célula para obter o resultado justificado / realista,
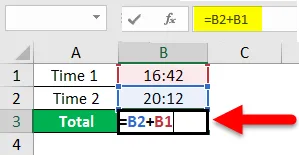
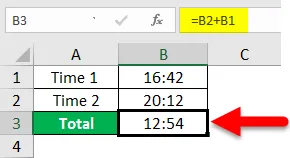
- Você pode ver nas capturas de tela acima que, quando adicionamos os tempos 16:42 e 20:12, os resultados deveriam ser diferentes do que chegamos aqui.
- Então, por que isso acontece? Isso aconteceu porque o formato da hora é em 24 horas por padrão.
- Agora, para obter os resultados reais em horas, precisamos alterar o formato da célula de resultado.
- Para alterar o formato da célula, há duas maneiras de fazer o seguinte:
Método 1
Vá para a guia Página inicial, clique no grupo Células e escolha a opção Formatar e formatar células depois disso.
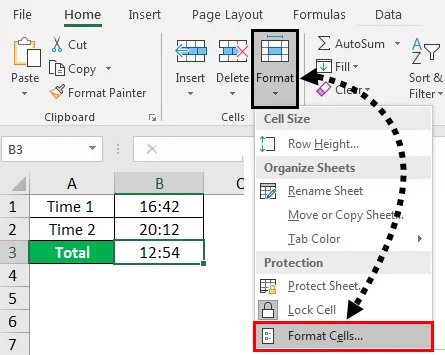
Método: 2
Clique com o botão direito do mouse na célula e clique em formatar células.
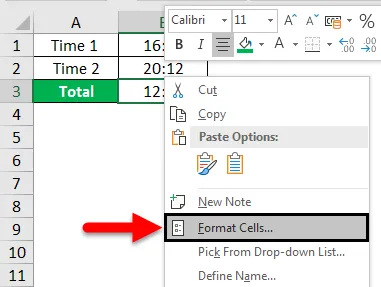
- Depois disso, as etapas são as mesmas para os dois métodos, clique em personalizado na categoria.
- Agora digite o formato exigido da célula - (h): mm; @ e clique em ok.
- Lembre-se de que precisamos digitar dois pontos após (h) e um ponto e vírgula após mm
- Olhe para a captura de tela abaixo para sua referência.
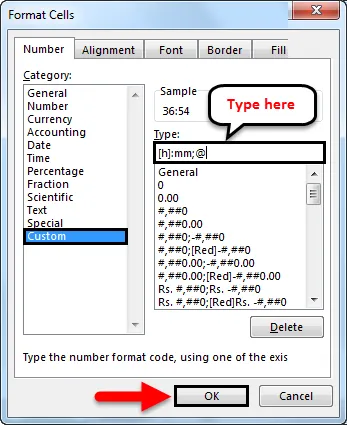
- Então, depois de aplicar esse formato à nossa célula de resultados, teremos nosso suposto resultado. Encontre a captura de tela abaixo para referência.
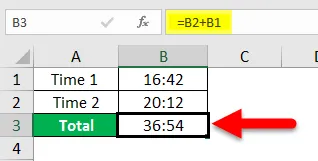
Tempo de soma do Excel - Exemplo # 3
- Agora, como entendemos o básico, vamos para outro recurso útil que o Excel traz para esses cálculos de tempo.
- Neste exemplo, suponha que tenhamos dados de alunos para os quais eles tiraram um tempo para completar duas voltas em uma corrida organizada pela escola da seguinte maneira.
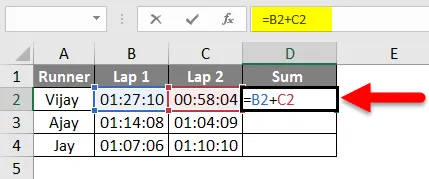
- Então, aqui, conforme a captura de tela acima, temos dados dos alunos em questão.
- Além disso, fizemos a adição simples a ambas as voltas.
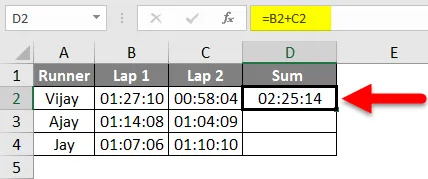
- Após a adição dos dados disponíveis, devemos ter os dados da seguinte maneira:

- Portanto, agora aqui temos os dados que podem decidir o vencedor, sem dúvida, mas podemos tornar esses dados interessantes alterando o formato da célula de resultado.
- Atualmente, a célula está em hh: mm: ss
- Agora, suponha que aqui desejamos ver apenas horas na célula de resultado, temos que seguir o mesmo procedimento para alterar o formato da célula, como fizemos anteriormente, que é mostrado na captura de tela abaixo.
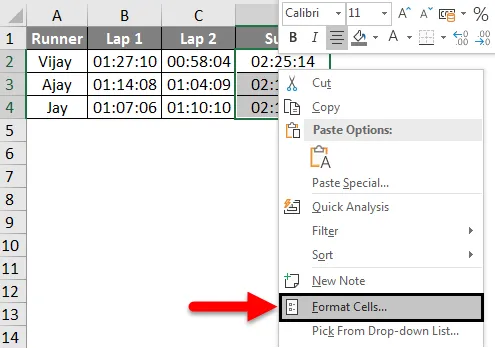
- Portanto, selecione as células com o botão direito do mouse e selecione formatar células … e clique em personalizado e digite (hh) na seção Tipo .
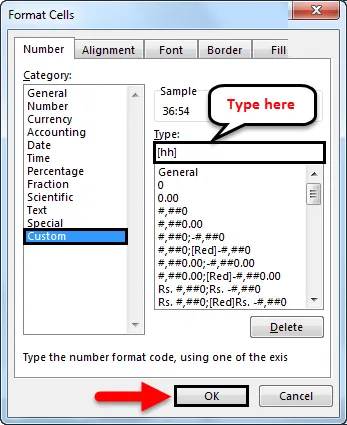
- Depois de aplicar o mesmo, devemos ter a célula de resultado conforme a captura de tela abaixo, podemos ver que cada corredor levou duas horas, para que isso não seja valioso para esses dados.
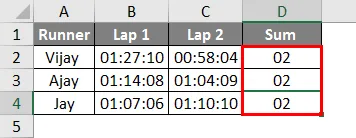
- Agora, se em vez de horas queremos o resultado em minutos e segundos, enquanto mudamos de formato em vez de (hh), criamos o formato personalizado (mm) por minutos e (ss) por segundos, respectivamente, então devemos ter dados por minutos e segundos como abaixo.
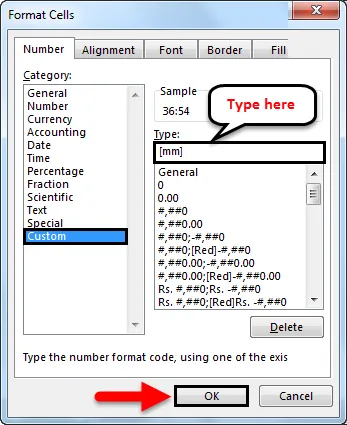
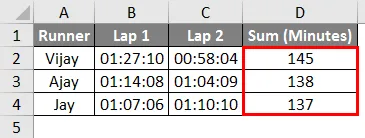
- A captura de tela acima mostra o tempo gasto por um corredor em questão de minutos, o que restringe o candidato vencedor. Portanto, mesmo que haja candidatos que levaram o mesmo minuto, precisamos de dados mais precisos que os minutos. Então devemos levar segundos.
- De acordo com a captura de tela abaixo, podemos ver o tempo gasto pelo corredor para completar essas duas voltas em segundos.
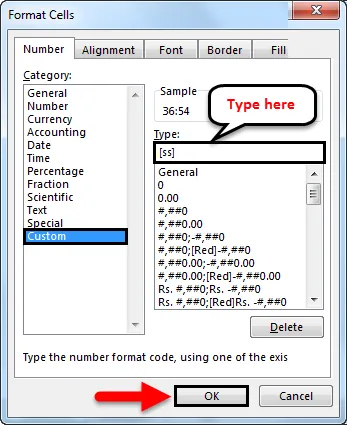
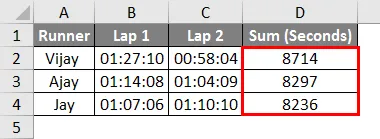
- Assim, o vencedor pode decidir facilmente pelos dados buscados no formato de segundos.
Coisas para lembrar sobre o tempo de soma no Excel
- Como discutimos anteriormente, esse cálculo de tempo depende principalmente do formato escolhido para a célula de resultado, como se você estivesse calculando o tempo para uma corrida, então deveria escolher o segundo formato para obter o tempo em segundos. E se quisermos calcular o horário de trabalho dos funcionários, devemos escolher o formato da hora.
- Portanto, devemos usar um formato adequado para esses cálculos
- Como vimos nos exemplos acima, podemos usar esse cálculo com a lógica geral de subtração e adição, mas nos exemplos acima, geralmente tomamos 2 ou 3 sujeitos, mas quando teríamos mais subs, podemos = soma ou = substituto
- O cálculo do tempo depende principalmente de como você formata a célula de resultado.
Artigos recomendados
Este é um guia para Sum Time no Excel. Aqui discutimos Como somar tempo no Excel, juntamente com exemplos práticos e modelo para Excel para download. Você também pode consultar nossos outros artigos sugeridos -
- Como usar a função de data do Excel?
- Como inserir data no Excel?
- Guia completo da função SOMA no Excel
- Guia para o formato de data do Excel