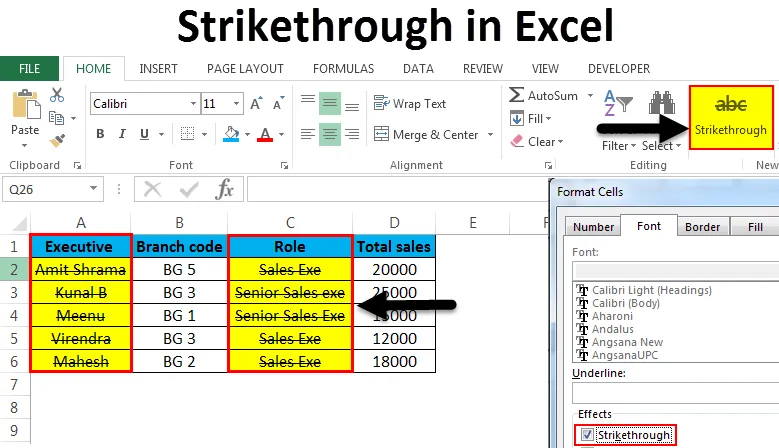
Tachado no Excel (Sumário)
- Tachado no Excel
- Atalhos para aplicar tachado no Excel
Tachado no Excel
Tachado no excel é um tipo de opção de formatação. Mas o que significa tachado? No Excel, refere-se ao desenho de uma linha através de um valor em uma célula. Um exemplo é o seguinte:
Pré-seleção
Principalmente, o rasurado no excel é usado para mostrar que uma tarefa ou atividade competiu depois que o valor foi ultrapassado. Ao contrário do MS Word, onde temos um botão para Rasurado na guia Página inicial da faixa de opções, não existe uma opção direta para rasurado na faixa do MS Excel. Então, como podemos aplicar o tachado no Excel? Bem, neste artigo, passaremos por diferentes métodos para aplicar e remover tachado no Excel. Também inclui adicionar o botão tachado na faixa de opções.
Atalhos para aplicar tachado no Excel
No botão Início, clique no canto inferior direito da guia Fonte para aplicar o rasurado no Excel. Isso é explicado no exemplo abaixo.
Você pode fazer o download deste modelo tachado do Excel aqui - Modelo tachado do ExcelMétodo # 1 - Tachado manualmente a partir do botão Início
Aqui estão os dados de amostra nos quais a tacada é aplicada.
Suponha que selecionemos Executivos para tachar.
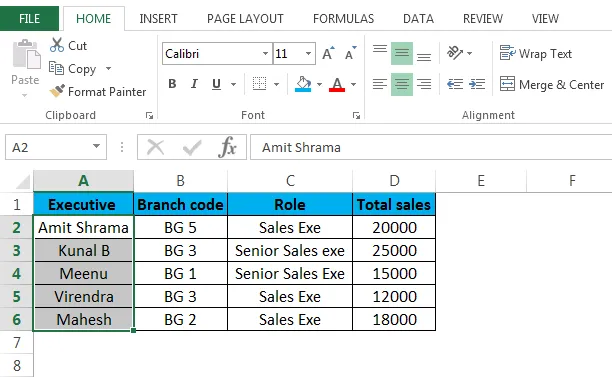
Agora clique em:
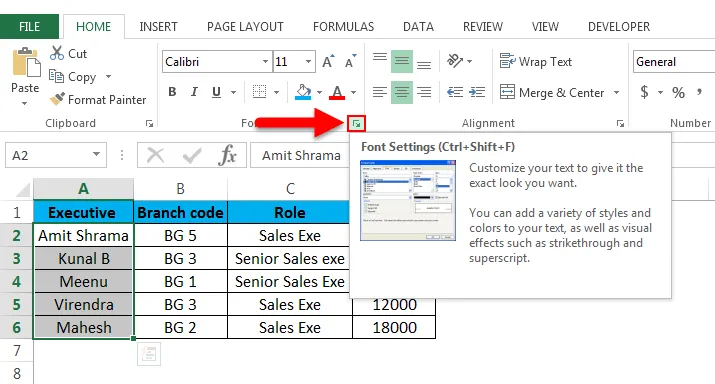
Depois de clicar na opção acima na guia Fonte, você verá esta janela aberta.

Em "Efeitos", marque a caixa adjacente à tacada, pressione OK para salvar as alterações. Você verá o resultado abaixo.
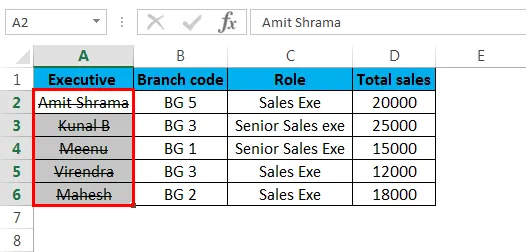
Uma linha agora passa por todas as células na coluna "Executivo". Em resumo, o efeito tachado é aplicado.
Podemos remover ou desativar a tacada no Excel a qualquer momento, selecionando as células relevantes e desmarcando a caixa tacada.

Pressione OK e o efeito tachado será removido das células.
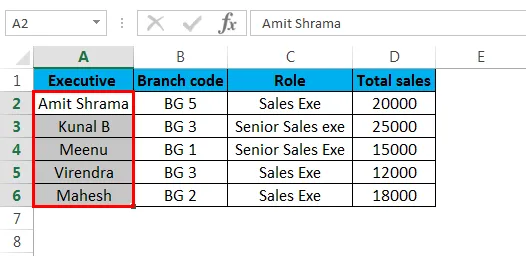
Tachado pode ser aplicado a qualquer tipo de célula. Não se limita apenas ao texto, mas pode ser qualquer número, data, moeda ou qualquer outro tipo.
Método 2 - Tachado no Excel usando a caixa de diálogo Formatar células
Outra maneira de aplicar tachado no excel é usando a caixa de diálogo Formatar Célula. É ilustrado com a ajuda de dados de amostra anteriores.
Exemplo : Agora, selecionaremos todas as células na coluna Função.
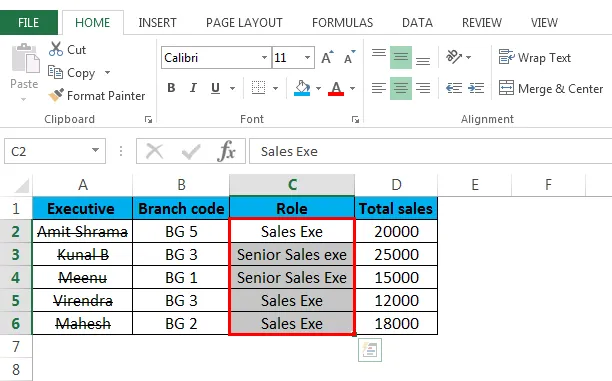
Agora, você pode usar qualquer uma das maneiras de trazer a caixa de diálogo Formatar célula, como mostrado abaixo.
Etapa 1 - Clique com o botão direito do mouse na (s) célula (s) selecionada (s) e selecione a opção Formatar Células no menu suspenso.
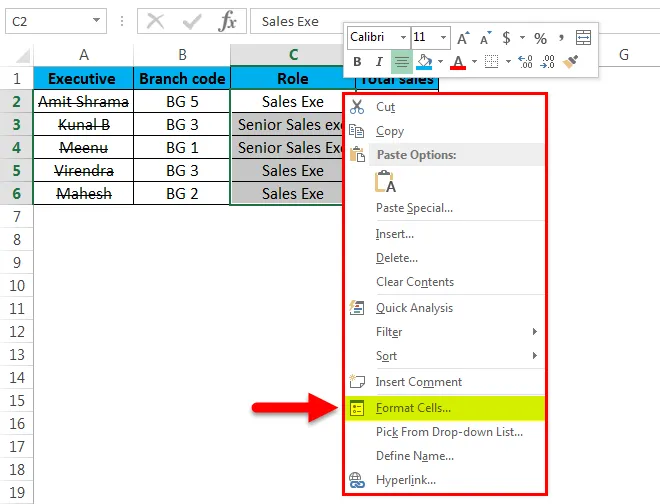
Agora clique em formatar células, e a caixa de diálogo Formatar célula será exibida abaixo.

Agora, em Efeitos, marque a caixa de rasuras e pressione OK. Você verá o resultado abaixo.
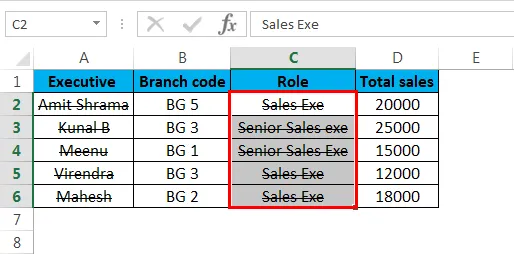
Etapa 2 - Selecione a célula / células e pressione CTRL + 1, e você verá a caixa de diálogo Formatar célula. Então, como mostrado acima, selecione a opção rasurado em "Efeitos" e todas as células selecionadas terão uma linha passando por elas. Caso deseje remover a tacada rasgada da (s) célula (s) selecionada (s), basta seguir o mesmo procedimento e desmarcar a caixa tacada como mostrado abaixo.
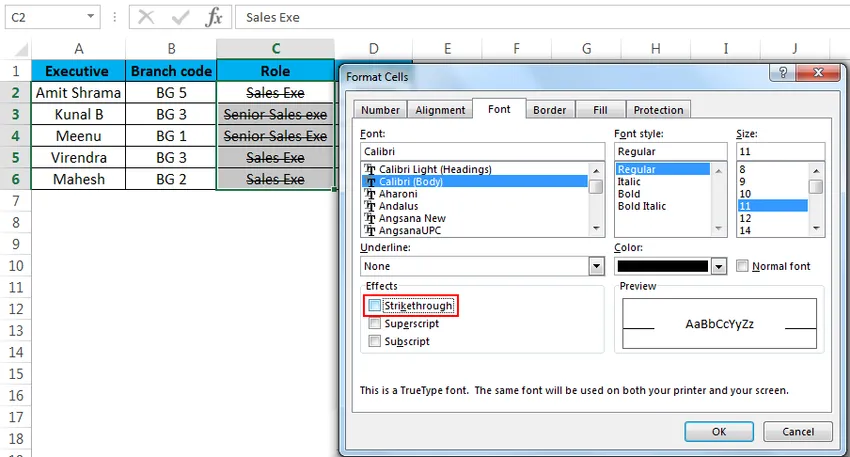
Pressione OK e o efeito tachado será removido da (s) célula (s) selecionada (s).
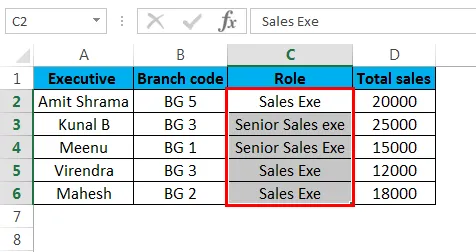
Método # 3 - Tachado no excel através do atalho de teclado
A maneira mais rápida de aplicar tachado nas células é pressionando CTRL + 5
Exemplo: Aqui estão alguns dados de amostra nos quais aplicaremos o efeito inovador.
Este exemplo mostra várias etapas em um procedimento de RH. Alguns estão marcados como "Concluído", outros não "concluídos". Aplicaremos o avanço nas etapas marcadas como "Concluídas".
Para isso, precisamos selecionar as etapas marcadas como "Concluído", como mostrado abaixo.
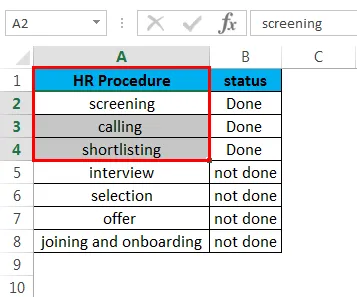
Agora, pressione CTRL + 5 e as células selecionadas terão uma linha passando por elas como abaixo.
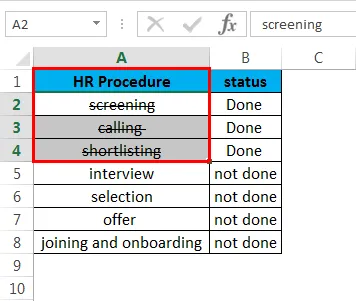
Método # 4 - Crie e adicione um botão tachado na faixa de opções do Excel.
Podemos criar um botão tachado seguindo as etapas abaixo.
Etapa 1 - Clique com o botão direito do mouse em qualquer lugar da faixa de opções do Excel e selecione a opção "Personalizar a faixa de opções", como mostrado.

Depois de selecioná-lo, você verá a janela abaixo.
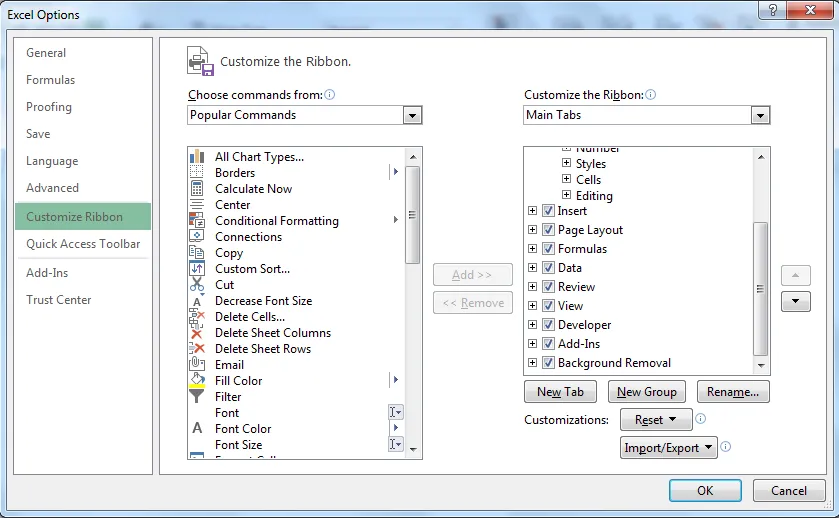
Etapa 2 - Agora criaremos um novo botão para ser adicionado ao grupo personalizado. Para isso, selecione Página inicial e clique em "Novo grupo" sob o título "personalizar a faixa de opções"> Guias principais
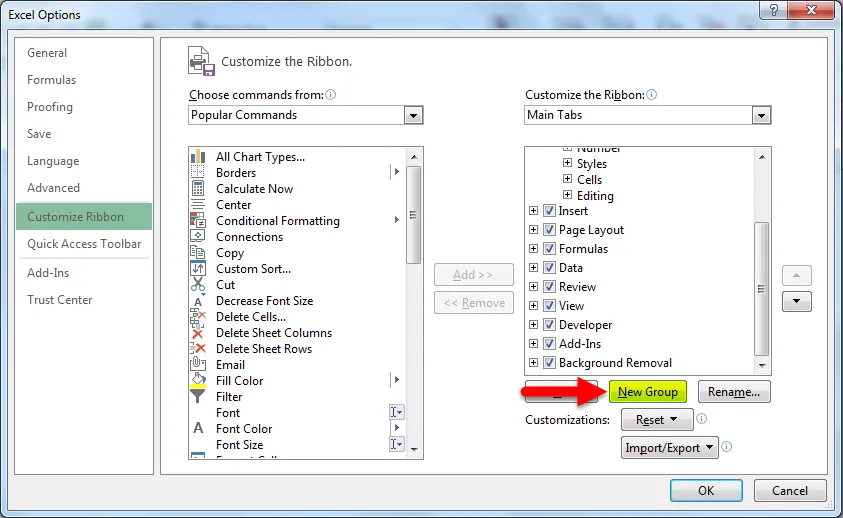
Agora, como o novo grupo é selecionado, iremos para "Escolher Comandos de". E no menu suspenso, selecionaremos "Comandos que não estão na faixa de opções". Localize e selecione "Tachado" na lista de comandos e, como mostrado abaixo.
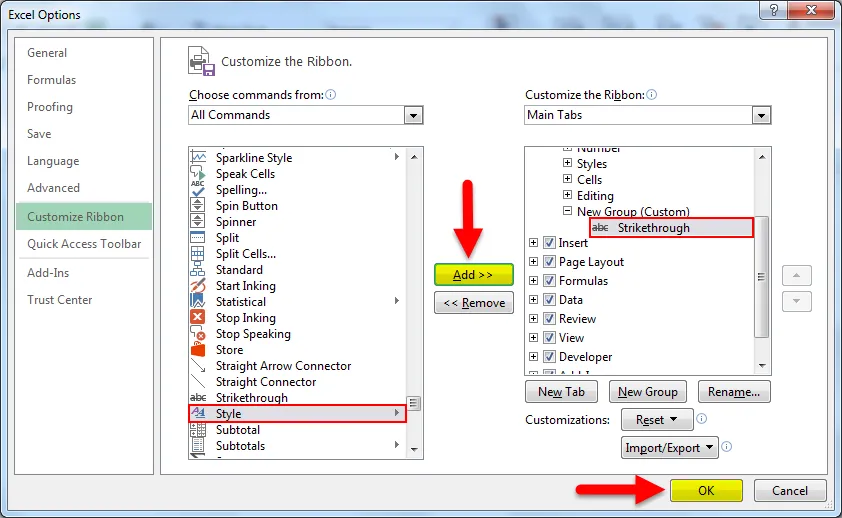
Etapa 3 - Depois de pressionar “OK”, você verá o botão Tachado adicionado na faixa de opções, como mostrado.

Agora você pode apenas selecionar as células / células e clicar no botão Tachado na faixa de opções e as células terão o efeito tachado.

Para remover tachado, clique novamente no botão.
Método 5 - Adicionando o botão Rasurado na Barra de Ferramentas de Acesso Rápido.
Para adicionar o botão, siga as etapas abaixo.
Etapa 1 - Clique na seta para baixo que você encontrará no canto superior esquerdo da janela do Excel. Depois clique em "Mais comandos", como mostrado abaixo.
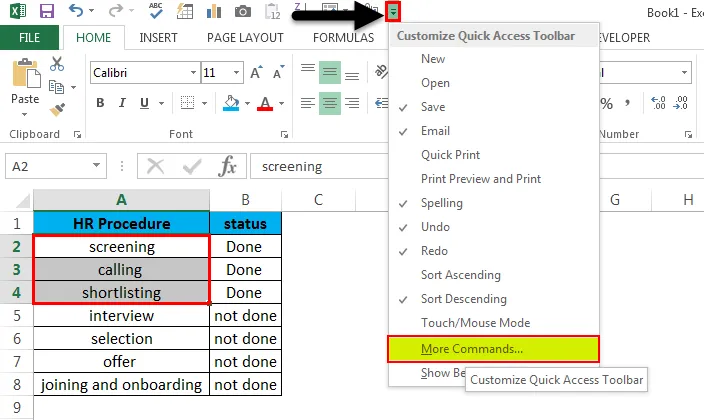
Etapa 2 - Agora, em "Escolher comandos de", selecione "Comandos que não estão na faixa de opções" no menu suspenso. Agora clique em "Adicionar", isso adicionará tachado na lista de comandos no bloco direito.
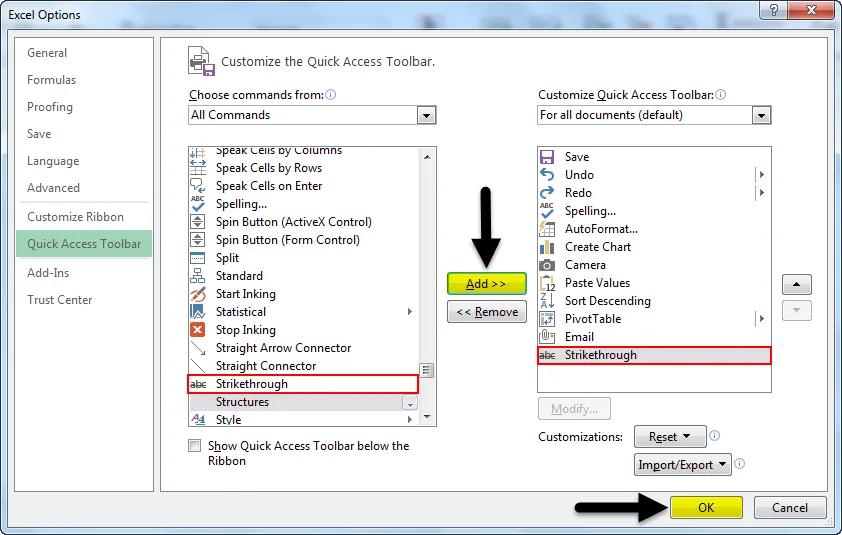
Passo 3 - Agora clique em "OK". E você encontrará um novo botão no canto superior esquerdo da planilha.
O botão Tachado agora é adicionado.
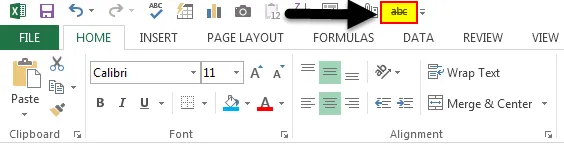
Agora você pode aplicar a tacada clicando no botão depois de selecionar as células. Clicar novamente nele removerá a tacada.
Método 6 - Aplicando tachado usando formatação condicional.
Abaixo está o exemplo que mostra como podemos fazer isso. Tomando um de nossos exemplos anteriores, onde tínhamos etapas do procedimento de RH e seu status.
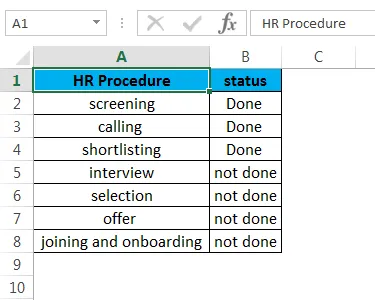
Agora, se quisermos esboçar a etapa do procedimento de RH, onde o status é "Concluído", podemos fazê-lo por formatação condicional. Selecione todas as células na coluna de procedimento HR, agora vá para Formatação Condicional> Nova Regra de Formatação> Use uma fórmula para determinar quais células serão formatadas.
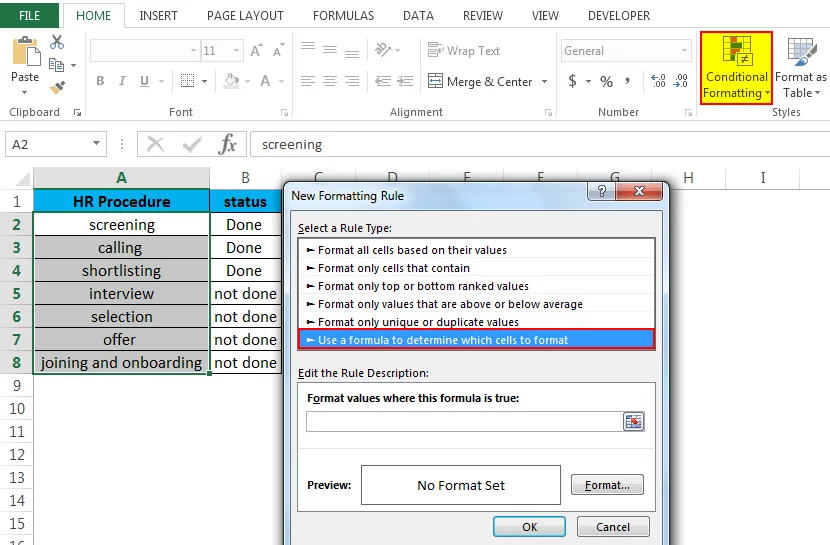
Agora escreva = $ b2 = "Concluído" e depois vá para "Formatar". Marque a caixa tachado.
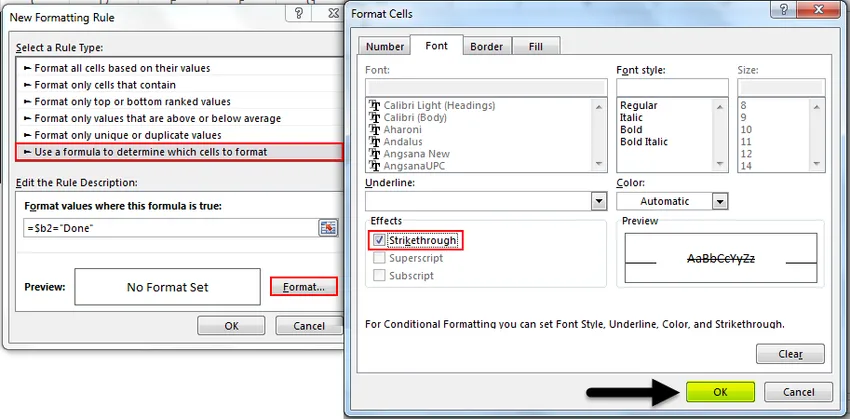
Clique em "OK" e, em seguida, clique novamente em "OK" para fechar a nova janela de regra de formatação. Você verá o resultado abaixo.
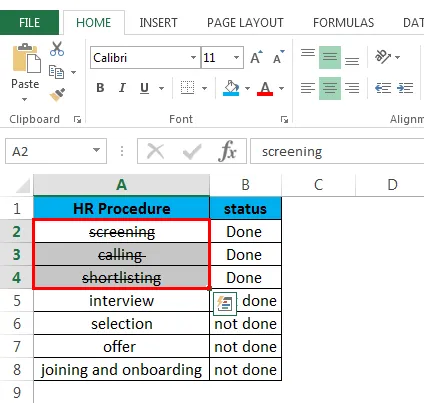
Você pode remover a formatação tachado seguindo o processo abaixo.
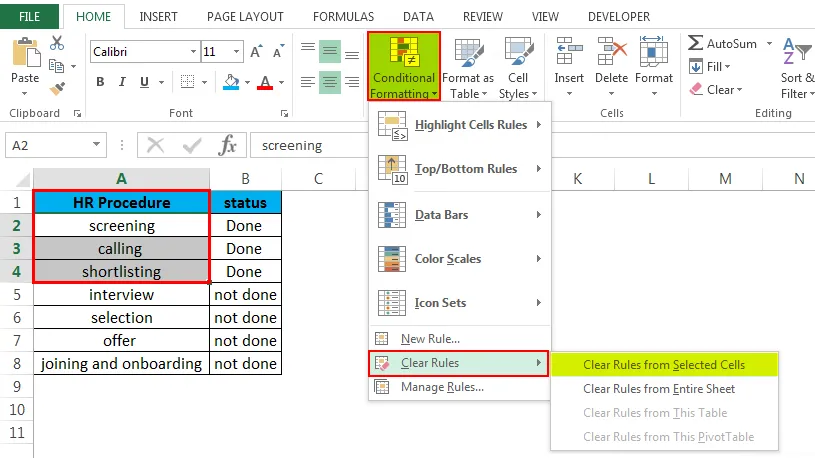
O que você deve lembrar sobre o rasurado no Excel.
- Você pode usar qualquer método para remover tachado. Isso significa que, se você o aplicou através do atalho de teclado do CTRL + 5, poderá removê-lo clicando no botão tachado na faixa de opções ou acessando a caixa de diálogo Formatar célula e desmarcando a caixa tachado.
- Seria melhor adicionar o botão tachado à barra de ferramentas de acesso rápido ou à faixa de opções do Excel. Como é fácil, acessível e rápido de aplicar.
Artigos recomendados
Este foi um guia para tachado no Excel. Aqui discutimos Tachado no Excel e como usá-lo no Excel, além de exemplos práticos e modelo de Excel para download. Você também pode consultar nossos outros artigos sugeridos -
- Como criar validação de dados no Excel
- Aprenda tabela de dados no Excel
- Texto para colunas no Excel
- Como inserir o CheckBox no Excel