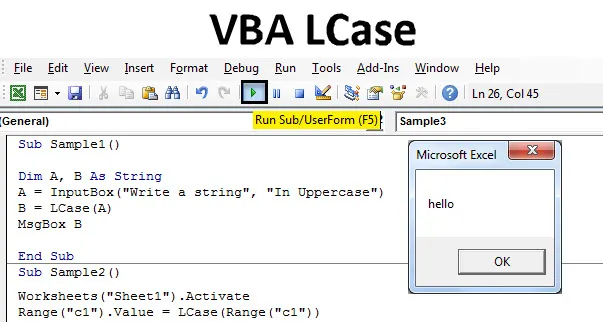
Função Vase LCase do Excel
Neste artigo, discutiremos a alteração do valor do texto para minúsculas. Podemos fazer isso pela função LCase no VBA. Semelhante ao UCase, o LCase altera os caracteres maiúsculos para minúsculos no VBA. A sintaxe será a seguinte para usar a função Lcase no VBA:
Sintaxe do LCase no Excel VBA
A sintaxe da função LCase excel VBA é a seguinte:
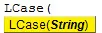
A string é a entrada que fornecemos para a função. A entrada pode ser uma única célula ou um grupo de células ou um intervalo de células inteiro. Se usarmos o Lcase, ele altera apenas o texto para letras minúsculas, mas não altera a estrutura do texto. Por exemplo, se tivermos um ponto-e-vírgula ou uma vírgula em nosso texto, ele permanecerá intocado. Por exemplo, se inserirmos Lcase (TUDO), o resultado que teremos será tudo. Segundo, em um exemplo, se tivermos uma entrada como Lcase (ANAND, ARAN / NEERAJ), o resultado será o seguinte: Anand, aran / Neeraj.
Vamos usar esta função em alguns exemplos que fornecerão um melhor pensamento sobre a função.
Nota : Lembre-se de ativar a guia do desenvolvedor na guia arquivos e, na seção de opções, para usar o VBA no excel.Como usar a função Vase LCase do Excel?
Vamos aprender como usar um VBA LCase com alguns exemplos no Excel.
Você pode fazer o download deste modelo do VBA LCase Excel aqui - Modelo do VBA LCase ExcelFunção VBA LCase - Exemplo # 1
Eu tenho uma string dentro de uma célula A1 da planilha 1. A string está em maiúscula e a converteremos em minúscula pela função Lcase. Dê uma olhada na string abaixo.

Siga as etapas abaixo para usar o LCase no Excel VBA.
Etapa 1: Começamos acessando a guia do desenvolvedor para abrir o VB Editor a partir de uma opção do Visual Basic.
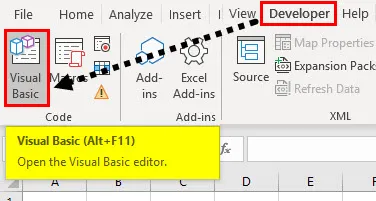
Etapa 2: Agora clique na guia Inserir, que nos mostrará para inserir um módulo no VBA. Para começar a escrever o código, clique duas vezes no módulo.
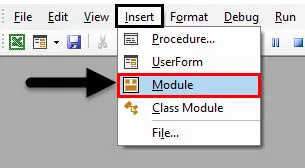
Etapa 3: Em seguida, declare uma subfunção de macro.
Código:
Subamostra () End Sub
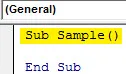
Etapa 4: Para usar qualquer uma das propriedades da planilha, precisamos ativar a planilha primeiro.
Código:
Sub Amostra () Planilhas ("Plan1"). Ativar End Sub
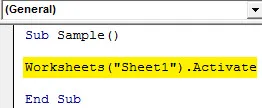
Etapa 5: Agora vamos alterar o valor na célula A1 usando a Função LCase da seguinte maneira.
Código:
Subamostra () Planilhas ("Plan1"). Ativar Intervalo ("A1"). Valor = LCase (Intervalo ("A1")) End Sub
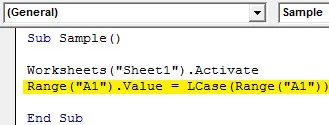
Etapa 6: quando executamos o código acima, obtemos o seguinte resultado.
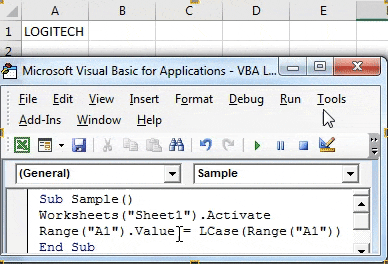
No exemplo acima, alteramos o texto de maiúsculas para minúsculas usando a função Lcase.
Função VBA LCase - Exemplo # 2
Vamos pegar a entrada do usuário em maiúsculas e alterar o valor do texto para minúsculas usando a função Lcase.
Etapa 1: Novamente, começamos acessando o VB Editor a partir do Visual Basic, na guia do desenvolvedor.

Etapa 2: clique na guia Inserir e adicione um novo módulo

Etapa 3: declarar uma segunda macro diferente da primeira, pois duas macros não podem ter o mesmo nome.
Código:
Sub Amostra1 () End Sub
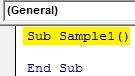
Etapa 4: Use Dim para declarar duas variáveis A e B como String.
Código:
Sub Amostra1 () Dim A, B Como String End Sub
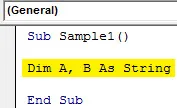
Etapa 5: Use a função Caixa de Entrada para receber informações do usuário e armazenar o valor na variável A.
Código:
Sub Amostra1 () Dim A, B Como String A = InputBox ("Write a string", "In Uppercase") End Sub

Etapa 6: na loja B, o valor da sequência de entrada é alterado de maiúsculas para minúsculas usando a função Lcase.
Código:
Sub Amostra1 () Dim A, B Como String A = InputBox ("Write a string", "In Uppercase") B = LCase (A) End Sub

Etapa 7: Use a função Msgbox para exibir o resultado.
Código:
Sub Amostra1 () Dim A, B Como String A = InputBox ("Write a string", "In Uppercase") B = LCase (A) MsgBox B End Sub
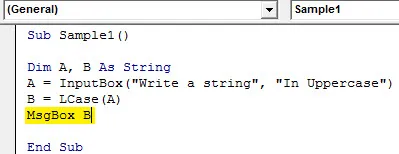
Etapa 8: execute o código acima pressionando F5 e obteremos um prompt para fornecer um valor. Insira qualquer string. Clique em OK para ver o resultado.
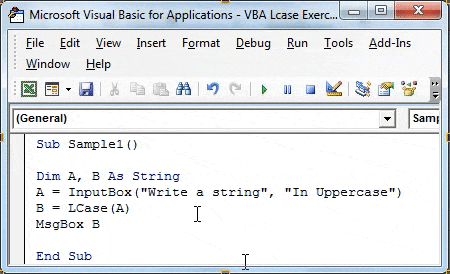
Função VBA LCase - Exemplo # 3
Acima, discutimos como essa função Lcase não afeta a estrutura da sequência, ou seja, se houver vírgula, ponto-e-vírgula ou qualquer outro caractere especial, ela não será afetada. Para demonstração, eu tenho uma string na célula C1 com alguns caracteres especiais. É como abaixo,
Etapa 1: Novamente, começamos acessando o VB Editor a partir do Visual Basic, na guia do desenvolvedor.

Etapa 2: clique em Inserir e adicionar módulo acima, vamos escrever o código no mesmo módulo.
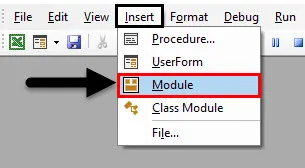
Etapa 3: Declare um terceiro nome de macro usando a Subfunção.
Código:
Sub Amostra2 () End Sub
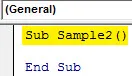
Etapa 4: para usar a sequência na célula C1, precisamos ativar a planilha 1 primeiro.
Código:
Sub Amostra2 () Planilhas ("Plan1"). Ativar End Sub
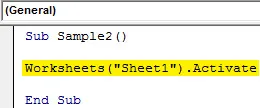
Etapa 5: Agora, vamos usar a função LCase na célula C1 para verificar se isso afeta os caracteres especiais ou não.
Código:
Sub Amostra2 () Planilhas ("Plan1"). Ativar Intervalo ("c1"). Valor = LCase (Intervalo ("c1")) End Sub
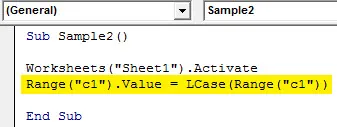
Etapa 6: execute o código acima usando o botão executar e veja o seguinte resultado.
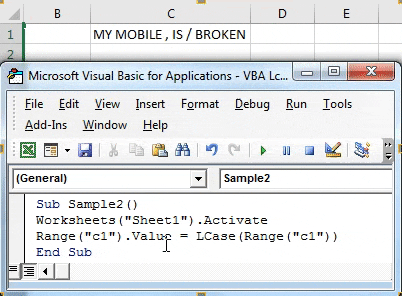
Podemos ver que o Lcase não afeta nenhum dos caracteres especiais da string.
Função VBA LCase - Exemplo # 4
Agora, neste exemplo, vamos alterar um intervalo de dados de maiúsculas para minúsculas usando a função LCase. Para demonstração, meus dados estão na Folha 2, que é a seguinte,
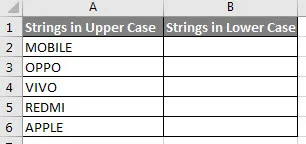
Quero alterar as seqüências de caracteres na coluna A, que estão em maiúsculas e minúsculas na coluna B.
Etapa 1: clique na guia Inserir e adicione o módulo

Etapa 2: declarar um nome de macro para este exemplo.
Código:
Sub Amostra3 () End Sub
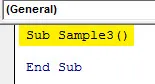
Etapa 3: ative a planilha 2 primeiro para que possamos usar suas propriedades.
Código:
Sub Amostra3 () Planilhas ("Planilha2"). Ativar End Sub
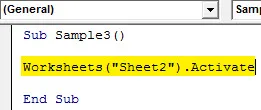
Etapa 4: declarar uma variável A e seu tipo de dados por muito tempo.
Código:
Sub Amostra3 () Planilhas ("Planilha2"). Ative Dim A As Sub Long End
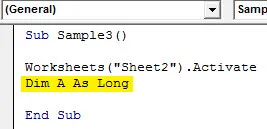
Etapa 5: Agora usaremos o loop for para repetir os próximos dados na próxima linha.
Código:
Sub Amostra3 () Planilhas ("Planilha2"). Ative Dim A por muito tempo para A = 2 a 6 End Sub
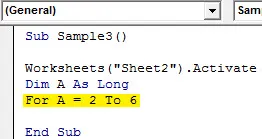
Etapa 6: Vamos alterar o valor na coluna A para minúsculas e armazená-lo na coluna B pelo código a seguir.
Código:
Sub Amostra3 () Planilhas ("Planilha2"). Ative Dim A por muito tempo para A = 2 a 6 células (A, 2) .Value = LCase (Células (A, 1) .Value) End Sub
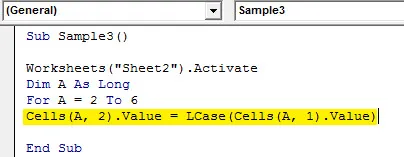
Etapa 7: faça um loop até a última linha ser encontrada,
Código:
Sub Amostra3 () Planilhas ("Planilha2"). Ative Dim A como longo para A = 2 a 6 células (A, 2) .Value = LCase (Células (A, 1) .Value) Próximo A End Sub
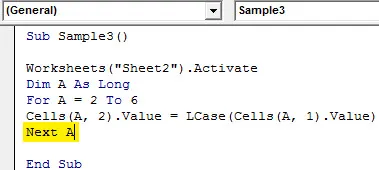
Etapa 8: quando executamos o código acima, obtemos o seguinte resultado.

Coisas para lembrar
- O Lcase altera o texto para minúsculas.
- A entrada que fornecemos para a função pode ser uma única célula ou intervalo de células.
- Se a função de entrada tiver símbolos ou caracteres especiais, ela permanecerá inalterada.
Artigos recomendados
Este é um guia para o VBA LCase. Aqui discutimos como usar a função Vase LCase do Excel, juntamente com exemplos práticos e modelo de excel para download. Você também pode consultar nossos outros artigos sugeridos -
- VBA InStr explicado com exemplos
- Tipo de dados inteiro VBA
- Como selecionar uma célula usando o código VBA?
- Transpor um intervalo no VBA