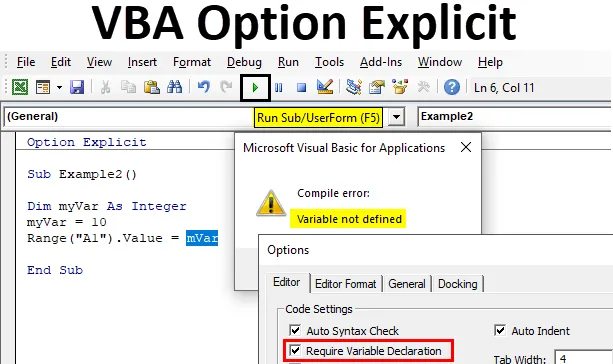
Opção VBA do Excel Explícita
A opção Explicit in VBA é usada para tornar obrigatórias as variáveis de definição ao escrever códigos. É possível que o desenvolvedor possa digitar incorretamente uma variável ou esquecer de definir uma variável em seu código. O código não mostrará um erro e será executado, mas obteremos um resultado. Se tivermos múltiplos códigos como milhares de linhas de código e tivermos muito poucas variáveis que permanecem indefinidas ou com erros de ortografia, será uma tarefa muito cansativa verificar cada linha de código repetidamente. Para não encontrar essa situação, o VBA forneceu uma solução chamada como declaração explícita da opção. Esta declaração está presente na parte superior do código, portanto, torna obrigatório para qualquer usuário definir a variável. Além disso, outra característica importante dessa declaração é que ela destaca a variável que não está definida.
Métodos para usar a opção explícita no VBA
Agora, existem dois métodos para usar essa função no VBA.
Método 1
O primeiro método é que podemos simplesmente escrever uma opção de declaração explícita na parte superior do nosso subprocedimento e prosseguir com o restante do nosso código, como mostrado na imagem abaixo.
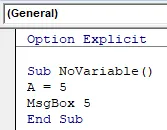
Podemos ver uma declaração azul escrita como opção explícita acima. Agora, se executarmos o código, obteremos um erro da seguinte maneira.
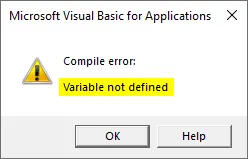
Método # 2
Agora, isso não significa que precisamos escrever a instrução Option Explicit em todas as páginas do nosso código. Podemos definir algumas instruções para o VBA que inserirão automaticamente essa declaração em todos os nossos módulos. Siga as etapas mostradas abaixo:
Etapa 1: Nos cabeçalhos do Editor VB, clique na guia Ferramentas, nas opções mostradas, clique em Opções, como mostrado abaixo.
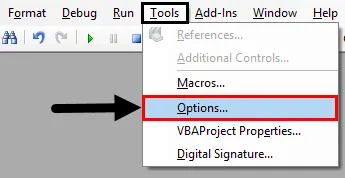
Etapa 2: Depois de clicar em Opções, a caixa do assistente é aberta, como mostrado abaixo.
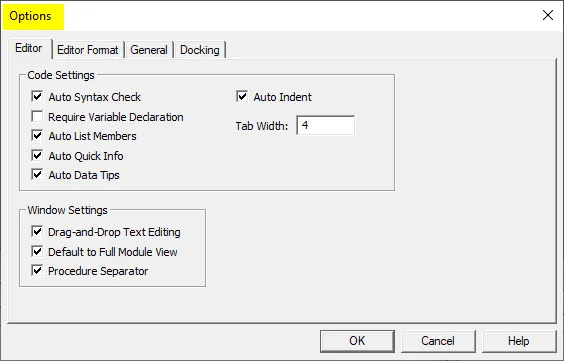
Etapa 3: selecione a opção para " Exigir declaração variável " e pressione OK.
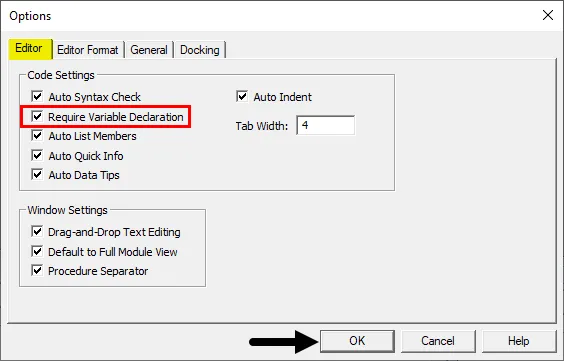
Reinicie o módulo para ver as alterações no Editor de VB. Agora em qualquer módulo, a opção Explícita da Opção estará disponível no Editor de VB.
Como usar a instrução explícita da opção VBA do Excel?
Aprenderemos como usar uma instrução VBA Option Explicit com alguns exemplos no Excel.
Você pode fazer o download deste modelo explícito do Excel da opção VBA aqui - Modelo explícito do Excel da opção VBAOpção VBA do Excel Explícita - Exemplo # 1
Agora, vamos primeiro usar esta declaração explícita da opção VBA em uma macro básica que é de um botão de comando. Siga as etapas abaixo para usar a instrução explícita da opção VBA:
Etapa 1: vá para a guia Desenvolvedor, localize a seção Controles e clique em Inserir, como mostrado abaixo.
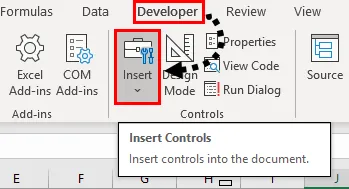
Etapa 2: Insira um novo botão de comando nos controles Active X, como mostrado abaixo.
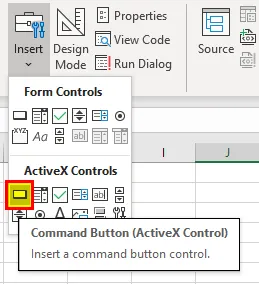
Etapa 3: desenhe um botão de comando sobre a folha em qualquer lugar, como mostrado abaixo.
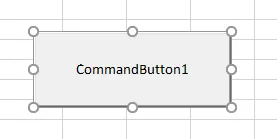
Etapa 4: Agora clique duas vezes no botão de comando que abrirá a janela de código do VB Editor para o botão da seguinte maneira:
Código:
Private Sub CommandButton1_Click () End Sub

Etapa 5: Agora, vamos colocar um código de exemplo, como mostrado abaixo.
Código:
Private Sub CommandButton1_Click () A = 5 MsgBox 5 End Sub
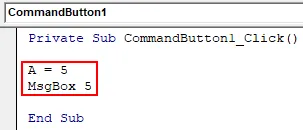
Etapa 6: Agora, na guia do desenvolvedor, clique no Modo Design, que permitirá que o botão seja clicado.
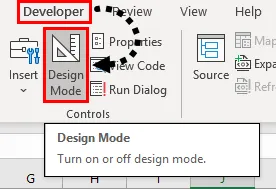
Etapa 7: Agora execute o código acima clicando no botão de comando da planilha e veja o resultado da seguinte maneira.
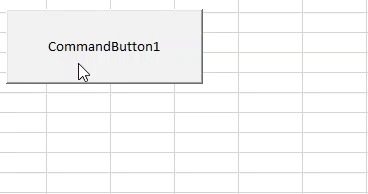
Etapa 8: Agora, vamos usar a instrução Option Explicit antes de nosso subprocedimento, como mostrado abaixo.
Código:
Opção Sub Privado Explícito CommandButton1_Click () A = 5 MsgBox 5 End Sub
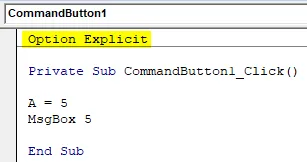
Etapa 9: Agora, clique no botão de comando novamente e podemos ver o erro de compilação da seguinte maneira.
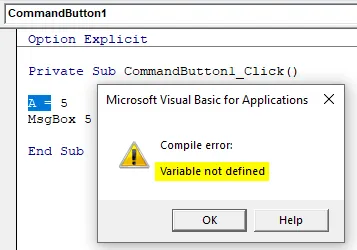
Também destaca a variável que não foi definida.
Opção VBA do Excel Explícita - Exemplo # 2
Agora, em vez de escrever esta declaração antes de cada código, instruamos o excel para tornar obrigatórias a definição de variáveis do método explicado acima. Siga as etapas abaixo para usar a instrução explícita da opção VBA.
Etapa 1: Insira um novo módulo na guia Inserir, como mostrado abaixo.
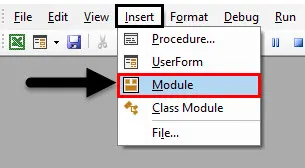
Podemos ver nosso módulo na guia projeto do VBA, como mostrado abaixo.

Etapa 2: Agora escreva o seguinte código no módulo que acabamos de inserir.
Código:
SubExemplo2 () Dim myVar As Inteiro myVar = 10 Range ("A1"). Value = mVar End Sub
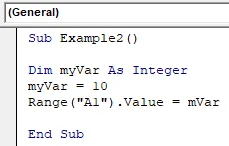
Podemos ver que escrevemos nosso código corretamente e definimos a variável usando a instrução Dim; portanto, tecnicamente, devemos ter o valor A1 na planilha como 10.
Etapa 3: execute o código pressionando a tecla F5 e veja o resultado.
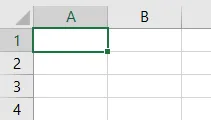
Não há valor na célula A1 e nosso código também não nos forneceu um erro. Essas coisas são facilmente esquecidas. Se olharmos atentamente para o nosso código, podemos ver que eu escrevi incorretamente minha variável no código.
Etapa 4: Agora, habilitamos a opção para exigir a definição de variáveis na seção de ferramentas.
Código:
Opção Explícito Sub Example2 () Dim myVar As Inteiro myVar = 10 Range ("A1"). Value = mVar End Sub
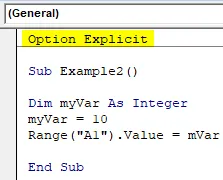
Etapa 5: execute o código pressionando a tecla F5 e veja o resultado.
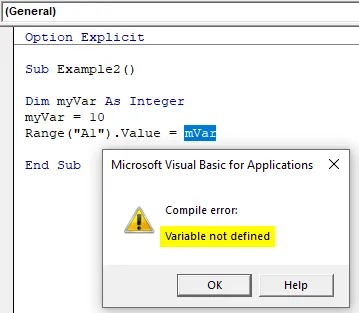
Agora, o Excel nos mostra o erro de que a variável mVar não está definida.
Etapa 6: agora corrija o erro.
Código:
Opção Explícito Sub Example2 () Dim myVar As Inteiro myVar = 10 Range ("A1"). Value = myVar End Sub
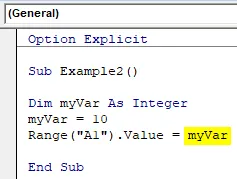
Etapa 7: execute o código pressionando a tecla F5 ou clicando no botão Executar e veja o resultado na célula 1 da folha A1 da seguinte maneira.

Coisas para lembrar
- A instrução Option Explicit torna o VBA obrigatório para verificar se o usuário definiu todas as variáveis ou não.
- Retorna um erro de compilação sempre que uma variável indefinida é encontrada.
- A instrução VBA Option Explicit também destaca a variável indefinida.
- É altamente recomendável usar a instrução Option Explicit em todos os projetos do VBA.
Artigos recomendados
Este é um guia para a opção VBA explícita. Aqui discutimos como usar a instrução explícita da opção no Excel VBA, juntamente com exemplos práticos e modelo de excel para download. Você também pode consultar nossos outros artigos sugeridos -
- Salvar como VBA
- Opção de atalho de pasta do Excel
- VBA DateValue
- Análise Rápida do Excel
- Declaração variável no VBA