
Valores de Colar VBA do Excel
Diariamente, geralmente usamos o recurso copiar / colar no Excel com freqüência. Além de copiar / colar, também podemos formatar dados com várias opções mencionadas abaixo, disponíveis em Colar especial.
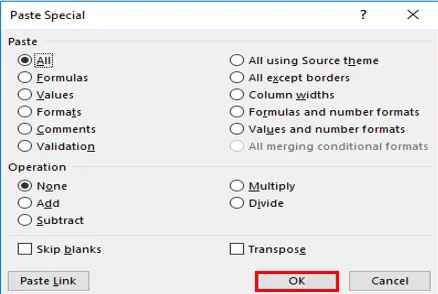
Função VBA PASTE VALUES Cola apenas os valores do intervalo de dados copiados, conforme exibido nas células.
Nota: Não copiará a fórmula subjacente presente na célula, encontrada na barra de fórmulas. isto é, ele copiará apenas o valor resultante de uma fórmula.Na janela de macro do VB, o clique CTRL + ESPAÇO ajudará você no menu suspenso VBA Intellisense, que ajuda a escrever o código. Depois de digitar PASTE SPECIAL e clicar na barra de espaço abaixo, são exibidas várias opções de tipo de pasta que também contêm xLPasteValues.
Sintaxe para colar valores no Excel VBA
A sintaxe da função VBA Paste Value no Excel é a seguinte:

Antes de colar valores especiais ou Quando você estiver usando opções especiais de colar, o objeto Intervalo VBA precisa ser mencionado antes porque você está copiando os dados de um intervalo específico de células para outro intervalo de células.
Aqui, com referência à planilha do Excel, o objeto de intervalo do VBA são células que podem ser únicas ou múltiplas.
XlPaste Tipo:
Diferentes tipos de pasta que aparecem na lista suspensa de PASTE SPECIAL são:
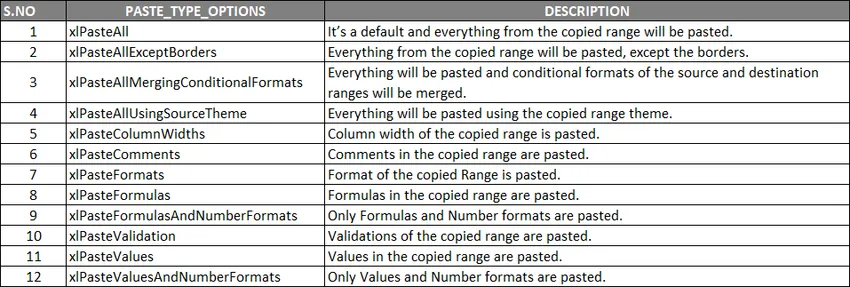 Tipo de operação XlPaste:
Tipo de operação XlPaste:
Semelhante às opções de tipo de colar, também existe a opção de operações de colar, onde você pode executar operações matemáticas abaixo mencionadas.

- (Ignorar espaços em branco): Se você quiser pular espaços em branco, poderá escolher uma das opções, como VERDADEIRO ou FALSO.
- (Transpor): Se você deseja transpor os dados, pode escolher uma das opções, por exemplo, TRUE ou FALSE
Suponha que eu tenha os dados de origem no intervalo G7 TO J10, que contêm a pontuação dos alunos e seus resultados com referência ao ID do registro, onde contém fórmulas, dados de texto e dados numéricos.
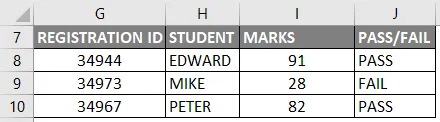
Eu preciso copiar esses dados para outro intervalo de células na mesma planilha sem fórmula, ou seja, apenas como um valor, para isso eu preciso seguir as etapas abaixo mencionadas.
Como usar a função Colar valores no Excel VBA?
Abaixo estão os diferentes exemplos para usar a Função Colar Valores no Excel usando o código VBA.
Você pode fazer o download deste modelo do Excel VBA Paste Values aqui - Modelo do Excel VBA Paste ValuesFunção VBA Paste Values - Exemplo # 1
Etapa 1: Abra uma janela do VB Editor com a ajuda da tecla de atalho Alt + F11, selecione ou clique em Visual Basic no grupo Código na guia Desenvolvedor.
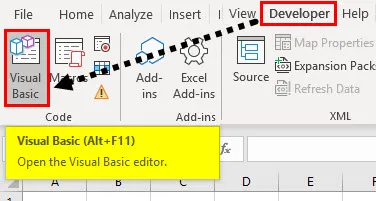
Etapa 2: Para criar um módulo em branco, clique com o botão direito do mouse nos objetos Microsoft Excel, clique em Inserir e, na seção menu, selecione Módulo, onde o módulo em branco é criado, na seção Categoria (NAME) de propriedades, é possível renomear como "VB_PASTE_VALUES"
Código:
Sub PASTE_VALUES () End Sub
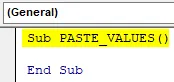
Etapa 3: Preciso primeiro copiar o intervalo de dados com a ajuda do Range. Método de cópia (Para copiar o intervalo específico de dados), ou seja, de G7 a J10 do nome da planilha “VB_PASTE_VALUES” para copiar o intervalo, preciso aplicar ou adicionar o código abaixo mencionado após sub.
Código:
Sub PASTE_VALUES () Intervalo ("g7: j10"). Copiar End Sub
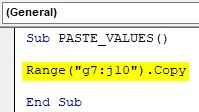
Etapa 4: depois de copiar os dados, preciso colar os valores de G14 a J17. Aqui, a primeira referência do intervalo é G14, aqui eu posso inserir "G14" OU posso inserir "G14 a J17". Depois de selecionar o intervalo, preciso colar. Portanto, para isso, coloque um ponto (.) Após o intervalo e digite PasteSpecial, depois de clicar na tecla barra de espaço, abaixo várias opções xlpastetype mencionadas aparecem, em que selecione xlPasteValues
Código:
Sub PASTE_VALUES () Intervalo ("g7: j10"). Intervalo de cópia ("g14"). PasteSpecial xlPasteValues End Sub

Etapa 5: depois de executar esse código, ele copiou os dados de G7 para J10 e colou de G14 para J17 como valores.

Agora, no exemplo acima mencionado, há uma diferença no formato da tabela entre dados copiados e colados. (A formatação é alterada).
Etapa 6: se você deseja o mesmo formato de tabela, é necessário atualizar o código com as alterações mencionadas abaixo, onde é necessário usar uma linha extra de código xlPasteformat antes de xlPastevalues
Código:
Sub PASTE_VALUES () Intervalo ("g7: j10"). Intervalo de cópia ("g14: j17"). PasteSpecial xlPasteFormats Range ("g14: j17"). PasteSpecial xlPasteValues End Sub
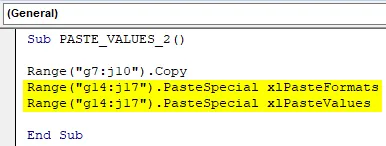
Etapa 7: quando você executa o código acima, ele inicialmente copia e cola o formato da tabela e, posteriormente, cola valores.
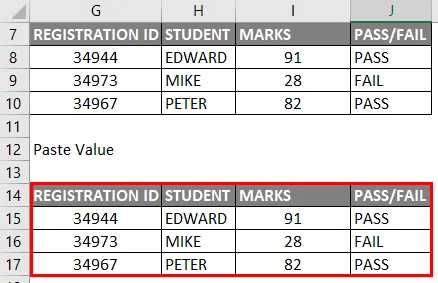
Nota: Ao executar os códigos mencionados acima, durante o procedimento de copiar e colar valores, depois que os dados são copiados, o modo de seleção aparece, você pode observá-lo através das bordas com linhas pontilhadas verdes.
Você pode remover isso atualizando a macro com o último código de linha antes do comando final sub, ou seja
Application.cutcopymode = false, o código acima desativará as formigas marchando em torno de um intervalo copiado
Função VBA Paste Values - Exemplo # 2
No primeiro exemplo, copiamos e colamos dados na mesma planilha,
Agora, suponha que você queira copiar dados de uma planilha para outra, verifique como podemos executar esta tarefa
Etapa 1: no editor VBA, eu tenho um nome como PASTE_VALUES3 () depois de digitar Sub
Código:
Sub PASTE_VALUES_3 () End Sub
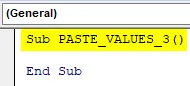
Etapa 2: antes de selecionar o intervalo, precisamos informar em qual planilha os dados precisam ser selecionados, para que a planilha precise ser selecionada; depois disso, precisamos selecionar o intervalo com a ajuda do range . Exemplo 1.
Código:
Sub PASTE_VALUES_3 () Planilhas ("VB_PASTE_VALUES"). Intervalo ("g7: j10"). Copiar End Sub
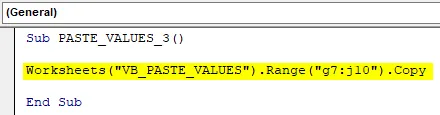
No código acima, o nome da planilha é "VB_PASTE_VALUES" e o intervalo de dados é "g7: j10"
Etapa 3: na próxima etapa, estamos colando os dados em outra planilha, portanto, precisamos selecionar essa planilha pelo nome e pelo intervalo onde precisamos colar os dados; após o intervalo, precisamos inserir a função especial do passado e a opção de colar, ou seja, PasteSpecial xlPasteValue
Código:
Sub PASTE_VALUES_3 () Planilhas ("VB_PASTE_VALUES"). Intervalo ("g7: j10"). Copiar planilhas ("Plan2"). Intervalo ("A1"). PasteSpecial xlPasteValues End Sub
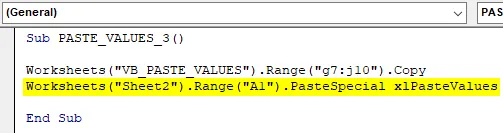
Etapa 4: no final do código, antes do final sub, precisamos inserir o código acima mencionado, onde ele desativará as formigas em volta do intervalo copiado.
Código:
Sub PASTE_VALUES_3 () Planilhas ("VB_PASTE_VALUES"). Intervalo ("g7: j10"). Copiar planilhas ("Plan2"). Intervalo ("A1"). PasteSpecial xlPasteValues Application.CutCopyMode = False End Sub
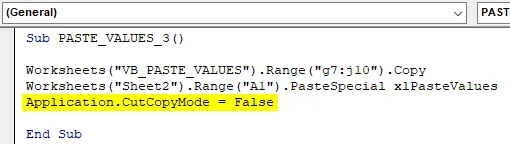
Etapa 5: Agora, o código está pronto; depois de executar o código mencionado acima, ele retornará a saída mencionada abaixo na planilha2, ou seja, os dados copiados serão colados na planilha2 da célula A1 (como valores de colagem)
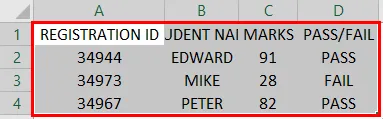
Pensa Lembrar
- Somente uma tarefa especial de colar por vez pode ser executada, pode ser do tipo colar ou operação de colar. Colar especial (Colar, Operação, SkipBlanks, Transpose), Na função especial colar, todos os quatro argumentos são opcionais, onde os dois primeiros argumentos são importantes através dos quais podemos controlar os valores do conjunto de dados (formatação, coloração e validação de dados)
- Opções de tipo de colar em colar especial são importantes e úteis na formatação de dados quando você extrai dados dos vários bancos de dados
- No VBA, para colar apenas valores, existem várias outras opções disponíveis além do intervalo.
Artigos recomendados
Este é um guia para valores de pasta do VBA. Aqui, discutimos como usar a função Excel VBA Paste Values, além de exemplos práticos e modelo de excel para download. Você também pode consultar nossos outros artigos sugeridos -
- Copiar Colar Função no VBA
- Função Excel de Substring
- Subscrito VBA fora do intervalo
- Fórmula ISNUMBER do Excel