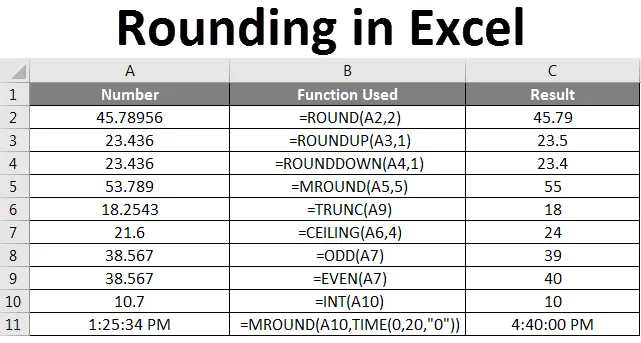
Arredondamento do Excel (Sumário)
- Arredondamento no Excel
- Como arredondar números no Excel?
Arredondamento no Excel
O arredondamento no Excel altera o valor real em uma célula. Em palavras simples, arredondar significa eliminar números indesejados e manter os números mais próximos. Um exemplo simples fará você entender melhor. O valor de arredondamento de 99, 50 é 100. Temos diferentes tipos de funções de arredondamento disponíveis para fazer o arredondamento conforme os requisitos.
Como arredondar números no Excel?
Vamos entender como arredondar números no Excel usando várias funções com exemplos explicados abaixo.
Você pode fazer o download deste modelo de arredondamento de números do Excel aqui - Modelo de arredondamento de números do ExcelFunção ROUND
Rodada é a primeira função que surge em nossa mente quando pensamos em arredondar no Excel. A função Arredondar faz o arredondamento do número de acordo com o número de dígitos que queremos fazer o arredondamento.
A sintaxe de ROUND é = ROUND (número, número_dígito) . Encontre a captura de tela abaixo para referência.
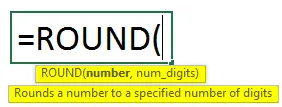
Suponha que exista um número 45.78956 na célula A2 e desejamos ter apenas 2 dígitos após o ponto decimal. Aplique a função ROUND com number_digits como 2.
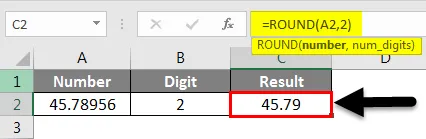
Observe a captura de tela .78956 convertida em 79, como mencionamos 2 no número de dígitos após o ponto decimal, portanto, torna o arredondamento para o número mais próximo .79
Função ROUNDUP
O próprio nome de arredondamento sugere que essa função arredonda apenas o número para cima.
A sintaxe da função ROUNDUP é = ROUNDUP (número, número_dígitos) . Encontre a captura de tela abaixo para referência.
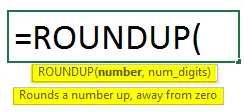
O número de dígitos que ele levará para cima depende do número de dígitos que fornecemos em “number_digit” enquanto introduz a fórmula de arredondamento.
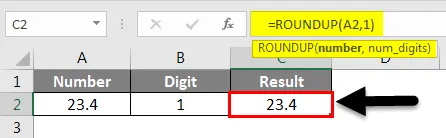
Na captura de tela acima, existe apenas um valor após o ponto decimal e também fornecemos 1 na fórmula, portanto, não há alteração nos resultados. Suponha que, se aumentarmos o número de dígitos após o ponto decimal, conforme abaixo.
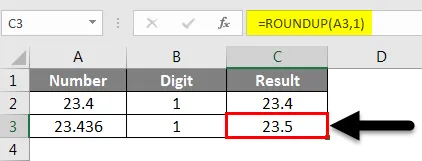
23.436 arredondado como 23, 5; depois do decimal, deve haver apenas um dígito; portanto, ele faz o arredondamento para seu valor superior e faz como 23, 5
Função ROUNDDOWN
É exatamente o oposto de ROUNDUP, pois é arredondado para um valor mais baixo e exibe o número de dígitos mencionados pelo usuário após o ponto decimal. A sintaxe da função ROUNDUP é = ROUNDUP (número, número_dígitos) . Encontre a captura de tela abaixo para referência.
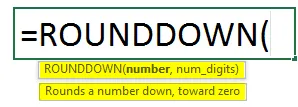
Considere o mesmo exemplo usado para ROUNDUP, onde obtivemos o resultado como 23, 5; aqui obtivemos o resultado como 23, 4, pois é arredondado para o valor mais baixo.

Função MROUND
A função MROUND executa o arredondamento que pode aumentar ou diminuir, dependendo do múltiplo especificado na fórmula.
A sintaxe de MROUND é = MROUND (número, múltiplo). Encontre a captura de tela abaixo para referência.
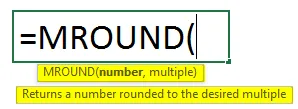
No exemplo abaixo, usamos múltiplo de 5, portanto, os resultados devem ser múltiplos de 5. 50 é o valor múltiplo mais próximo de 5 para 51, 789
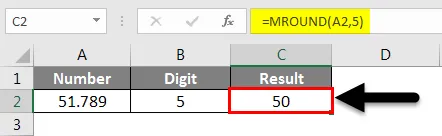
Agora, no exemplo abaixo, 55 é o valor múltiplo mais próximo de 5 para 53, 789.
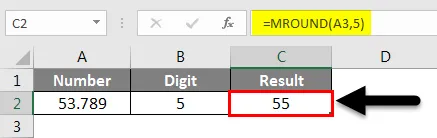
Função PISO
O piso é outra função que ajuda a arredondar os números para baixo. A sintaxe da função FLOOR é = FLOOR (número, significância). Encontre a captura de tela abaixo para referência.

Número é o que queremos fazer arredondamento e significado é o número que queremos fazer o múltiplo. No exemplo abaixo, queremos o múltiplo de 3, portanto, demos 3 no lugar da significância. 9 é o múltiplo mais próximo de 3 para o valor 10.20.

Também podemos fazer isso para valores negativos, como dito anteriormente, ajuda a diminuir o número, portanto, fornece o resultado como -12, porque se reduzirmos -10, 20 mais -12 é o múltiplo mais próximo de 3, portanto, é -12.
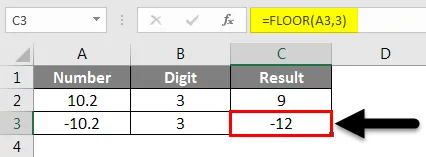
Função CEILING
O TETO é outra função para arredondar os números. A sintaxe da função CEILING é = CEILING (número, significância). Encontre a captura de tela abaixo para referência.
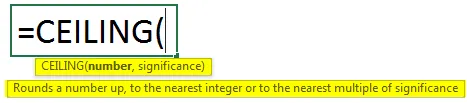
É tão semelhante à Função FLOOR, mas a diferença é que é usado para arredondar para baixo e usado para arredondamento.
No exemplo abaixo, atribuímos o significado como 4, o que significa que precisamos de um valor de arredondamento maior que 21, 60 e deve ser múltiplo de 4. 24 é maior que 21, 6 e múltiplo de 4.
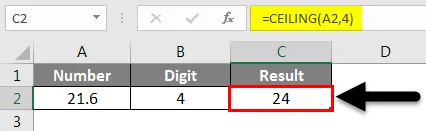
Função estranha
A função ODD é uma das funções de arredondamento que ajudam a encontrar o número ímpar mais próximo do número fornecido.
A sintaxe para ODD é = ODD (número) .
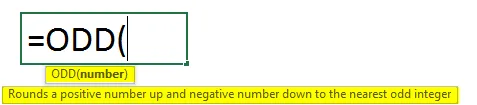
No exemplo abaixo, aplicamos a função ODD para o número 38.567. 39 é o número Odd mais próximo disponível, portanto, ele deu o resultado como 39.
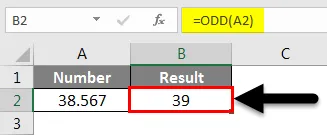
Função par
A função Even também funciona bastante semelhante à função ODD, mas a única diferença é que ela fornece os números MÉD mais próximos após o arredondamento.
A sintaxe de EVEN é = EVEN (número) .
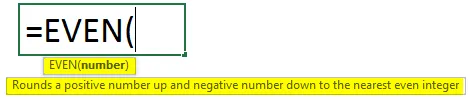
Encontre o exemplo abaixo para referência. O número mais próximo para 38.567 é 40.
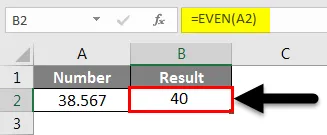
Função TRUNC
TRUNC é outra função disponível para arredondar números. A sintaxe da função TRUNCATE é = TRUNC (número, (número_dígitos))

Como através do número de dígitos, ele eliminará os números após o ponto decimal. Se não fornecermos nenhum número, ele arredondará para o número inteiro mais próximo.
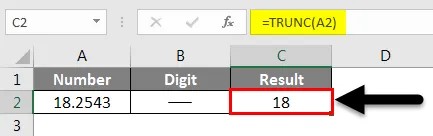
Observe a captura de tela acima, o TRUNC é aplicado sem um número de dígitos. 18 é o número inteiro mais próximo de 18, 2543.
Agora veremos como funcionará se dermos o número de dígitos como 2 para o mesmo exemplo.
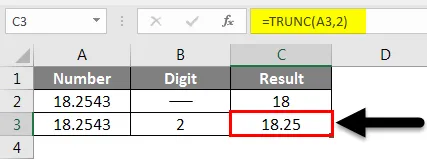
Ele mantém apenas dois valores após o ponto decimal e trunca os outros dígitos. Se atribuirmos ao número um número positivo, ele truncará do lado direito do ponto decimal. Se dermos valores negativos e número negativo, ele truncará do lado esquerdo do ponto decimal.
Função INT
INT é outra função que arredonda o valor para o número inteiro mais próximo. A sintaxe de INT é = INT (número)

Se usarmos um valor positivo ou negativo, ele sempre será arredondado para baixo. Mesmo usando 10.7, ele reduz o valor para o número inteiro mais próximo 10.
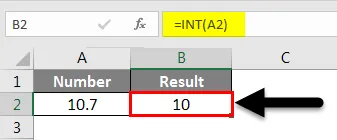
Faça o mesmo para o valor negativo agora. Observe abaixo que reduz ainda mais o valor de-10.70 a -11.
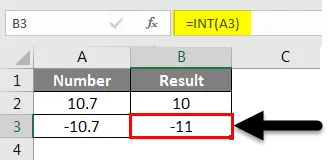
ROUNDING for TIME
O arredondamento também pode se aplicar ao tempo. Veremos alguns exemplos de arredondamento do tempo. A sintaxe para arredondar a hora é = CEILING (hora, “1:00”) . Encontre a captura de tela abaixo para referência.
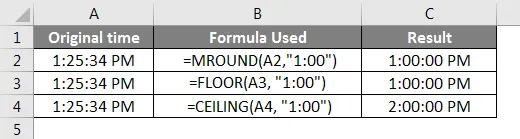
Observe a fórmula acima, da mesma forma, solicitei PISO e TETO.
Se quisermos o arredondamento mais próximo de 20 minutos, precisamos seguir um formato diferente. Encontre a captura de tela abaixo para arredondar para os 20 minutos mais próximos.
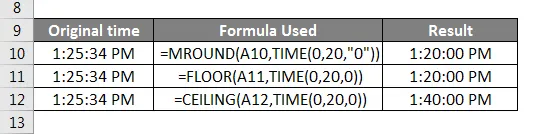
Observe a fórmula, no momento em que dermos o tempo necessário, horas, minutos, segundos, portanto, podemos fornecer os detalhes de hora mais próximos para arredondamentos. Abaixo está a sintaxe para isso.

Espero que você entenda como aplicar fórmulas de arredondamento de diferentes maneiras, conforme a situação.

Coisas para lembrar
- ROUNDUP e ROUNDDOWN também podem ser aplicados a números negativos.
- Para as funções CEILING e FLOOR, se usarmos número positivo e significado negativo, os resultados serão # NÚM, como uma mensagem de erro.
- O arredondamento também pode ser aplicado ao tempo, mas ao trabalhar com a fórmula de entrada de tempo, conforme minutos e horas.
Artigos recomendados
Este foi um guia para arredondar no Excel. Aqui discutimos como arredondar números, tempo usando funções como ROUND, ROUNDDOWN, CEILING, FLOOR, INT, TRUNC etc. no Excel, juntamente com exemplos práticos e modelo de excel para download. Você também pode consultar nossos outros artigos sugeridos -
- Guia completo da função ROUNDUP do Excel
- Guia completo da função ROUND no Excel
- Guia sobre a função ROUNDDOWN do Excel
- Como usar a função FLOOR no Excel?