Neste tutorial sobre efeitos do Photoshop, vamos aprender como adicionar fogos de artifício a uma foto. O que você precisará é de uma foto de fogos de artifício e a foto à qual deseja adicionar fogos de artifício (de preferência uma foto noturna, pois os fogos de artifício tendem a não parecer muito impressionantes no meio da tarde).
Misturar as duas imagens é fácil. Se você pode pintar com um pincel e alterar o modo de mesclagem de camadas, possui todas as habilidades necessárias para o Photoshop.
Aqui está a foto dos fogos de artifício que vou usar:

Aqui está a imagem na qual quero adicionar os fogos de artifício:

E aqui está como será a imagem final:

O resultado final.
Este tutorial é da nossa série Photo Effects. Vamos começar!
Etapa 1: Arraste a foto do Fireworks para a outra foto
Abra as duas imagens no Photoshop para que cada uma esteja em sua própria janela de documento separada na tela. Precisamos colocar a foto do fireworks na outra foto e, com as duas imagens abertas em sua própria janela de documento, tudo o que precisamos fazer é arrastar a foto do fireworks para a janela do documento da outra foto. Para fazer isso, precisamos da ferramenta Mover, selecione-a na paleta Ferramentas ou pressione a letra V no teclado para acessá-la rapidamente com o atalho do teclado:
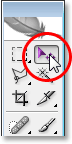
Selecione a ferramenta Mover na paleta Ferramentas ou pressione "V" para o atalho do teclado.
Em seguida, com a ferramenta Mover selecionada, clique dentro da foto do fireworks e arraste-a para a outra foto:
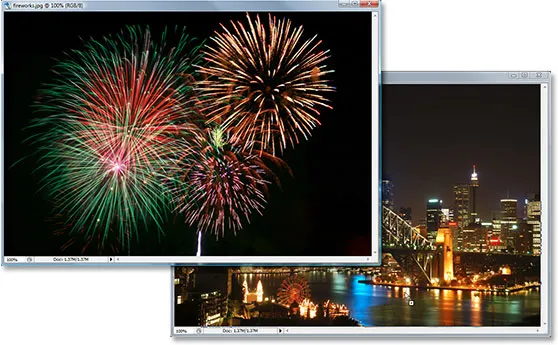
Clique dentro da foto do fireworks e arraste-o para a janela de documento da outra foto com a ferramenta Mover.
Quando você solta o botão do mouse, a foto do fireworks aparece acima da segunda foto na mesma janela do documento e, se olharmos na paleta Layers, podemos ver que ela foi colocada em sua própria camada separada, com a foto do fireworks em " Camada 1 "na parte superior:
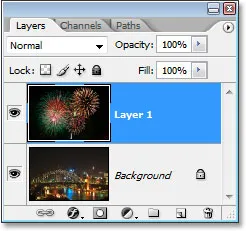
A paleta Camadas do Photoshop mostra as duas imagens agora no mesmo documento, cada uma em sua própria camada separada. A foto do fogo de artifício está na "Camada 1".
Você pode fechar a janela do documento que contém a foto do fireworks neste momento, já que não precisamos mais dela.
Etapa 2: redimensionar e reposicionar o Fireworks com transformação gratuita
Agora que temos a foto do fogo de artifício no mesmo documento que queremos adicionar, podemos mover os fogos para onde queremos e redimensioná-los, se necessário, e podemos fazer as duas coisas ao mesmo tempo com o Photoshop's Free Comando Transform . Com "Camada 1" selecionada na paleta Camadas, use o atalho de teclado Ctrl + T (Win) / Command + T (Mac) para exibir a caixa Free Transform e as alças em torno da imagem do fireworks. Se você não conseguir ver as alças dos cantos porque parte da sua imagem está fora da área visível, pressione Ctrl + 0 (Win) / Command + 0 (Mac) para ajustar tudo na tela. Em seguida, para redimensionar a imagem, mantenha pressionada a tecla Shift, o que impedirá que você distorça acidentalmente a largura ou a altura ao redimensioná-la e clique e arraste qualquer uma das quatro alças de canto. Para mover a imagem na tela, basta clicar na imagem e arrastá-la com o mouse.
Vou reduzir o tamanho da minha imagem de fogos de artifício e movê-la para o canto superior direito para que os fogos de artifício apareçam acima da parte principal da cidade:

Mova e redimensione os fogos de artifício, se necessário, com o comando Transformação livre.
Pressione Enter (Win) / Return (Mac) quando terminar para aceitar a transformação.
Etapa 3: Altere o modo de mesclagem da camada do Fireworks para "Tela"
Para mesclar os fogos de artifício com a foto e remover o fundo preto atrás dos fogos de artifício, tudo o que precisamos fazer é alterar o modo de mesclagem da camada de fogos de artifício para Tela . Para fazer isso, vá até as opções do modo de mesclagem no canto superior esquerdo da paleta Camadas, clique na seta apontando para baixo à direita da palavra "Normal" e selecione "Tela" na lista:
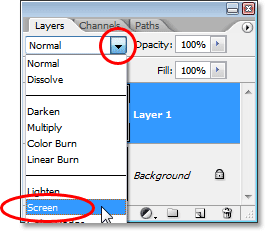
Altere o modo de mesclagem da camada de fogos de artifício para "Tela" para mesclá-los com a foto abaixo.
Aqui está a minha imagem depois de alterar o modo de mesclagem:

A imagem após alterar o modo de mesclagem da camada de fogos de artifício para "Tela".
Etapa 4: adicionar uma máscara de camada
Com a opção "Camada 1" ainda selecionada, clique no ícone Adicionar máscara de camada na parte inferior da paleta Camadas:
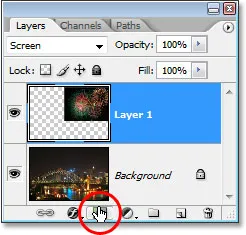
Clique no ícone "Adicionar máscara de camada".
Isso adiciona uma miniatura de máscara de camada à "Camada 1", e podemos ver que a máscara de camada, e não o conteúdo da camada (a foto do fireworks), é selecionada pela borda de destaque branca ao redor da miniatura:
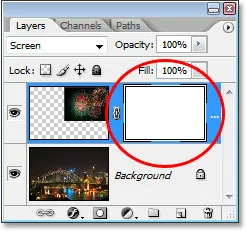
Uma máscara de camada é adicionada à "Camada 1", com a miniatura da máscara de camada visível na paleta Camadas.
Etapa 5: diminuir a opacidade da camada do Fireworks
Com a máscara de camada adicionada, vamos usá-la para ocultar os fogos de artifício em todas as áreas em que não queremos que elas apareçam. Atualmente, os fogos de artifício na minha imagem estão aparecendo na frente dos prédios, e quero que eles apareçam atrás dos prédios, o que significa que preciso ocultar todas as áreas dos fogos de artifício à sua frente. Para fazer isso, tudo o que preciso fazer é pintar de preto os prédios e, como estou pintando a máscara de camada, não a própria imagem, ocultarei os fogos de artifício em todas as áreas em que pintar. O problema é que os fogos de artifício estão dificultando a visualização de onde os prédios realmente estão; portanto, para resolver esse problema, vou diminuir a opacidade da camada de fogos de artifício no canto superior direito da paleta Camadas. Vou abaixá-lo para cerca de 25%, para não ter problemas para ver os prédios atrás deles:
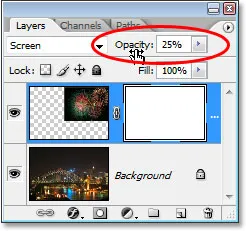
Diminua a opacidade da camada de fogos de artifício para poder ver a imagem por trás dela.
Etapa 6: Pinte com preto para ocultar os fogos de artifício, conforme necessário
Agora que posso ver a imagem facilmente por trás dos fogos de artifício, posso pintar de preto sobre os prédios. Pressione a letra D no teclado para redefinir as cores de primeiro plano e plano de fundo. Normalmente, quando você faz isso, você acaba com preto como cor de primeiro plano e branco como cor de fundo, mas quando você seleciona uma máscara de camada na paleta Camadas, como fazemos, e redefine as cores, na verdade termina com exatamente o oposto. O branco se torna sua cor de primeiro plano e o preto se torna sua cor de fundo. Queremos preto como nossa cor de primeiro plano; portanto, para corrigir isso, basta pressionar X no teclado para trocar as cores de primeiro e segundo plano.
Em seguida, pegue sua Ferramenta Pincel na paleta Ferramentas ou pressione B para acessá-la com o atalho do teclado:
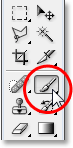
Selecione a ferramenta Pincel.
Em seguida, usando um pincel de arestas e com o preto como cor de primeiro plano, pinte sobre as áreas da imagem em que deseja ocultar os fogos de artifício. Você pode ampliar a imagem para facilitar as coisas, mantendo pressionadas as teclas Ctrl + Barra de espaço (Win) / Command + Barra de espaço (Mac) e arrastando uma seleção ao redor da área em que deseja aumentar o zoom, e mantenha pressionada a barra de espaço sozinha para acessar ferramenta manual e arraste a imagem na tela conforme necessário:
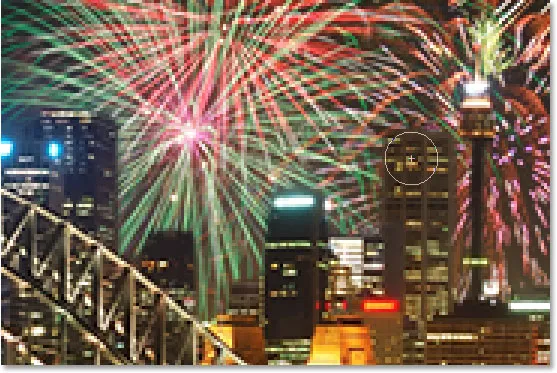
Pinte de preto sobre qualquer área em que você precise ocultar os fogos de artifício.
Se você cometer um erro e pintar acidentalmente uma área que não pretendia pintar, basta pressionar X no teclado mais uma vez para trocar as cores de primeiro plano e de fundo, o que tornará branca a cor do primeiro plano e pintar sobre a área para trazer de volta os fogos de artifício. Em seguida, pressione X para definir o preto como sua cor de primeiro plano novamente e continue pintando.
Quando terminar, se você ampliou a imagem, pressione Ctrl + 0 (Win) / Command + 0 (Mac) para diminuir o zoom rapidamente. Além disso, defina a opacidade da camada de fogos de artifício para 100%.
Aqui está a minha imagem depois de pintar a máscara de camada. Os fogos de artifício agora parecem estar atrás dos edifícios:

Os fogos de artifício agora parecem estar atrás dos edifícios.
Etapa 7: Duplicar a camada do Fireworks para iluminá-las (opcional)
Por fim, se você quiser que seus fogos de artifício fiquem ainda mais brilhantes, com a "Camada 1" ainda selecionada, pressione Ctrl + J (Win) / Command + J (Mac) para duplicar a camada:
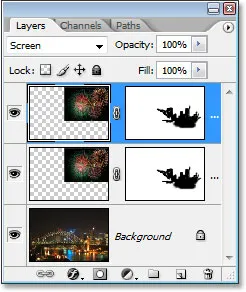
Pressione "Ctrl + J" (Win) / "Command + J" (Mac) para duplicar a camada do fireworks e adicionar mais intensidade a elas.
Se, depois de duplicar a camada, você perceber que seus fogos de artifício são um pouco intensos, basta diminuir a opacidade da camada duplicada. Vou diminuir o meu para cerca de 50%:
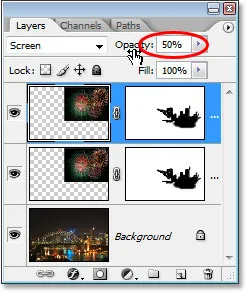
Diminua a opacidade da camada duplicada para ajustar a intensidade dos fogos de artifício.
Depois de ajustar o brilho dos seus fogos de artifício, estará pronto! Aqui, depois de duplicar minha camada de fogos de artifício e diminuir a opacidade da camada duplicada para 50%, é o meu resultado final:

O resultado final.
E aí temos que! É assim que se adiciona fogos de artifício a uma imagem com o Photoshop! Visite nossa seção Efeitos de foto para obter mais tutoriais sobre efeitos do Photoshop!