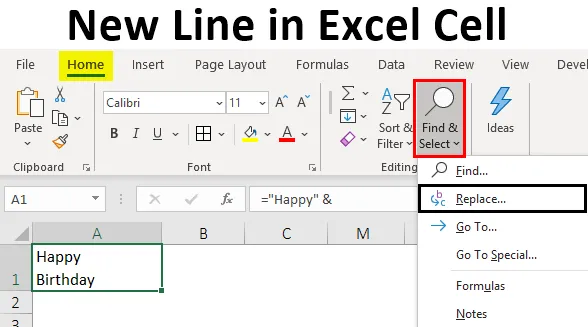
Nova linha na célula do Excel (sumário)
- Introdução à nova linha na célula do Excel
- Como inserir nova linha na célula do Excel?
Introdução à nova linha na célula do Excel
Uma nova linha em uma célula é chamada de quebra de linha geralmente usada para que a linha atual possa ser finalizada e uma nova linha possa ser iniciada na mesma célula. Vamos ver um exemplo simples disso, como abaixo:
- Use o atalho de teclado Alt + Enter.
- Usando o operador de concatenação /e comercial (&) e a função CHAR (10).
- Usando a função “Localizar e substituir”.
Como inserir uma nova linha na célula do Excel?
Vamos entender como inserir uma nova linha na célula do Excel com alguns exemplos.
Você pode fazer o download deste modelo de célula Excel da nova linha aqui - Modelo de célula Excel da nova linhaExemplo # 1 - Usando o atalho de teclado Alt + Enter
A maneira mais simples de inserir uma nova linha em uma célula do Excel é usando o atalho de teclado Alt + Enter . Digamos que desejamos inserir o texto “Feliz Aniversário” em duas linhas na mesma célula (“Feliz em uma linha e“ Aniversário ”na outra linha). Portanto, o seguinte processo pode ser usado para fazer isso:
- Posicione o cursor em um ponto ou local na célula onde a nova linha deve ser inserida.

- Agora, mantendo pressionada a tecla Alt, pressione a tecla Enter e digite o texto restante.
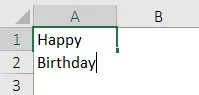
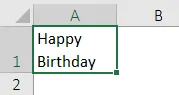
Ao inserir uma nova linha em uma célula, o "Quebrar texto" deve ser ativado para ver o texto desejado em uma nova linha. Se a célula não estiver no modo "Quebrar texto", todo o texto será visto em uma única linha, mesmo que uma quebra de linha seja aplicada. Temos a opção "Quebrar texto" na guia "Página inicial" da faixa de opções.

Podemos ver na captura de tela acima que quando a opção "Quebrar texto" está ativada (destacada em vermelho) e assim podemos ver o texto desejado em uma nova linha. Se isso não estivesse ativado, mesmo depois de inserir a quebra de linha, não poderíamos ver "Aniversário" em uma nova linha.

Exemplo # 2 - Usando Operador de Concatenação / E comercial (&) e Função CHAR (10)
Agora, digamos que no exemplo acima, desejamos obter o mesmo resultado usando o operador concatenação / e comercial (&) e a função CHAR (10). Em seguida, as seguintes etapas podem ser usadas para fazer isso:
Para inserir uma quebra de linha com a ajuda de uma fórmula que usa o operador concatenação / e comercial (&) e a função CHAR (10), a sintaxe usada para a fórmula é:
= "Texto" e CHAR (10) e "texto" e CHAR (10) e "texto" e assim por diante
Onde,
- texto: são algumas partes dos textos que precisam ser concatenadas em linhas diferentes na mesma célula
- O CHAR (10) entre essas partes do texto usa um código ASCII para retornar um avanço de linha no Windows. Isso forçaria a fórmula a inserir uma nova linha.
Então, vamos agora ver como isso funciona:
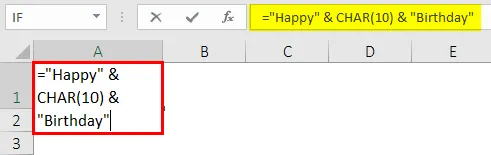
Depois que a função Char é usada, a saída é mostrada abaixo.
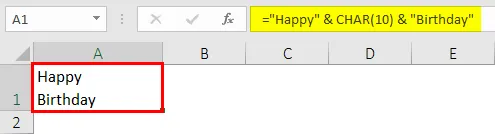
Portanto, podemos ver na captura de tela acima que, quando “Quebrar texto” é ativado, e usando o operador "e comercial" e a função CHAR (10) também, podemos obter o mesmo resultado da inserção de uma quebra de linha do atalho de teclado. Isso ocorre porque a fórmula funciona combinando todas as partes do texto usando o operador e comercial ou concatenação com a função CHAR entre cada parte com o código de caractere 10. Esse código de caractere no Windows é usado para uma quebra de linha no Excel.
Exemplo # 3 - Usando o operador de concatenação e a função CHAR
Agora usaremos o operador de concatenação e a função CHAR quando a opção "Wrap Text" estiver ativada. Digamos que desejamos ter cada linha de um endereço em uma nova linha da mesma célula. Portanto, as etapas a seguir podem ser usadas usando a concatenação / operador e comercial (&) e a função CHAR (10):
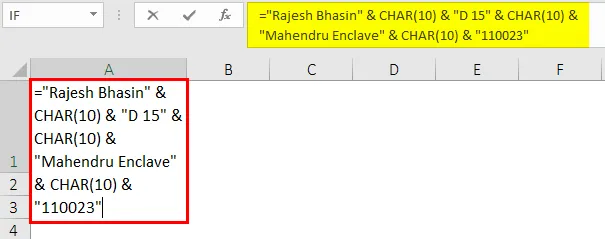
Depois que as funções CHAR e E comercial são usadas, a saída é mostrada abaixo.

Portanto, podemos ver na captura de tela acima que cada seção do endereço está na nova linha da mesma célula do Excel. Isso também foi conseguido usando o operador de concatenação e a função CHAR (10) quando o "Wrap Text" foi ativado.
Exemplo # 4 - Usando a função Localizar e substituir
Agora vamos dizer que temos o endereço de algumas pessoas da seguinte maneira:
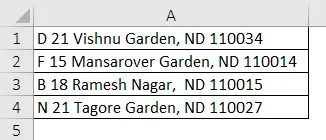
Agora, se desejarmos inserir uma nova linha onde houver vírgula no endereço. É isso que queremos inserir em uma célula com cada linha de um endereço em cada nova linha da mesma célula. Portanto, isso pode ser feito usando as funções FIND e REPLACE. As etapas a seguir podem ser usadas para isso.
- Selecione todas as células nas quais desejamos substituir a vírgula por uma nova linha.

- Agora clique na guia 'Página inicial' e clique em 'Localizar e selecionar' -> 'Substituir' (ou pressione Ctrl + H). Isso abrirá a caixa de diálogo 'Localizar e substituir'.
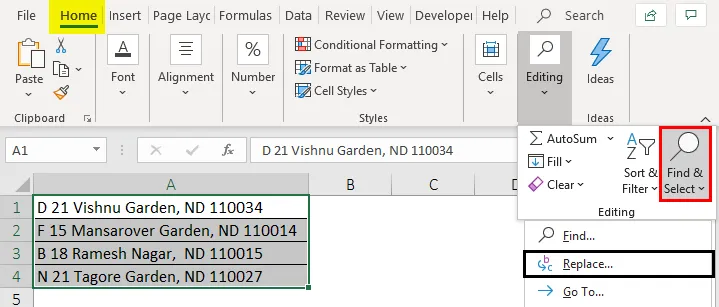
- Agora, na caixa de diálogo exibida, digite ', ' no campo 'Localizar'. Em seguida, coloque o cursor no campo 'Substituir' e pressione 'Ctrl + J' para inserir uma nova linha. Depois de pressionar Ctrl + J, veremos um ponto piscando no campo Substituir. Em seguida, clique em 'Substituir tudo'.

- Isso fará as seguintes alterações nos endereços acima.
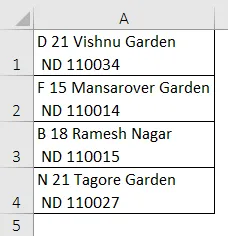
Assim, podemos ver na captura de tela acima que, sempre que havia uma vírgula no endereço, uma nova linha é inserida no lugar dela. Essas alterações serão novamente vistas apenas se "Wrap Text" estiver ativado ou ativado. Caso contrário, as alterações não seriam vistas.
Lembretes sobre a nova linha na célula do Excel
- Uma nova linha deve ser inserida em uma célula quando desejarmos adicionar espaçamento entre linhas ou parágrafos.
- A técnica de atalho do teclado pode ser usada para facilitar a leitura de fórmulas complicadas.
- Ao inserir uma nova linha em uma célula, o "Quebra de texto" deve ser ativado ou ativado para ver o texto desejado em uma nova linha.
- Ao usar a função CHAR (10) e o método do operador de concatenação para inserir uma quebra de linha ou nova linha, a criação de um intervalo nomeado (usando a opção 'Definir nome') também pode ser usada em vez da função CHAR (10).
Artigos recomendados
Este é um guia para Nova Linha na Célula do Excel. Aqui discutimos como inserir nova linha na célula do Excel, além de exemplos práticos e modelo de excel para download. Você também pode consultar nossos outros artigos sugeridos -
- Como incorporar um objeto no Excel
- Maneiras simples de adicionar cabeçalho de coluna no Excel
- O que é a função INDEX no Excel?
- Linhas alternativas de sombra na planilha do Excel