Redimensionar uma imagem é uma das habilidades mais usadas em todo o Photoshop. É tão comum, de fato, que mesmo as pessoas que não sabem praticamente nada sobre o Photoshop ainda conseguem usá-lo para redimensionar suas imagens, o que deve lhe dar uma idéia de como é fácil fazer isso.
Neste tutorial, aprenderemos como redimensionar imagens, bem como uma regra geral a ter em mente para que suas fotos redimensionadas permaneçam nítidas e nítidas. Vou usar o Photoshop CS5 aqui, mas as etapas são as mesmas para qualquer versão recente do programa.
Aqui está uma imagem que eu abri na minha tela:

A foto original.
Esta é uma foto tirada em uma viagem ao México. Obviamente, a versão original da foto era muito maior do que a que estamos vendo aqui, mas eu a redimensionei e a reduzi para que caiba melhor na página. Como eu fiz isso? É fácil. Para redimensionar uma imagem no Photoshop, usamos o comando Tamanho da imagem, ao qual podemos acessar, indo até o menu Imagem na barra de menus na parte superior da tela e escolhendo Tamanho da imagem :
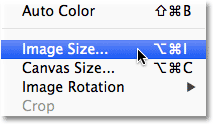
Vá para Imagem> Tamanho da imagem.
Isso exibirá a caixa de diálogo Tamanho da imagem, como mostrado abaixo:

A caixa de diálogo Tamanho da imagem.
Esta captura de tela da caixa de diálogo Tamanho da imagem foi tirada imediatamente após a abertura da foto original, antes de redimensioná-la para uma versão menor para exibição na página. Se você olhar atentamente, perceberá que a caixa de diálogo está dividida em duas seções principais - Dimensões de pixel e Tamanho do documento - cada uma mostrando diferentes medidas. Como este tutorial é sobre como redimensionar uma imagem, precisamos nos preocupar apenas com a seção superior, Dimensões de pixel, já que é a que controla as dimensões físicas reais (em pixels) da foto.
Vamos examinar mais de perto, então, a seção Dimensões do pixel, que nos diz duas coisas sobre a nossa imagem. Primeiro, se olharmos diretamente para a direita das palavras "Dimensões do pixel", podemos ver o tamanho atual do arquivo da imagem. No meu caso, está me dizendo que minha foto é 14, 6 M (o "M" significa megabytes ou "milhões de bytes"):
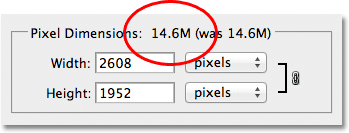
O tamanho atual do arquivo é exibido à direita das palavras "Dimensões do pixel".
Conhecer o tamanho do arquivo da imagem pode ser útil se você quiser comparar o tamanho da versão original com a versão redimensionada, mas não nos ajuda a redimensionar nossa imagem. Para isso, precisamos do outro pedaço de informação que a seção Dimensões do pixel está nos dizendo - a largura e a altura atuais da nossa imagem:
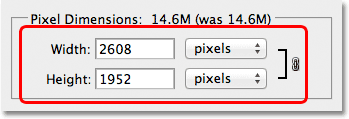
A largura e a altura atuais da imagem, em pixels.
Aqui, vemos que minha foto original tinha 2608 pixels de largura por 1952 pixels de altura. Nesse tamanho, não teria problema em imprimir uma ótima aparência de 8 x 10, mas eu precisava de uma versão menor, que se encaixasse melhor nessas páginas. Então, como eu a tornei menor? Simplesmente alterei os números nas caixas Largura e Altura para o que eu precisava! Vou definir a nova largura da minha imagem para 900 pixels e a altura para 647 pixels (é claro que este é apenas um exemplo, você pode inserir o tamanho que precisar):
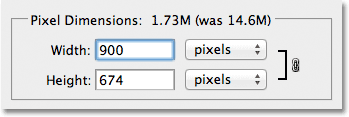
Inserindo novos valores de Largura e Altura para a imagem.
Para alterar os valores de Largura e Altura, clique duas vezes em uma das duas caixas (Largura ou Altura), que destacará o número atualmente exibido na caixa e digite um novo valor. Quando terminar, clique no botão OK e o Photoshop redimensionará sua imagem para as novas dimensões especificadas.
Você também pode redimensionar sua imagem em uma porcentagem do tamanho da imagem original, em vez de digitar um valor específico de pixel. Se você olhar à direita das caixas de valor Largura e Altura, notará que o tipo de medida está atualmente definido como pixels, mas se você clicar na palavra "pixels" ou na seta à direita da palavra, um O menu suspenso será exibido, permitindo alterar o tipo de medição para porcentagem :
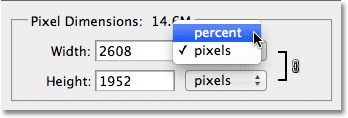
Alterando o tipo de medição de pixels para porcentagem.
Depois de escolher a porcentagem como seu tipo de medida, a seção Dimensões do pixel exibirá a largura e a altura da sua imagem como uma porcentagem e não como um valor de pixel. O redimensionamento da imagem usando uma porcentagem é feito da mesma maneira como se você estivesse usando valores de pixel. Basta clicar duas vezes dentro da caixa de valor Largura ou Altura e digite uma nova porcentagem. Quando terminar, clique no botão OK e o Photoshop redimensionará a imagem para qualquer valor percentual digitado.
Você notará, a menos que tenha alterado as configurações padrão, que quando você insere um novo valor de Largura ou Altura, o outro valor muda automaticamente. Em outras palavras, se você tentar alterar o valor da largura da sua imagem, a altura será alterada. Isso ocorre porque, por padrão, o Photoshop mantém intacta a proporção original da imagem quando você a redimensiona, o que geralmente é o que você deseja. Normalmente, você não alteraria a largura de uma foto sem alterar também a altura, caso contrário, as coisas parecerão distorcidas. O Photoshop nos informa que os valores de largura e altura da imagem estão atualmente vinculados, exibindo um ícone vinculado à direita dos valores:
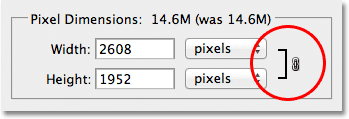
Este ícone informa que os valores de Largura e Altura estão atualmente vinculados.
Se você olhar perto da parte inferior da caixa de diálogo Tamanho da imagem, verá a opção Restringir proporções, que controla se a largura e a altura estão vinculadas. Por padrão, a opção está selecionada, mas se você precisar alterar a largura e a altura separadamente, desmarque esta opção:
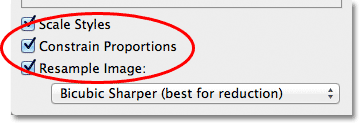
A opção Restringir proporções mantém intacta a proporção, mas pode ser desativada se necessário.
Redimensionamento e qualidade de imagem
O redimensionamento de imagens no Photoshop pode ser fácil, mas há algo muito importante em mente quando se trata de manter a qualidade da imagem. Em geral, não há problema em fazer uma foto menor que o tamanho original, mas você deve evitar aumentá-la sempre que possível. Vejamos um exemplo.
Digamos que preciso diminuir em 50% a largura e a altura da minha foto. Para fazer isso, na caixa de diálogo Tamanho da imagem, mudarei os valores de Largura e Altura para 50%:
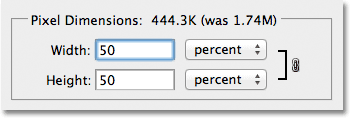
Reduzindo o tamanho da imagem.
Clicarei em OK no canto superior direito da caixa de diálogo Tamanho da imagem, quando o Photoshop fecha a caixa de diálogo e redimensiona minha imagem. Como reduzi a largura e a altura em 50%, a foto agora é um quarto do tamanho original:

A imagem após redimensionar a largura e a altura em 50%.
Como podemos ver, a foto agora é muito menor, mas a qualidade geral da imagem permanece bastante consistente. Vamos ver o que acontece, se eu pegar essa imagem menor e tentar aumentá-la para o tamanho original. Para fazer isso, reabrirei a caixa de diálogo Tamanho da imagem, indo até o menu Imagem na parte superior da tela e escolhendo Tamanho da imagem, depois definirei os valores de largura e altura em 200%:
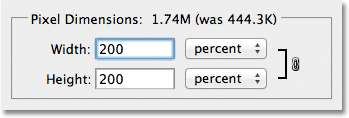
Alterando os valores de largura e altura para 200 por cento.
Clicarei em OK para aceitar os valores e fechar a caixa de diálogo Tamanho da imagem, quando o Photoshop aumenta a imagem, tornando-a quatro vezes o tamanho de um momento atrás:

A imagem após aumentar seu tamanho em 200%.
Vamos comparar a qualidade da imagem da versão ampliada com a da versão original:

A foto original.
Ao ampliar a imagem, consegui devolvê-la ao tamanho original, mas quando comparamos a qualidade com a original, a versão ampliada claramente não parece tão boa. Perdemos muitos detalhes na imagem e está começando a parecer suave e embaçada. Se eu aumentasse ainda mais, a qualidade da imagem pioraria progressivamente.
Aqui está o porquê. Quando você usa o comando Tamanho da imagem para diminuir uma foto, o Photoshop diminui essencialmente jogando fora os pixels. Ele pega apenas alguns pixels da imagem e os joga pela janela virtual. Felizmente, o Photoshop é realmente bom em saber quais pixels jogar fora sem sacrificar a qualidade da imagem; portanto, reduzir nossas imagens geralmente não é um problema.
O problema surge quando pedimos ao Photoshop para aumentar nossas imagens. Se o Photoshop os torna menores jogando pixels de distância, como você os acha maiores? Se você respondeu: "Ao adicionar pixels à imagem", você está certo! Mas aqui está a questão maior. De onde o Photoshop obtém esses novos pixels adicionados à imagem? Se você respondesse: "Hum, eu não tenho certeza. Acho que isso meio que faz do nada", você estaria certo de novo!
E aí está o problema. Quando o Photoshop aumenta uma imagem, ele precisa adicionar pixels que não existiam antes e, como o Photoshop não estava em cena quando você tirou a foto, não faz ideia de qual deve ser a aparência de uma versão maior e mais detalhada da imagem. como, o que significa que tem que adivinhar. Obviamente, o Photoshop é um programa muito poderoso e suas suposições são baseadas em matemática muito complicada e avançada, mas no final do dia, ainda é apenas um palpite, e não será correto. Resumindo, quanto maior você tentar criar sua imagem, pior será sua aparência. Em vez da versão nítida e altamente detalhada que você esperava, você obterá algo que parecer aborrecido, suave e embaçado.
Então, novamente, ao redimensionar sua imagem, não há problema em diminuí-la, mas evite aumentá-la a todo custo, a menos que você não se importe com a qualidade da imagem. E realmente, quem não se importa com a qualidade da imagem? Isso é bobagem.