
Atalhos no 3D Max Software
O software 3D max é usado em diferentes empresas que são as empresas de animação, videogame, TV e estúdio de cinema para modelagem. Os atalhos no 3D max oferecem um espaço de trabalho rápido e primeiro no seu projeto. Atalhos são a maneira rápida de ativar qualquer comando usando algumas teclas de atalho dos botões do teclado.
Ao trabalhar em um projeto comercial muito grande, você deve entregar o projeto em tempo hábil com a máxima precisão. Neste momento, conhecer atalhos se torna um ponto positivo para você e ajuda você a fazer sua posição de renome na sua área de trabalho.
Viewports para desenhar no 3D Max
Existem quatro áreas de trabalho de viewports no software 3D max que são a viewport Top, front viewport, left viewport e a última é a viewport Perspective. Podemos escolher qualquer um deles para desenhar nosso modelo a qualquer momento.
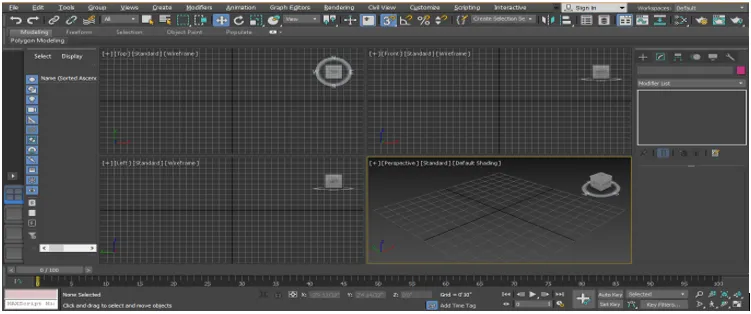
Para usar o atalho aqui, primeiro precisamos desenhar alguns objetos em nossa viewport.

- Selecionar todos os atalhos: É usado para selecionar todos os objetos presentes em nosso modelo. Para selecionar todos os objetos ao mesmo tempo, pressione Ctrl + A no teclado, toda a seleção pode ser vista na forma de uma linha azul celeste ao redor do objeto selecionado.
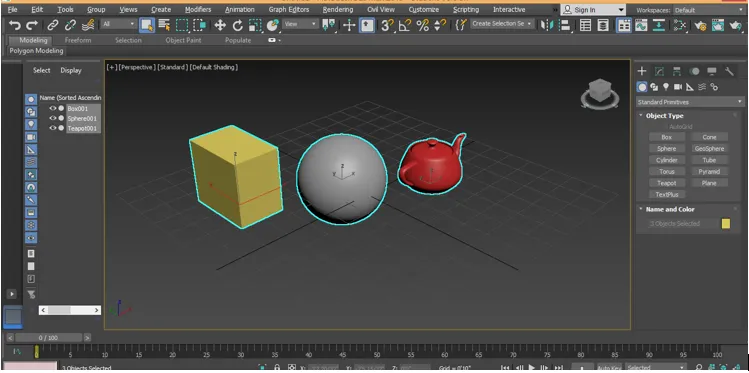
Para desmarcar, pressione Ctrl + D no teclado.

- Ativar / desativar bloqueio de atalho: É usado para selecionar um objeto individual e bloquear nossa seleção para esse objeto. Depois de ativar esta opção, não poderemos selecionar nenhum outro objeto ao mesmo tempo. Pressione a tecla Barra de espaço no teclado. Para ativar esta opção, clique no objeto que deseja bloquear.

- Atalho do modo WireFrame: Pressione F3 no teclado para o modo de estrutura de arame do objeto.
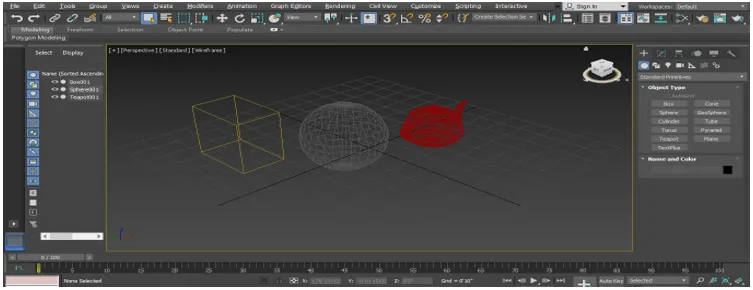
Pressione novamente F3 no teclado para retornar ao modo sombreado do objeto.
- Atalho para faces da aresta: Pressione F4 no teclado para visualizar a face da aresta e a face sombreada do objeto, ao mesmo tempo.

- Atalho para selecionar qualquer objeto com o nome: Também podemos selecionar qualquer objeto com o nome. Para selecionar Pressione H no teclado. Uma caixa de diálogo será aberta com o nome Selecionar no título da cena .

Clique no nome do objeto para selecioná-lo.
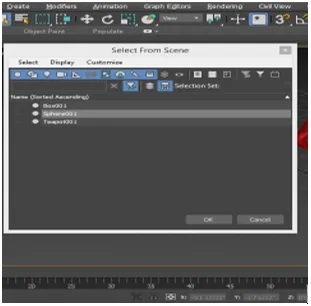
Pressione OK.

Para o próximo atalho, clicaremos no modelo da caixa para selecioná-lo e clicar com o botão direito do mouse; uma caixa de diálogo suspensa será aberta; vá em Converter para a opção. Clique na opção Converter em poli editável .

Agora vamos ver alguns atalhos aqui. Pressione 1 no teclado para ver o modo de vértice.

Pressione 2 no teclado para o modo Edge.
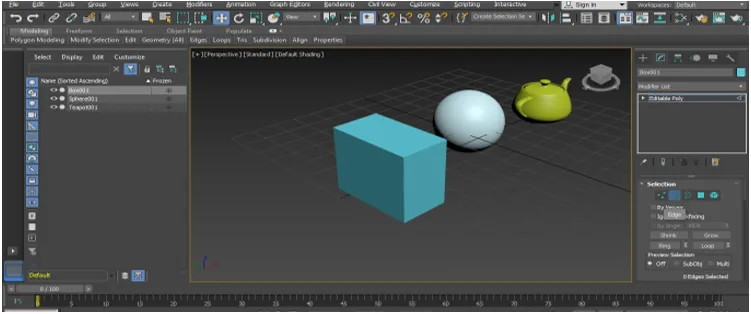
Pressione 3 no teclado para a borda.

Pressione 4 no teclado para obter um polígono.

Pressione 5 no teclado para Element.

Pressione 7 no teclado para ver a contagem de poli na cena da sua modelagem de poli em 3D máx.
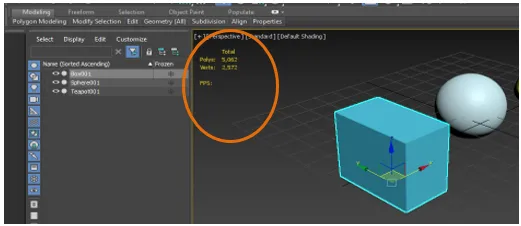
Todos os atalhos acima deste ponto nos ajudarão em nosso trabalho durante a modelagem poli.
- Atalho para ambiente e efeito: pressione 8 no teclado para Ambiente e efeito, podemos definir o plano de fundo de qualquer bitmap daqui e também mudar a cor e dar algum efeito a partir daqui.

- Realocando nosso Objeto Oculto na Área de Trabalho: Este se tornou o maior problema para nós quando nosso objeto desenhado se torna invisível e forma a nossa área de trabalho.
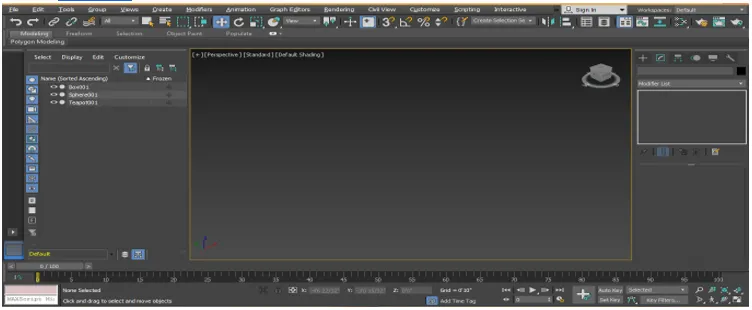
Para encontrar ou realocar nosso objeto em nossa tela, basta pressionar Z no teclado.

- Atalho para o modo especialista: pressione X no teclado para o modo especialista. Assim, você pode pesquisar qualquer ação realizada por você no seu modelo.
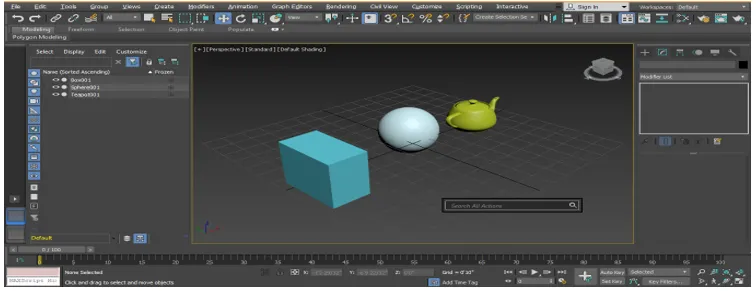
- Atalho para o modo de isolamento: Pressione Alt + Q no teclado para ativar o modo de isolamento. O modo de isolamento nos dá uma visão profunda de qualquer objeto individual.
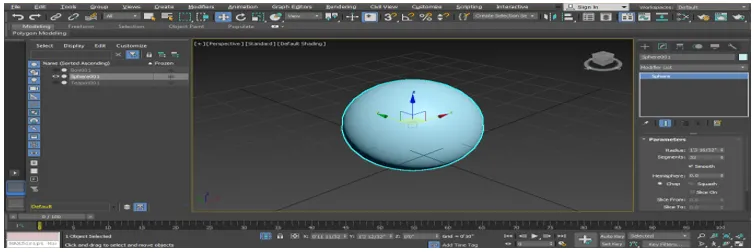
Pressione o botão sair para sair do botão disponível no canto inferior da tela.
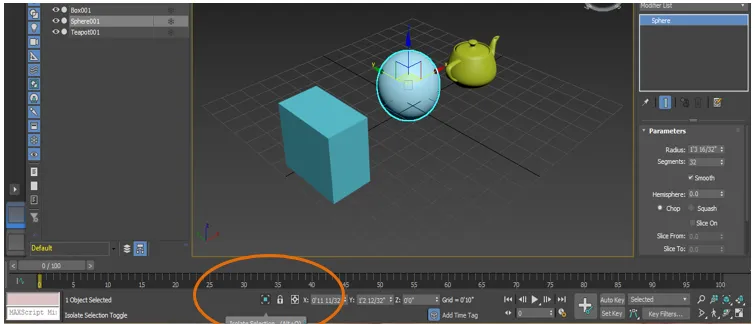
- Atalho para aumentar e diminuir o tamanho do símbolo de coordenadas : Pressione o botão + no teclado para aumentar o tamanho do símbolo de coordenadas.
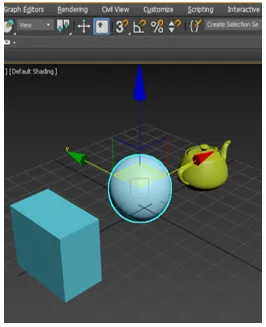
E Pressione - botão para diminuir o tamanho do símbolo de coordenadas.
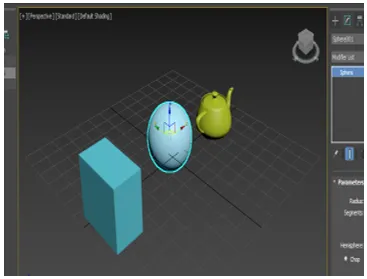
- Atalho de renderização: pressione Shift + Q no teclado para ver o efeito de renderização.
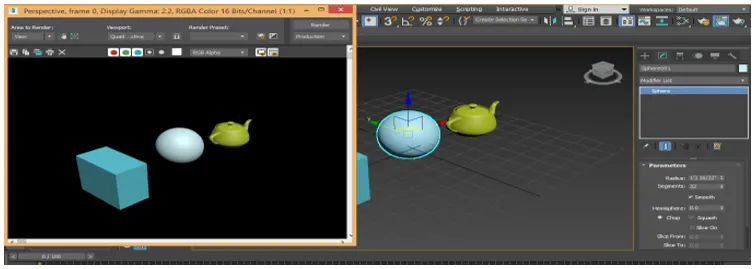
- Atalho para configuração da renderização: pressione F10 no teclado, uma caixa de diálogo da configuração da renderização será aberta.

Aqui podemos definir algumas configurações de renderização de acordo com nossos requisitos.
- Atalho do editor de materiais: para o editor de materiais Pressione M no teclado, uma caixa de diálogo ou o editor de materiais será aberto.
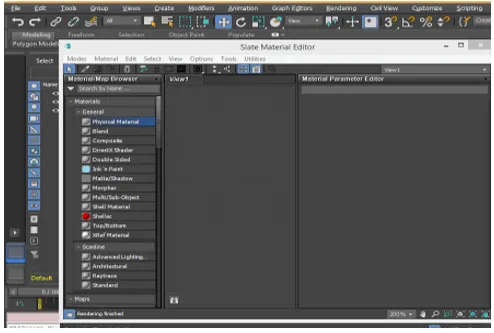
Podemos definir aqui o material para o nosso objeto, definir cores de um objeto e muitas outras configurações para fornecer uma visão realista e eficaz do nosso objeto.
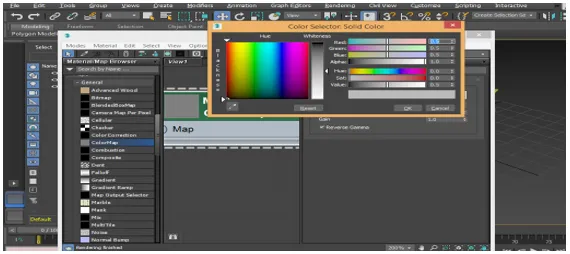
- Atalho de cone: Cone significa fazer a mesma cópia do objeto com o mesmo tamanho e forma. Pressione Ctrl + V no teclado para fazer o cone do objeto depois de selecioná-lo.
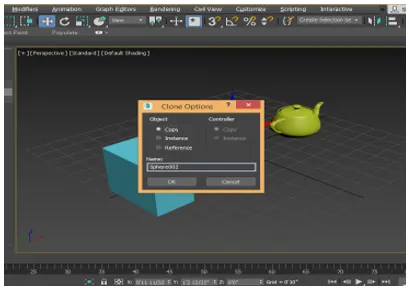
Ou você pode simplesmente clicar no objeto e arrastar o ponteiro do mouse, mantendo pressionado o botão Shift do teclado para fazer o cone desse objeto.

- Atalho para o modo de raio-X: o modo de raio-X significa que, ao ativar esse modo, podemos ver através do objeto. Transparência significa que podemos ver o segundo objeto que está atrás do primeiro objeto. Pressione Alt + X no modo de raio-x ativo do teclado.
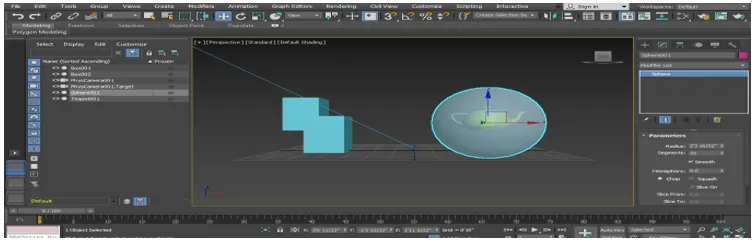
- Atalho para ferramenta de corte: O próximo atalho é o modo de borda de polietileno, que pode ser ativado pressionando 2 botões no teclado. Pressione Alt + C no teclado para ativar a ferramenta de corte para fazer qualquer corte em nosso objeto.

- Atalho da ferramenta Snap: O snap facilita a modelagem. Para ativar o encaixe de objetos, pressione S no teclado.
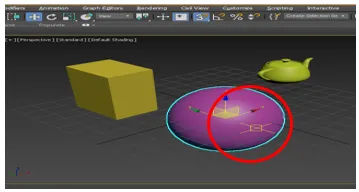
Estes são os mesmos atalhos usados com freqüência no software 3D max
Conclusão
Depois de examinar os atalhos do software 3D max, você encontrará uma grande ajuda na modelagem de seu objeto durante o trabalho do projeto. Os atalhos aceleram sua maneira de trabalhar e aprimoram seus conhecimentos no software 3D max.
Artigos recomendados
Este é um guia para os atalhos máximos em 3D. Aqui discutimos os atalhos do 3D Max, que se tornam um ponto positivo para você e o ajudam a fazer sua posição de renome na sua área de trabalho. Você também pode consultar o seguinte artigo para saber mais -
- Texto 3D no Photoshop
- Modelos 3D Max
- Ferramentas do Adobe Illustrator
- Remover plano de fundo no Illustrator
- Adobe Illustrator para Windows 8