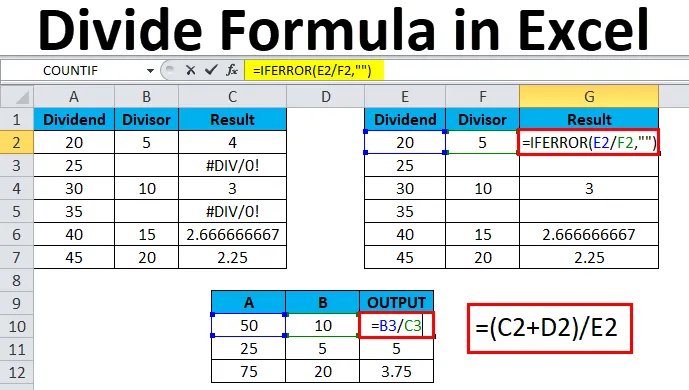
Divisão no Excel (Sumário)
- Divida no Excel
- Divida a fórmula no Excel
- Como usar dividir fórmula no Excel?
Divida no Excel
No Excel, podemos ver que a operação aritmética foi usada em vários relatórios, como estoque, vendas mensais, salário, salários, etc … para calcular uma adição simples, multiplicação e divisão. A palavra divisão significa a operação que é o oposto da multiplicação, onde o símbolo da divisão pode ser uma barra ou um sinal de linha ou divisão e isso também é chamado de fração. Cada equação de divisão tem um nome que normalmente chamamos de dividendo, divisor e quociente. Esses operadores aritméticos funcionam simplesmente como calculadora, onde, no Excel, precisamos usar o sinal "igual" = em cada célula para obter a saída.
O número que é dividido é chamado de dividendo e o mesmo número pelo qual o dividendo é chamado de divisor. A saída é normalmente chamada de quociente.
A divisão no Excel é usada da mesma maneira, usando o sinal de "igual" em cada célula para obter o quociente como a saída.
Divida a fórmula no Excel
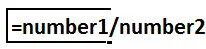
Como usar dividir fórmula no Excel?
O operador de divisão pode ser usado no excel usando a barra aritmética do operador (/) barra direta.
Por exemplo, clique na célula A2 com o ponteiro do mouse e digite = sinal e digite a barra de divisão (/) como = B2 / C2 e pressione a tecla Enter, onde b é o dividendo ec é o divisor que fornecerá você a saída desejada.
Por exemplo, se você digitar = 20/5, o Excel fornecerá a saída como 4. Certifique-se de usar o sinal de igual (=) em cada célula para obter a saída. Caso contrário, o Excel interpretará e fornecerá a saída como uma data.
O operador Nested Division também pode ser usado para descobrir o resultado exato no Excel.
Você pode fazer o download deste modelo do Divide Formula Excel aqui - Modelo do Divide Formula ExcelExemplo 1
Como dividir duas colunas no excel?
Neste exemplo, veremos passo a passo como o operador de barra (/) da barra de divisão funciona no excel com os seguintes passos abaixo.
Considere o exemplo abaixo, que possui duas colunas A e B com números específicos.
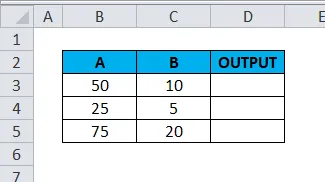
Usaremos o operador de barra / barra para encontrar a saída.
- Clique na coluna da célula D3 .
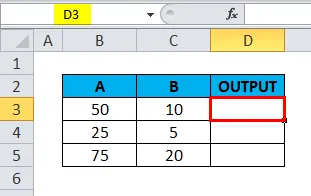
- Inserir = sinal (igual)
- Digite a fórmula usando o operador / barra invertida.
- Digite = B3 / C3 como mostrado abaixo.
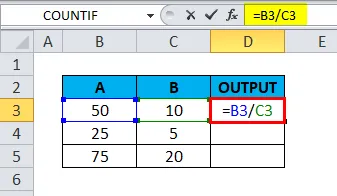
- Obteremos a saída como 5 .
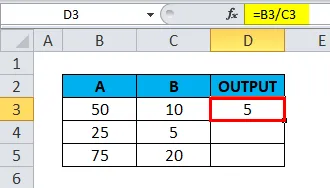
- Arraste a fórmula para toda a célula correspondente para obter a saída da seguinte maneira.
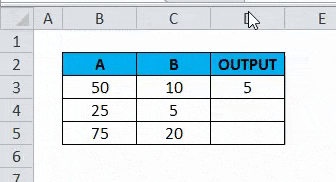
Exemplo 2
Como usar o operador de divisão (/) com outros operadores de subtração (-) no Excel?
Neste exemplo, veremos como fazer várias divisões passo a passo. Suponha que tenhamos várias colunas nas quais precisamos descobrir a porcentagem de crescimento das vendas. Nesse cenário, podemos usar a divisão aninhada para buscar a saída exata.
Considere o exemplo abaixo, podemos ver que o mês foi dividido em quantidade para as vendas e precisamos calcular a porcentagem de crescimento usando o operador de divisão.
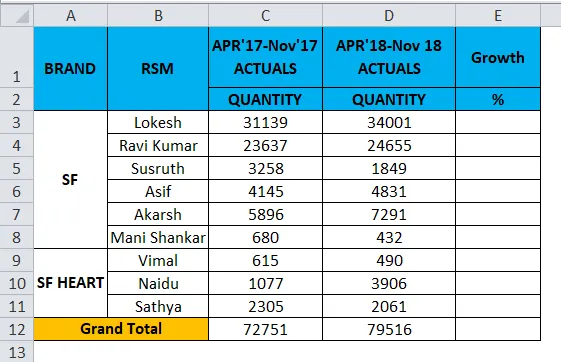
Veremos passo a passo como obtivemos a porcentagem de crescimento para vendedores individuais.
- Clique na coluna Crescimento .
- Digite = sinal de igual no E3 .
- Atualize a fórmula como = (D3-C3) / D3 .
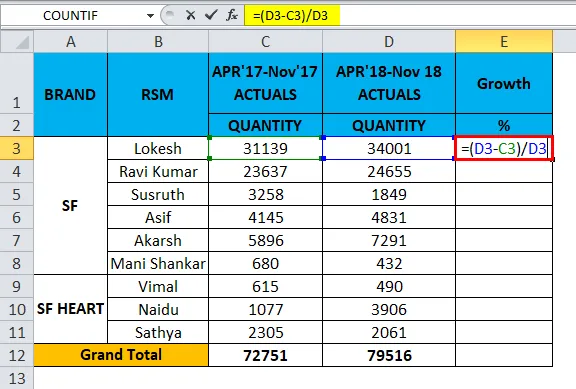
- Obteremos a produção em 8%.
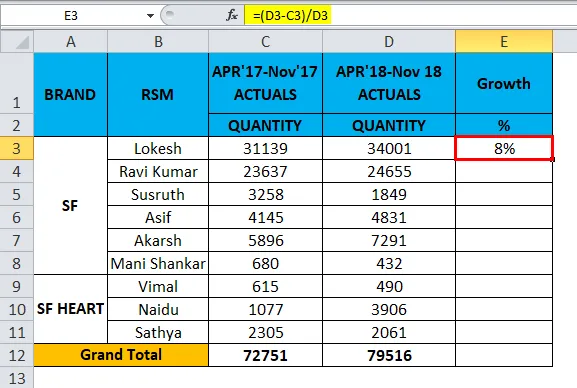
- Arraste a fórmula para todas as células de cima para baixo e obteremos o resultado abaixo da seguinte maneira.

O resultado de vendas acima mostra o crescimento dos vendedores para o mês específico. Dessa forma, podemos usá-los.
Exemplo 3
Como usar parênteses aninhados no operador de divisão usando adição (+)?
Neste exemplo, veremos como usar a divisão aninhada, seguindo as etapas abaixo:
Considere o exemplo abaixo, que mostra os dados de vendas mensalmente, além de prever o número de vendas futuras para 19 de janeiro.

Agora vamos ver como usar parênteses aninhados no operador de divisão, seguindo as etapas abaixo.
- Crie um novo nome de coluna Saída.
- Clique na célula F2.
- Digite parênteses abertos como mostrado abaixo = (C2 + D2) / E2 .
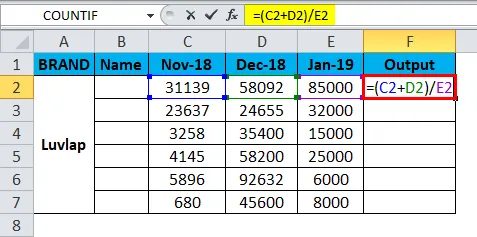
- Neste exemplo, usamos parênteses de abertura e fechamento usando o operador de adição e divisão.
- Adicionamos 18 de novembro e 18 de dezembro e dividimos o valor com 19 de janeiro para obter a saída.
- Converta o valor em%, como mostrado abaixo.
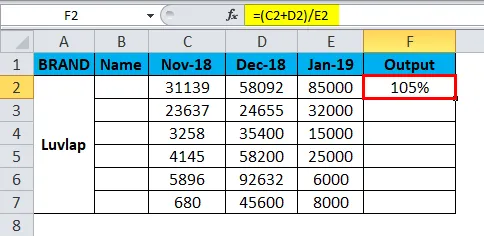
- Arraste a fórmula para todas as células. Portanto, obteremos o resultado como mostrado abaixo.
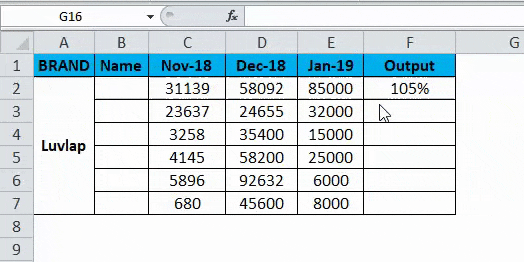
Exemplo 4
Neste exemplo, veremos como descobrir a média das notas do aluno usando o operador de divisão.
Vamos considerar o exemplo abaixo, em que os alunos obtiveram notas nas disciplinas de matemática e ciências, aqui precisamos descobrir a média de notas dos alunos.
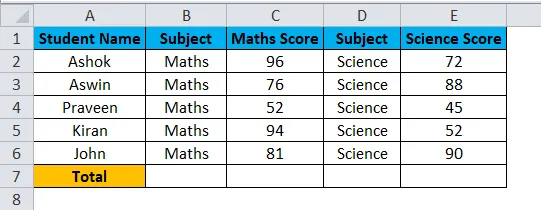
Nesse caso, podemos usar o operador de divisão para descobrir a média seguindo as etapas abaixo.
Para calcular a média, uma fórmula básica é Número total de notas obtidas / Número de alunos .
- Crie uma nova coluna como média.
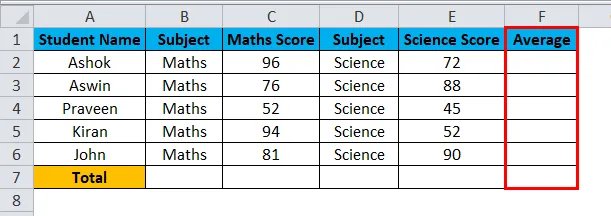
- Digite o colchete aberto entre parênteses, como mostrado = (C2 + E2) / 2 .
- Adicionamos a disciplina de matemática mais a disciplina de ciências divididas pela disciplina total.
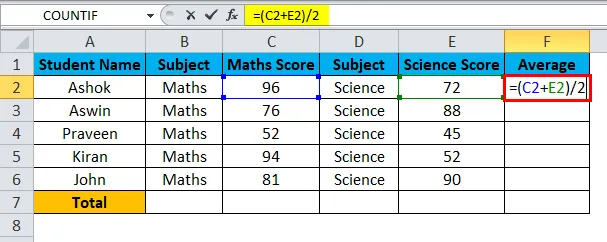
- Obteremos a saída como 84 .
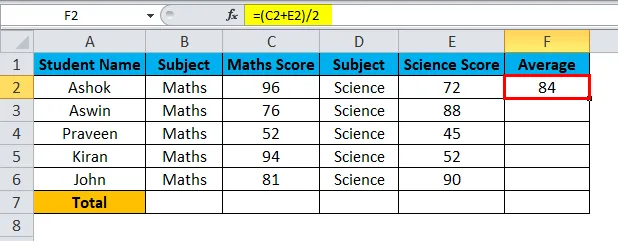
- Arraste a fórmula para todas as células para obter a média de todos os alunos conforme a saída mostrada abaixo.

Exemplo 5
Usando IFERROR no operador de divisão
Neste exemplo, veremos como usar a operação de divisão com a condição IFERROR para evitar # DIV / 0! Erro .
Principalmente, o Excel gerará um erro se uma célula tiver um valor em branco ao usar o operador de divisão, como mostrado abaixo.
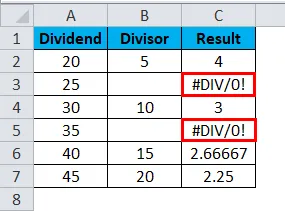
Para evitar esse erro, usaremos a condição "IFERROR" para que possamos superar esses erros.
- Clique no nome da célula Resultado .
- Digite a fórmula IFERROR como mostrado abaixo.

- Obteremos a saída como 4 .
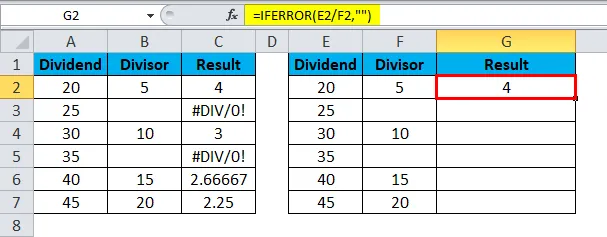
- = IFERROR (E2 / F2, ””) - que indica que usamos o número de dividendos 20 / número de divisor 5, que nos dará a saída 5 e, finalmente, fechamos as aspas para evitar erros de DIV.
- Arraste a fórmula para todas as células.
- Obteremos a saída abaixo da seguinte maneira.
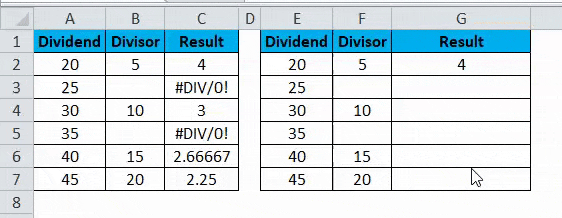
Lembretes sobre a divisão no Excel
- Ao usar o operador Division, verifique se todas as células possuem valores exatos. Se os valores das células estiverem em branco, o Excel lançará um erro #DIV .
Artigos recomendados
Este foi um guia para dividir no Excel. Aqui discutimos a Fórmula de divisão no Excel e Como usar a fórmula de divisão no Excel, além de exemplos práticos e modelo de excel para download. Você também pode consultar nossos outros artigos sugeridos -
- Como usar a função IFERROR Excel
- Função Soma do MS Excel | Fórmulas e exemplos
- Função AGREGADA | Tutoriais do Excel
- Função SUBTOTAL | Truque do Excel