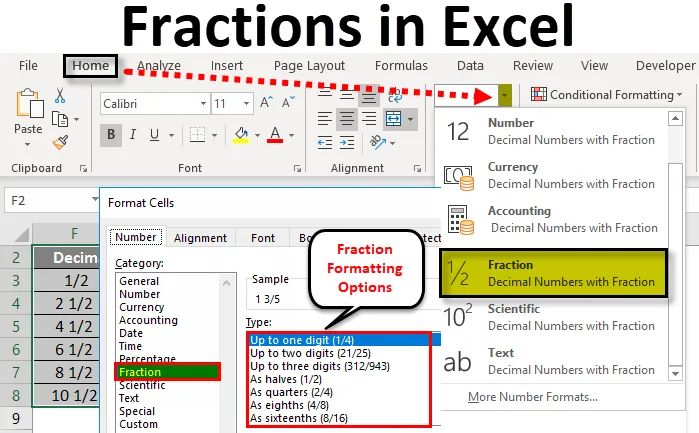
Frações no Excel (Sumário)
- Frações no Excel
- Como usar a formatação de frações no Excel?
- Exemplos de fração no Excel
Frações no Excel
Frações no Excel é um formato numérico usado para exibir o número como uma fração real em vez de números decimais. A formatação do Excel Fraction inclui várias opções, como até um dígito, dois dígitos, três dígitos, metades, quartos, oitavos, décimos sextos, etc.
No Microsoft Excel, podemos encontrar a formatação da fração no grupo Número, no Menu Inicial.
Ao converter alguns dados no Excel, não podemos dizer que todos os dados serão colados no mesmo formato. Suponha que tenhamos um conjunto de números de fração ao copiar e colar os dados do Excel não reconhecerão o formato por padrão, o Excel irá para as opções gerais. Neste artigo, aprenderemos como alterar os números para formatação de fração.
Como usar a formatação de frações no Excel?
No Excel, quando importamos ou copiamos os dados de outros arquivos, o Excel não reconhece o formato. Nesses casos, precisamos seguir a opção de formatação para obter a saída desejada.
Você pode fazer o download deste modelo de fração do Excel aqui - Modelo de fração do ExcelDa mesma forma, se inserirmos o número no formato de fração, o Excel não reconhecerá e fornecerá o resultado no formato de data. Neste exemplo, aprenderemos como fazer a formatação de fração no excel.
Podemos fazer a formatação escolhendo o Grupo de números ou, clicando com o botão direito, podemos executar a formatação seguindo as etapas abaixo.
- Primeiro, insira os números das frações em qualquer uma das células.
- Vá para o menu inicial .
- Podemos encontrar o grupo Número no menu inicial, como mostrado abaixo.
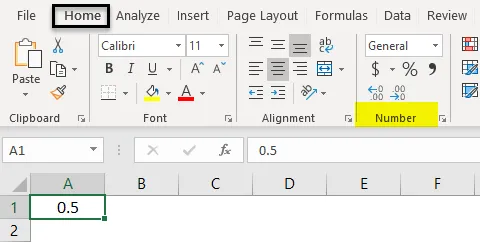
- Clique na caixa suspensa para obter a lista de opções de formatação. Escolha Formato de Fração .
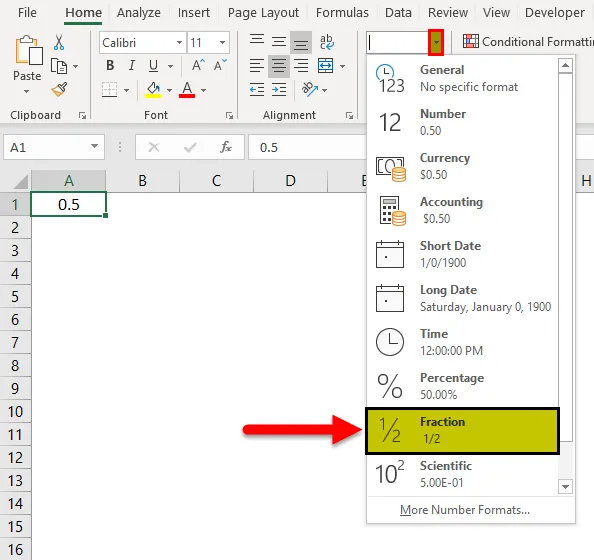
- A entrada fornecida será convertida para o formato Fração. Por exemplo, se inserirmos o formato de 0, 5 frações, você obterá a saída de 1/2.
- Podemos encontrar as mais frações de formatação clicando em Mais formatos de número .
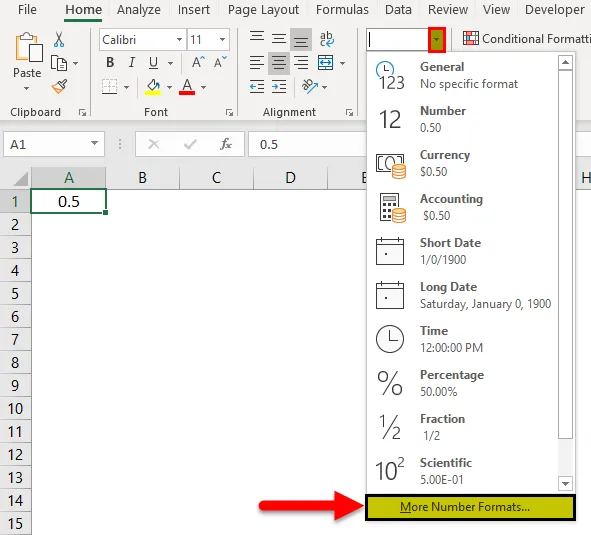
- Quando clicarmos em Mais formatos de número, obteremos a caixa de diálogo Formatar células, como mostrado abaixo.
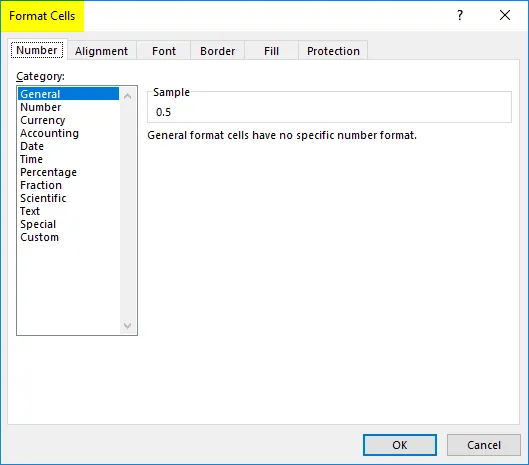
- Clique na primeira guia chamada Número . Na lista de formatos numéricos, podemos encontrar a opção chamada Fração.
- Clique na opção Fração para que, no lado direito, tenhamos a opção de formatação de fração, conforme mostrado na captura de tela abaixo.
- Escolha o formato de fração desejado onde precisamos aplicar e clique em ok.
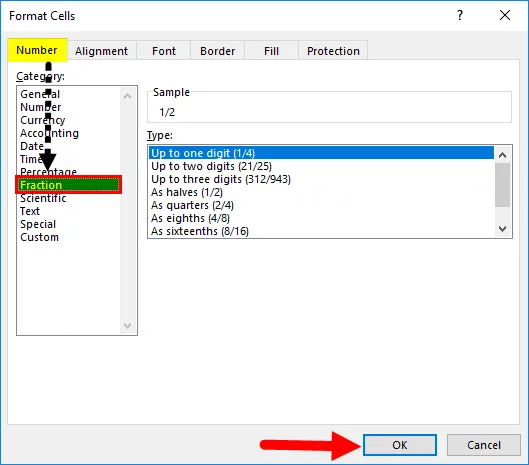
- Para que a formatação selecionada seja aplicada a todas as células.
Aplicar formatação de frações usando o menu do botão direito no Excel
Podemos fazer a formatação de números usando o menu do botão direito, que é tão fácil de usar.
- Primeiro, insira o número da fração.
- Clique com o botão direito do mouse na célula para obter a opção. Clique na opção Formatar células .
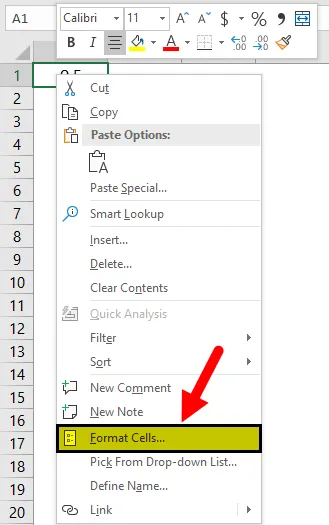
- Para obter a caixa de diálogo Formatar células. Clique na primeira guia chamada Número .
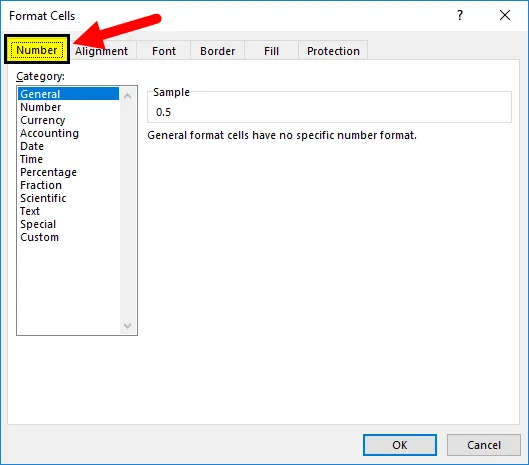
- Na lista de formatos numéricos, podemos encontrar a opção chamada Fração.
- Clique na opção Fração para que, no lado direito, tenhamos a opção de formatação de fração.
- Escolha o formato de fração desejado que precisamos aplicar e clique em ok.
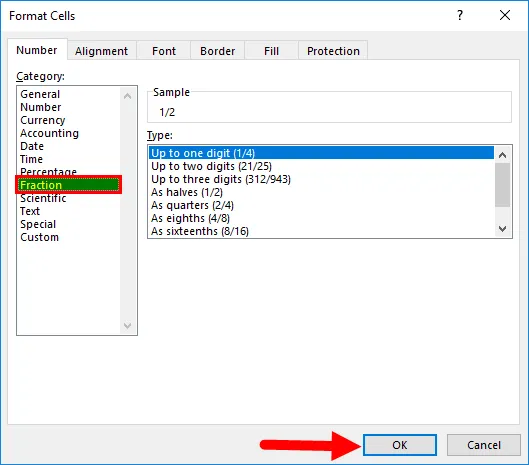
- Para que a formatação selecionada seja aplicada a todas as células.
Exemplos de fração no Excel
Abaixo estão os diferentes exemplos de frações no Excel.
Exemplo # 1 - Formatação de frações de um dígito no Excel
Neste exemplo, veremos como converter os números decimais reais em formatação de fração seguindo as etapas abaixo.
Considere o exemplo abaixo, que possui algum tipo de número decimal, como mostrado abaixo.

Suponha que precisamos converter os números decimais acima em números de fração. Suponha que, se tentarmos digitar o número da fração como 1/2, o Microsoft Excel não reconhecerá e retornará a saída como "01 de fevereiro". Para superar essa formatação, podemos converter esses números decimais em formatação de fração seguindo as etapas abaixo.
- Primeiro, selecione a tabela inteira para aplicar a formatação de fração, como mostrado abaixo.
- Agora vá para o Grupo de números que podemos encontrar no menu HOME .
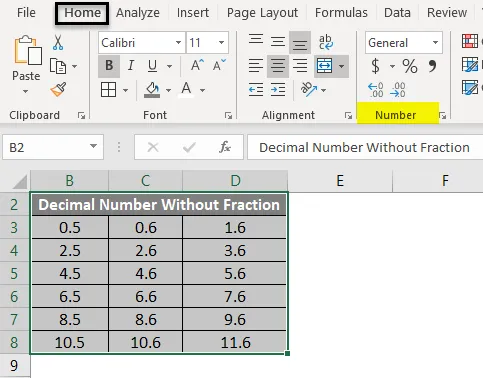
- Clique na caixa suspensa para obter a lista de opções de formatação. Escolha Formatação de frações nessa lista.
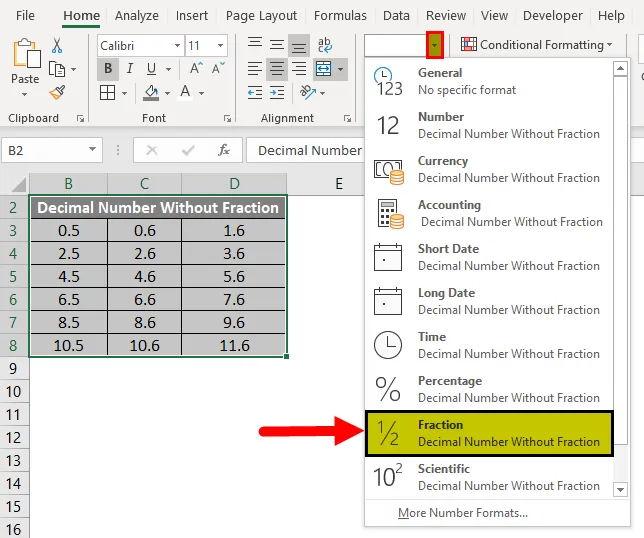
- Depois de clicar nas opções de formatação da fração, os números decimais selecionados serão convertidos para um formato fracionário. No resultado abaixo, mostramos a comparação dos números decimais e os números das frações. Ao ver o resultado abaixo, podemos comparar facilmente o resultado da primeira linha, como se o número decimal 0, 5 tivesse o formato de fração 1/2 e 0, 6 tenha o formato de fração 3/5 e 1, 6 tenha o formato decimal de 1 3/5, onde não podemos entrar manualmente nesse formato no excel.
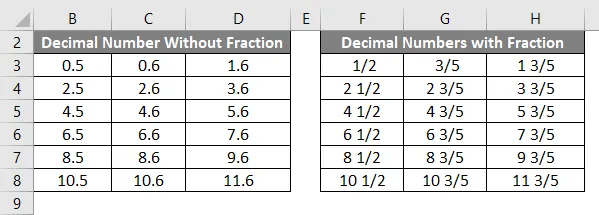
Formatação de frações usando mais opções no Excel
Nos exemplos acima, vimos como converter o número decimal em opção de formatação básica.
Nele, aplicaremos a formatação da fração aplicando várias opções. Além disso, o Excel oferece a opção de formatação de mais frações, como um dígito, dois dígitos, três dígitos, metades, quartos, oitavos, décimos sextos, etc.
Vamos ver toda a formatação nesses exemplos, seguindo os procedimentos abaixo.
No procedimento acima, vimos que a formatação de fração tem oito opções de formatação de fração, como mostrado abaixo

Por padrão, a formatação de fração aplicará a primeira opção chamada Até um dígito (1/4) .
Exemplo # 2 - Formatação de até duas frações de dígitos no Excel
Considere o exemplo abaixo, que possui números decimais com dois dígitos.
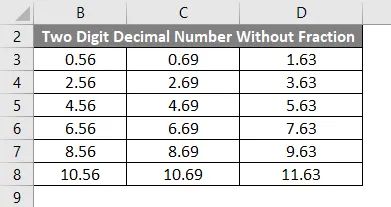
Para converter os números decimais de dois dígitos em formatação de fração de dois dígitos, siga as etapas abaixo.
- Primeiro, selecione a tabela completa como mostrado abaixo.
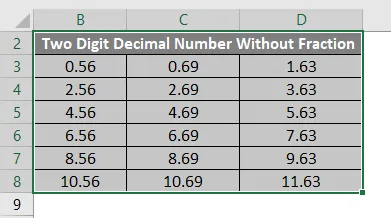
- Agora clique com o botão direito do mouse na tabela selecionada. Para obter o menu da seguinte maneira.
- Na lista, escolha a opção Formatar célula .

- Depois que clicarmos nas células de formato, obteremos a caixa de diálogo da opção de formato da seguinte forma.
- Clique na primeira guia chamada Número .
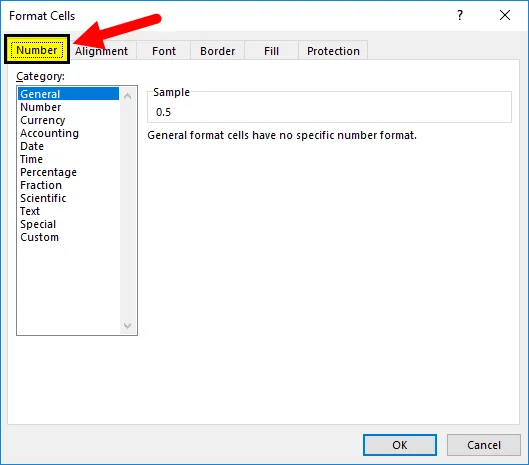
- Na lista de formatos numéricos, podemos encontrar a opção chamada Fração.
- Clique na opção Fração para que, no lado direito, tenhamos a opção de formatação de fração, conforme mostrado na captura de tela abaixo.
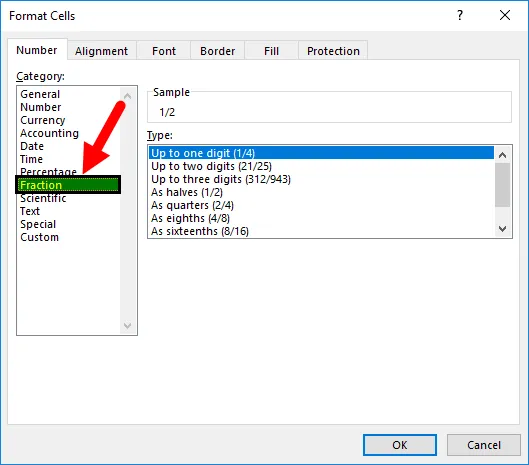
- Agora clique na segunda opção chamada Até dois dígitos e clique em ok .
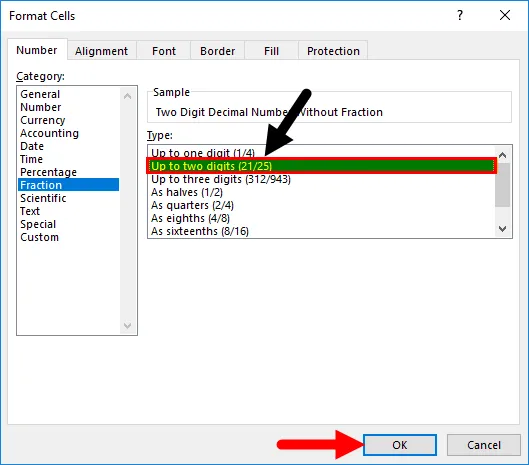
- Depois de clicar no botão OK, os números decimais selecionados serão convertidos para o formato de fração de dois dígitos, que é mostrado como resultado da comparação na captura de tela abaixo. No resultado abaixo, podemos comparar a primeira linha de números decimais de dois dígitos com a formatação de fração de dois dígitos, como 0, 56 com o formato de fração de 14/25 e 0, 69 com formatação de fração como 20/29 e 1, 63 com a formatação de fração como 1 17 / 27
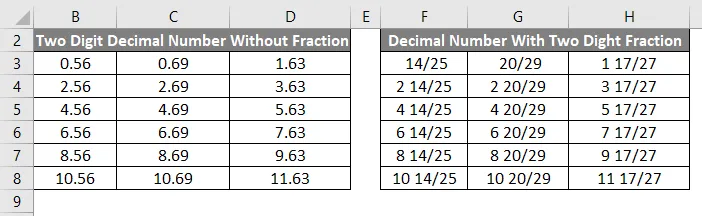
Da mesma forma, podemos converter os números decimais fornecidos em números de fração de três dígitos, como
Os quartos 2/4 terão o formato abaixo
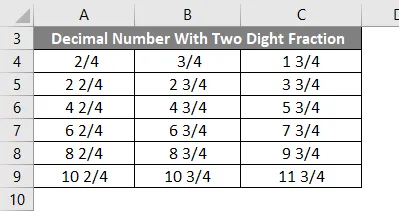
Como oitavos (4/8) tem o formato abaixo
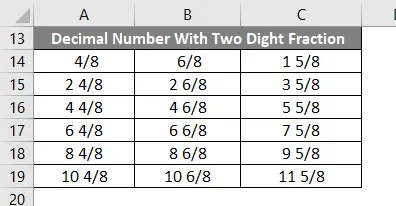
Como décimo sexto (16/8) tem o formato abaixo:

Coisas para lembrar
- Os números fracionários são usados principalmente em funções matemáticas.
- No Microsoft Excel, se inserirmos os valores fracionários, o Excel fornecerá a saída no formato de dados.
- Certifique-se de que escolhemos a opção de formatação de fração no grupo de números antes de fornecermos os números de fração.
Artigos recomendados
Este foi um guia para frações no Excel. Aqui discutimos como usar frações no Excel, juntamente com exemplos do Excel e modelo de Excel para download. Você também pode consultar nossos outros artigos sugeridos -
- Números aleatórios no Excel
- Função SOMA no Excel
- Dividir na fórmula do Excel
- Fórmula simples no Excel