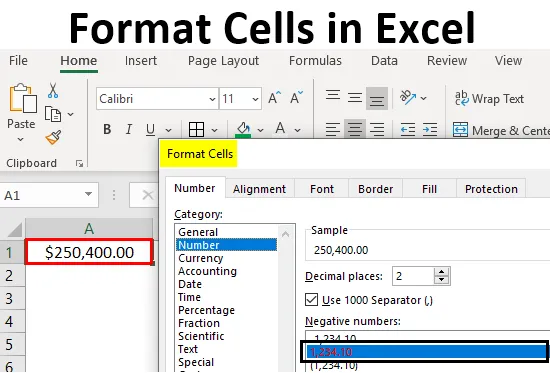
Definição de células de formato
Um formato no Excel pode ser definido como a alteração da aparência dos dados na célula da maneira que é, sem alterar os dados ou números reais nas células. Isso significa que os dados na célula permanecem os mesmos, mas mudaremos a aparência.
Formatos diferentes no Excel
Temos vários formatos no Excel para usar. Para ver os formatos disponíveis no Excel, clique no menu "Página inicial" no canto superior esquerdo.
Formato geral
No formato Geral, não existe um formato específico, independentemente do que você inserir, ele será exibido da mesma maneira; pode ser um número, texto ou símbolo. Depois de clicar no menu INÍCIO, vá para o segmento "NÚMERO", onde você encontrará uma queda de formatos.

Clique no menu suspenso onde você vê a opção "Geral".
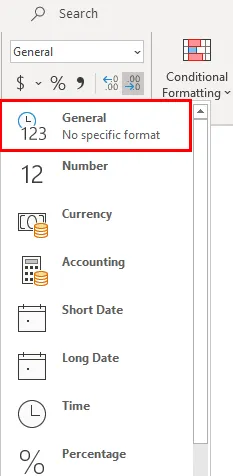
Discutiremos cada um desses formatos, um por um, com exemplos relacionados.
Formato numérico
Este formato converte os dados em formato numérico. Quando inserimos os dados inicialmente, eles estarão no formato Geral, depois de converter para o formato Número, eles aparecerão como formato numérico. Observe a captura de tela abaixo para o número no formato geral.
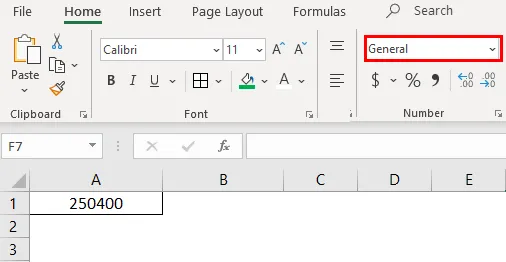
Agora escolha o formato "Número" na lista suspensa e veja como a aparência da célula A1 muda.
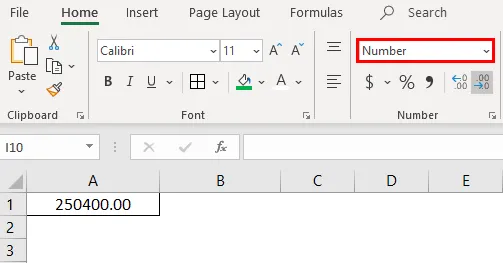
Essa é uma diferença entre o formato Geral e Número. Se desejar mais personalizações para o seu formato numérico, selecione a célula que deseja personalizar e clique com o botão direito do mouse no menu abaixo.
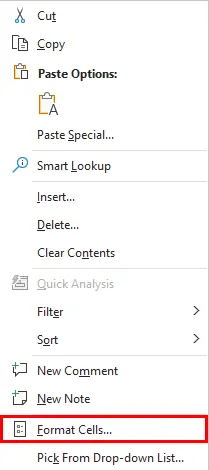
Escolha a opção "Formatar células" e você verá a janela abaixo.

Escolha "Número" na opção "Categoria" e você terá as personalizações para o formato Número. Escolha o número de casas decimais que você deseja exibir. Marque a caixa de seleção "Usar separador de 1000" para separar 1000 com vírgula (, ).
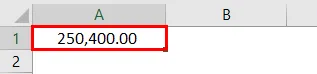
Escolha o formato do número negativo se deseja exibir com um símbolo negativo, entre parênteses, na cor vermelha e com parênteses e na cor vermelha.
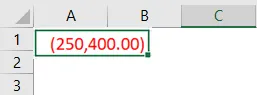
Formato da Moeda
O formato da moeda ajuda a converter os dados em um formato de moeda. Temos a opção de escolher o tipo de moeda conforme nossa exigência. Selecione a célula que deseja converter para o formato Moeda e escolha a opção "Moeda" no menu suspenso.

Atualmente, está na moeda Dólar. Podemos mudar clicando no menu suspenso de "$" e escolher a moeda necessária.
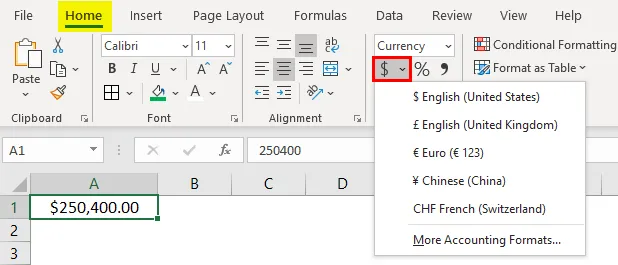
No menu suspenso, temos poucas moedas; se você quiser as outras moedas, clique na opção "Mais formatos de contabilidade", que exibirá um menu pop-up como abaixo.
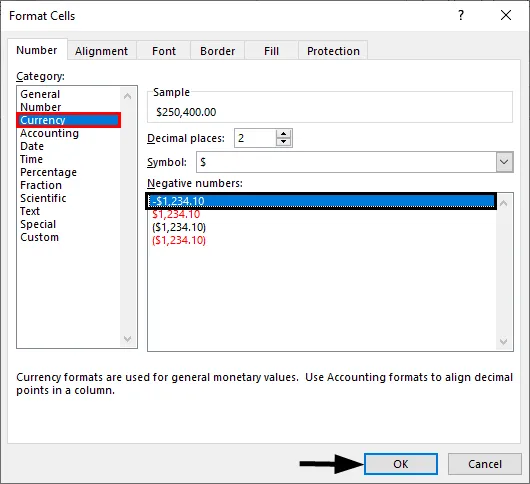
Clique no menu suspenso "Símbolo" e escolha o formato de moeda necessário.
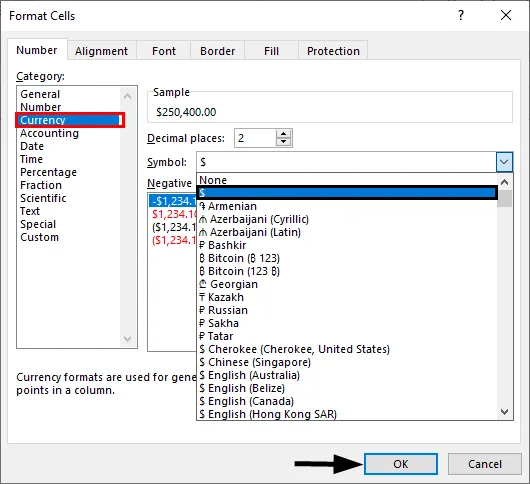
Formato de contabilidade
Como todos sabem, os números contábeis estão todos relacionados ao dinheiro; portanto, sempre que convertemos qualquer número para o formato contábil, ele adiciona um símbolo de moeda a ele. A diferença entre a moeda e a contabilidade é o alinhamento do símbolo da moeda. Abaixo estão as capturas de tela para referência.
Alinhamento Contábil
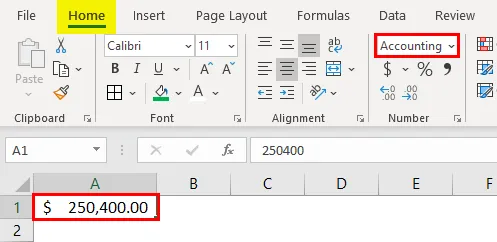
Alinhamento de Moeda
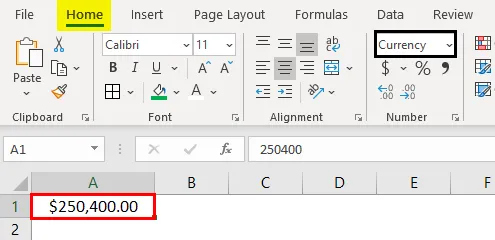
Formato de data curta
Uma data pode representar em um formato curto e longo. Quando você quiser representar sua data em um formato curto, use o formato de data curto. Por exemplo: 01/01/2019.
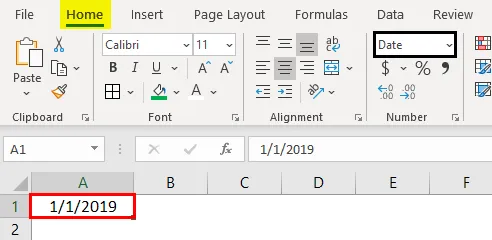
Formato de data longa
A data longa é usada para representar nossa data em formato expansível, como a captura de tela abaixo.
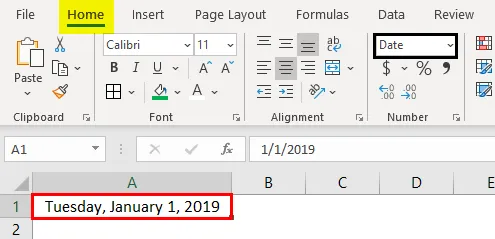
Vemos que o formato de data curta e o formato de data longa têm vários formatos para representar nossas datas. Clique com o botão direito do mouse e selecione "Formatar Células", como fizemos anteriormente para "números", e então obteremos a janela para selecionar os formatos necessários.
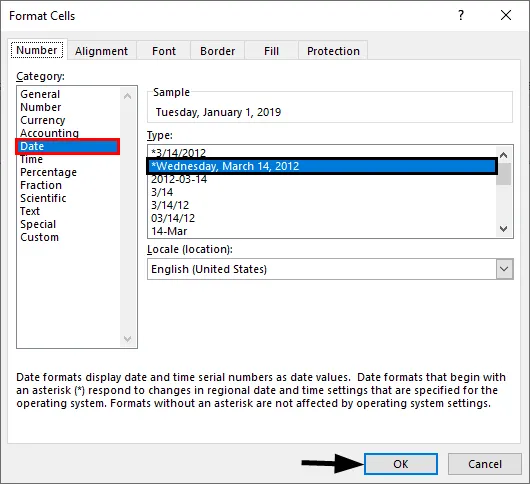
Você pode escolher o local no menu suspenso "Localidade".
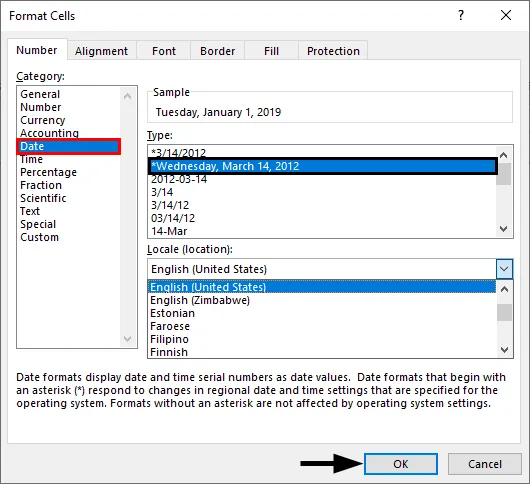
Escolha o formato da data no menu "Tipo".

Podemos representar nossa data em qualquer um dos formatos disponíveis.
Formato da hora
Este formato é usado para representar a hora. Se você inserir a hora sem converter a célula em formato de hora, ela será exibida normalmente, mas se você converter a célula em formato e entrada de hora, ela representará claramente a hora. Encontre a captura de tela abaixo para ver as diferenças.
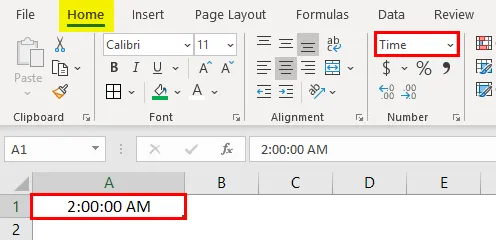
Se você ainda deseja alterar o formato da hora, altere no menu células de formato, como mostrado abaixo.
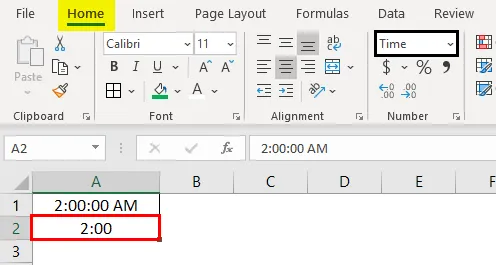
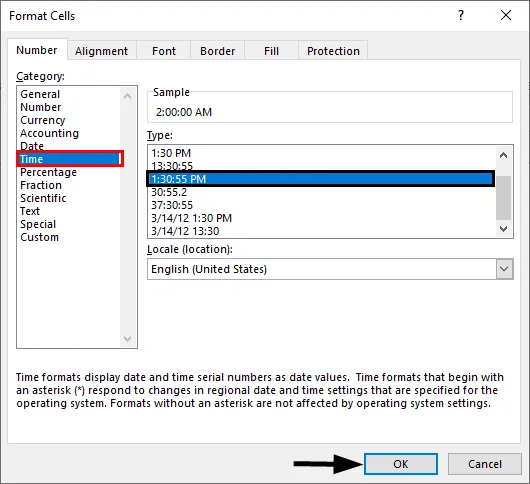
Formato de Porcentagem
Se você deseja representar a porcentagem numérica, use este formato. Insira qualquer número na célula, selecione essa célula e escolha o formato de porcentagem, para que o número seja convertido em porcentagem.
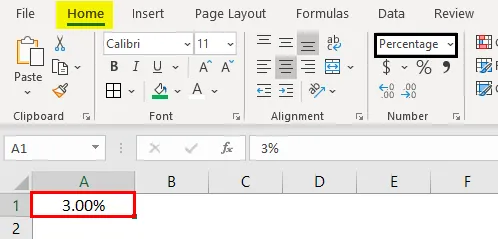
Formato de Fração
Quando inserimos os números das frações como 1/5, devemos converter as células no formato Fração. Se inserirmos o mesmo 1/5 em uma célula normal, ele será exibido como data.
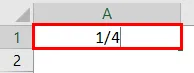
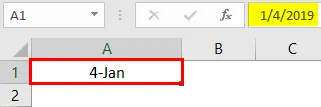
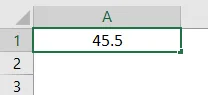
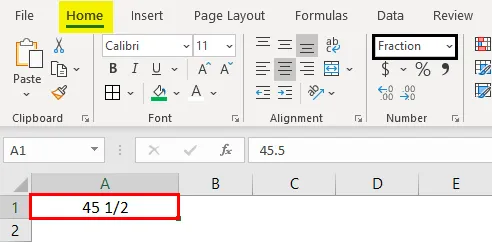
É assim que o formato da fração funciona.
Formato de texto
Quando você digita o número e converte para o formato de texto, o número será alinhado ao lado esquerdo. Considerará o texto como não apenas o número.
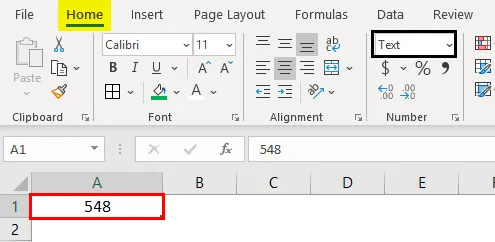
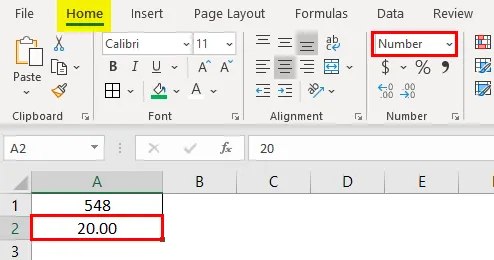
Formato Científico
Quando você digita um número 10000 (dez mil) e o converte em um formato científico, ele será exibido como 1E + 04, aqui E significa expoente e 04 representa o número de zeros. Se introduzirmos o número 0.0003, ele será exibido como 3E-04. Para entender melhor isso, tente números diferentes no formato Excel e verifique se você terá uma idéia melhor.
Outros Formatos
Além dos formatos explicados, temos outros formatos como Alinhamento, Fonte, Borda, Preenchimento e Proteção.
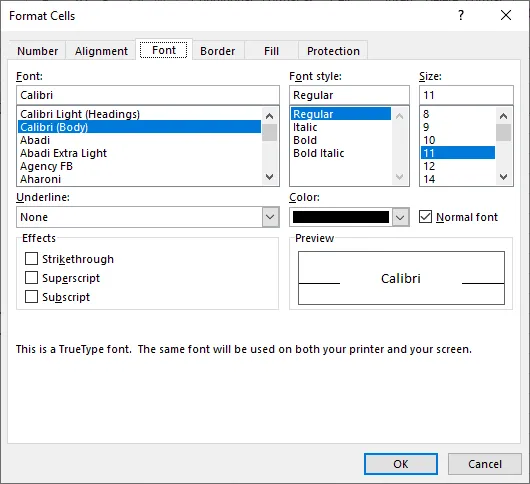
A maioria deles é auto-explicativa, por isso estou saindo e explicando a proteção sozinha. Quando você deseja bloquear qualquer célula da planilha, use esta opção. Mas esse bloqueio será ativado apenas quando você proteger a folha.
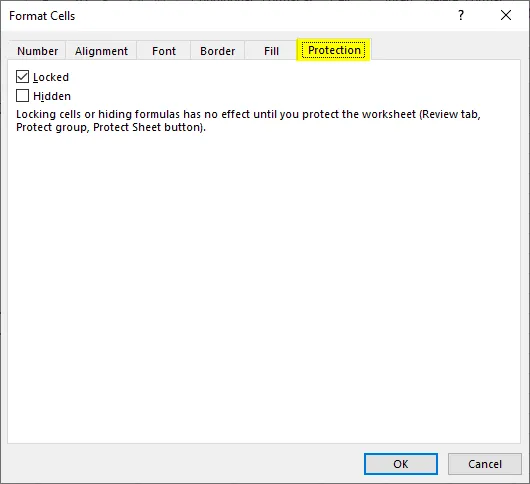
Você pode ocultar e bloquear as células na mesma tela; o Excel forneceu instruções quando isso afetará.
Coisas para lembrar sobre células de formato no Excel
- Pode-se aplicar formatos clicando com o botão direito do mouse e selecionando as células de formato ou no menu suspenso, conforme explicado inicialmente. O impacto deles é o mesmo, no entanto, quando você clica com o botão direito do mouse, terá várias opções.
- Quando você deseja aplicar um formato a outra célula, use o pintor de formatos. Selecione a célula e clique no pintor de formato e escolha a célula que deseja aplicar.
- Use a opção "Personalizado" quando desejar criar seus próprios formatos, conforme o requisito.
Artigos recomendados
Este é um guia para Formatar células no Excel. Aqui discutimos Como formatar células no Excel, juntamente com exemplos práticos e modelo de Excel para download. Você também pode consultar nossos outros artigos sugeridos -
- Formatação condicional do Excel para datas
- Como criar um modelo de dados no Excel?
- O que é o Gráfico de Dispersão 3D no Excel?
- Aplicando a AutoFormatação no Excel