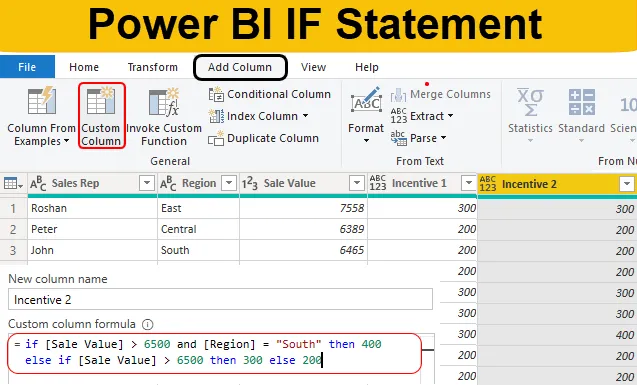
Introdução à declaração IF do Power BI
IF é a declaração mais popular no Excel e Power BI. Chegar a novas colunas com base em várias condições é quase impossível sem as Instruções IF, portanto, é necessário estar ciente das instruções if ao chegar a novas colunas.
Na instrução IF do Power BI, é usada como função DAX e na coluna condicional do Power Query; neste artigo, mostraremos como usar a instrução IF no Power BI para obter novas colunas condicionais.
O que é a declaração IF no Power BI?
IF é uma função ou instrução lógica que é freqüentemente usada no MS Excel, linguagens de codificação e também no Power BI. No Power BI, ele está disponível de duas maneiras, uma em termos da função DAX e outra em termos da ferramenta Power Query para adicionar uma nova coluna com base nas condições.
Você deve ter colocado horas enquanto o aprendeu no MS Excel, mas com o editor do Power Query, você achará fácil. Além disso, uma coisa que assumimos ao escrever este artigo é que você já conhece a função SE no MS Excel.
Como usar a instrução IF no Power BI?
Abaixo estão os diferentes exemplos para usar a instrução If no Power BI:
Instrução Power BI IF - Exemplo # 1
Para um exemplo, veja a tabela de dados abaixo para esta demonstração. Portanto, você pode fazer o download da pasta de trabalho do Excel no link abaixo, usado neste exemplo.
Você pode baixar este modelo de Excel de instrução do Power BI IF aqui - Modelo de Excel de instrução do Power BI IF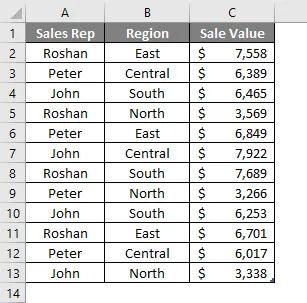
Agora precisamos adicionar uma nova coluna "Incentivo" com base em determinadas condições e essa condição é a seguinte.
"Se o valor de vendas for> 6500, o incentivo será 300 ou o incentivo será 200".
- Agora já carreguei a tabela de dados acima no arquivo do Power BI Desktop.

- Agora precisamos ir ao editor “Power Query” para chegar à coluna condicional. Na guia Página Inicial, clique em Editar Consultas .
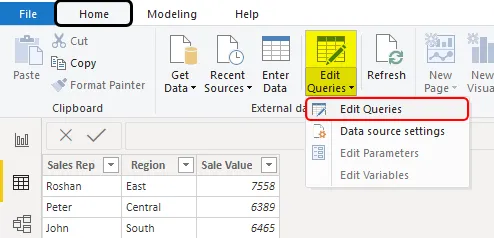
- Isso levará você à janela do Power Query Editor.
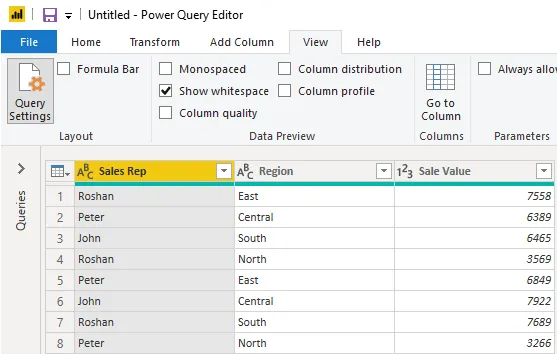
- Nesta nova janela, vá para a guia Adicionar coluna e escolha Coluna condicional .
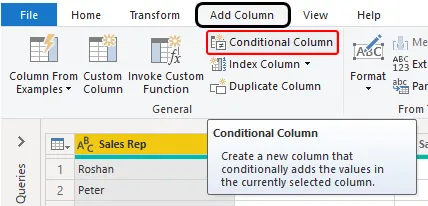
- Isso abrirá uma nova janela de critérios de coluna condicional, como mostrado abaixo.
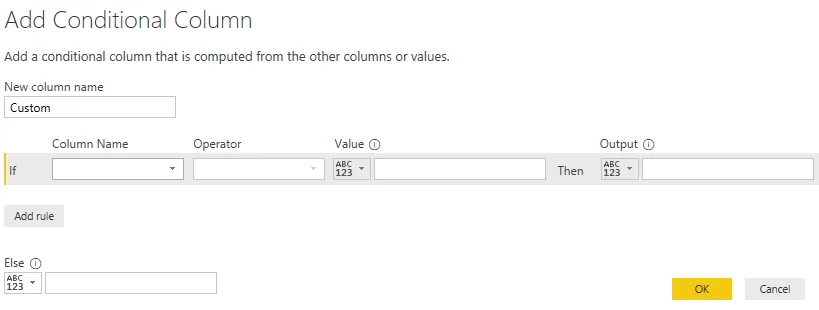
- Primeiro, atribua um nome a esta coluna como " Incentivo 1 ".
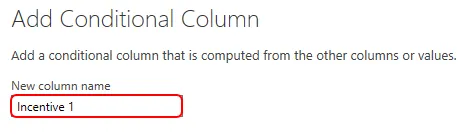
- Depois disso, podemos ver que a instrução if já existe, portanto, no menu suspenso "Nome da coluna", escolha a coluna "Valor de vendas".
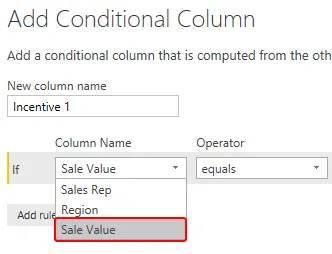
- Em seguida, escolha o operador como maior que (>).
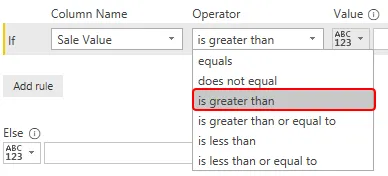
- Agora mencione o valor como "6500".

- Em seguida, a saída será uma quantidade de incentivo de 300.

- Na declaração else, adicione o valor do incentivo como 200.
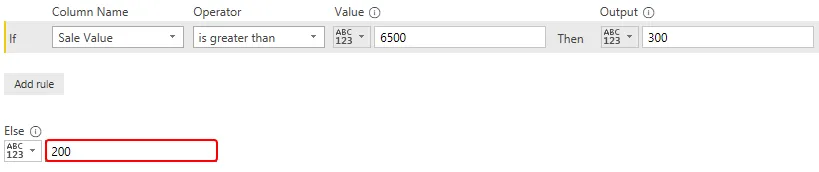
Agora podemos ler esta declaração if com um inglês claro, ou seja, “Se o Valor da Venda for maior que 6500, a Saída será 300 Else 200.
Isso parece muito mais fácil do que a condição SE normal no MS Excel, não é ??? Clique em Ok para ter uma nova coluna condicional.
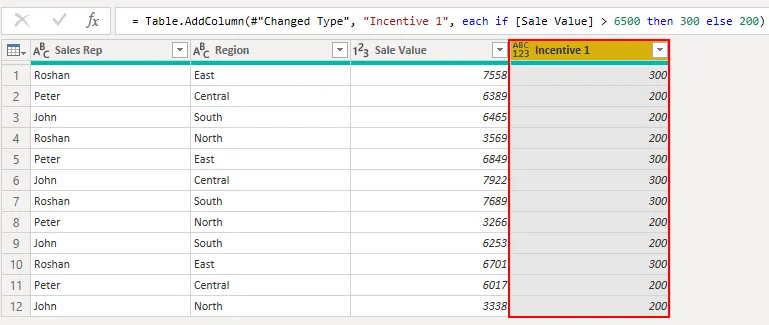
Lá está, temos uma nova coluna como "Incentivo", com base nas condições fornecidas no Power BI.
Instrução Power BI IF - Exemplo # 2
Agora vimos como usar a instrução if para chegar a uma nova coluna. Da mesma forma, imagine a situação de chegar a uma nova coluna com base em várias condições.
Por exemplo, "se o valor de vendas for> 6500 e a região for" Sul ", precisaremos do valor de Incentivo como 400 ou, se o valor de vendas for> 6500, o incentivo será de 300 ou 200.
- Portanto, neste caso, precisamos usar a opção "Coluna personalizada".
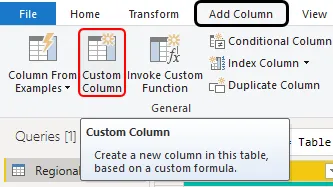
- Isso abrirá a janela abaixo para nós.

- Como sempre, atribua um nome a Nova coluna como " Incentivo 2 ".
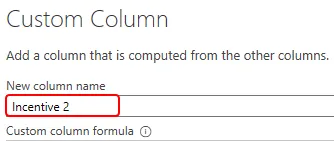
- Agora, no espaço "Custom Column Formula", precisamos escrever o "if statement", então primeiro escreva o if e escolha a coluna Sale Value.

- O primeiro critério é se o valor da venda for> 6500, aplique este teste lógico.
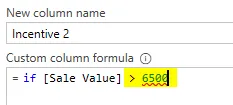
- Agora também precisamos aplicar mais uma condição lógica, ou seja, se a região for "Sul", precisamos usar a instrução AND aqui.
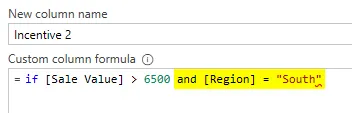
- Então o incentivo será 400.
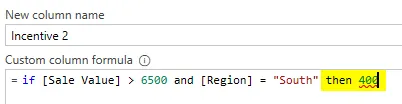
- Caso contrário, se precisarmos fazer outro teste lógico para determinar se o valor de vendas é> 6500 ou não, se sim, o incentivo será 300 ou 200. Portanto, aplique mais uma instrução if como a abaixo.
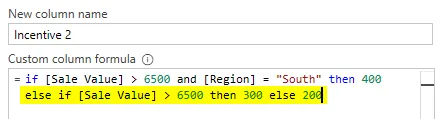
Ok, nesta declaração, primeiro testaremos se o valor de vendas é> 6500 e a região é "Sul" ou não, se ambos estiverem corretos, o valor do incentivo será 400 ou, novamente, testará se o valor de vendas é> 6500 ou não, se sim o incentivo será 300 ou 200. Clique em Ok para obter o resultado.
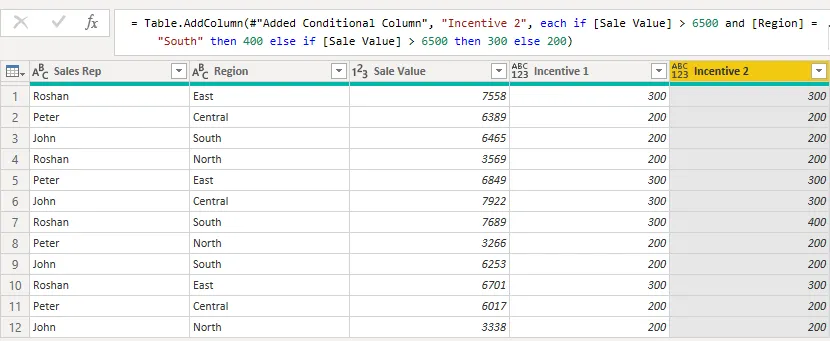
- Para ver a diferença desta coluna de incentivo, observe a linha número 7, em que o valor das vendas é> 6500 e a região é "Sul", portanto o valor do incentivo é 400.
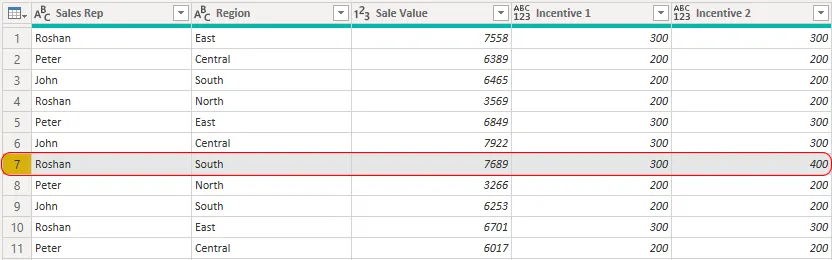
- Depois que as alterações forem aplicadas, clique em " Fechar e aplicar " na guia Início.
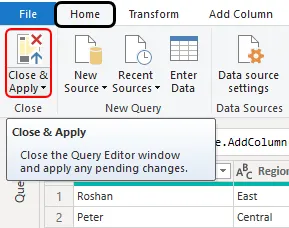
Agora, temos novas colunas com uma coluna mais antiga no Modelo de Dados do Power BI.
NOTA: O arquivo de declaração do Power BI IF também pode ser baixado no link abaixo e a saída final pode ser exibida. Você pode baixar este modelo de declaração do Power BI IF aqui - Modelo de declaração do Power BI IFCoisas para lembrar
- IF está disponível como instrução e função DAX no Power BI.
- Em uma instrução, toda a sintaxe deve estar em caracteres minúsculos, se alguma fórmula maiúscula incluída mostrar erro e você pode fechar a fórmula.
Artigos recomendados
Este é um guia para a declaração do Power BI IF. Aqui discutimos como usar a instrução If no Power BI para chegar a uma nova coluna junto com exemplos práticos. Você também pode consultar os seguintes artigos para saber mais -
- Ícones no Power BI Desktop
- Como criar relatórios no Power BI?
- Tutorial do Power BI para iniciantes
- Como usar a função DAX do calendário no Power BI?
- Como usar a função DAX do filtro no Power BI?
- Principais recursos do Power BI para visualização de dados