A Adobe fez algumas mudanças importantes na interface do Photoshop com o CS6. A nova cor mais escura pode ser a mudança mais óbvia imediatamente, mas não é a única. Outra grande mudança em particular pode causar alguma confusão ao criar efeitos fotográficos, especialmente se você usar Filtros Inteligentes.
Se você usou versões anteriores do Photoshop e atualizou para o CS6, talvez tenha notado que o menu Filtro na barra de menus na parte superior da tela foi bem filtrado. Alguns dos grupos de filtros do Photoshop CS5 e anteriores - Artístico, Traçados de pincel, Esboço e Textura - estão completamente ausentes no menu Filtro no CS6, enquanto outros grupos tiveram os filtros removidos. A boa notícia é que os filtros e grupos ausentes não se foram realmente. A Adobe simplesmente os removeu do menu Filtro para otimizar a interface e, a partir do Photoshop CS6, agora eles são encontrados exclusivamente na Galeria de Filtros principal.
Isso pode ser bom para algumas pessoas, mas e se você não for uma dessas "algumas pessoas"? E se você preferir ter acesso a todos os filtros do Photoshop diretamente no menu Filtro, como costumava ser? Como veremos, não se trata apenas de uma preferência pessoal. Ser forçado a selecionar filtros na Galeria de filtros pode realmente tornar os Filtros inteligentes um pouco menos úteis do que eram antes. Vamos examinar o problema e aprenderemos como corrigi-lo facilmente.
Como restaurar filtros ausentes no Photoshop
O problema
Primeiro, o problema. Aqui está uma imagem que eu tenho aberto no Photoshop CS6 (foto de carro clássico da Shutterstock):
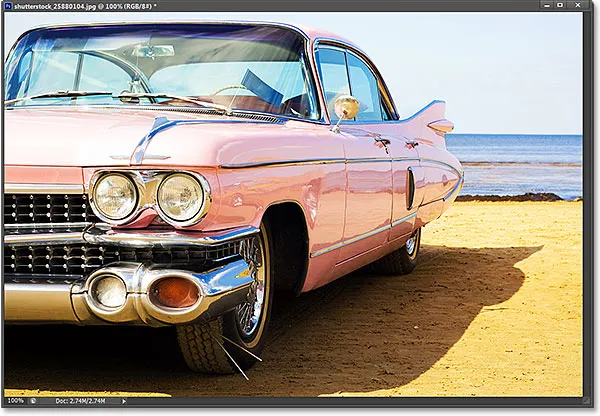
A foto original.
Digamos que eu queira aplicar o filtro Recorte a esta imagem, um dos filtros de tipo criativo mais populares do Photoshop. Digamos também que eu queira aplicá-lo como um Filtro Inteligente, que manterá o filtro Recorte totalmente editável, caso eu queira fazer alterações posteriormente. Para aplicar o filtro Recorte, ou qualquer filtro, como um Filtro inteligente, primeiro preciso converter a camada em que minha imagem está inserida em um Objeto inteligente . Se olharmos no meu painel Camadas, veremos minha foto na camada Plano de fundo. Para converter a camada em um Objeto Inteligente, clicarei no pequeno ícone de menu no canto superior direito do painel Camadas:
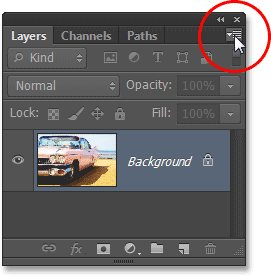
Clique no ícone de menu no painel Camadas.
Então eu vou escolher Converter em Objeto Inteligente no menu que aparece:
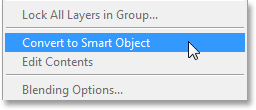
Escolha Converter em objeto inteligente no menu.
A foto ainda parece a mesma na janela do documento, mas um pequeno ícone de Objeto Inteligente no canto inferior direito da miniatura de visualização no painel Camadas indica que a camada agora é um Objeto Inteligente (o Photoshop também renomeou a camada de Fundo para Camada 0):
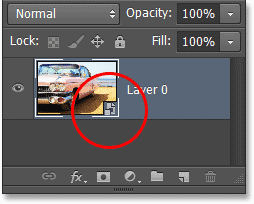
Sabemos que é um Objeto Inteligente pelo pequeno ícone na miniatura de visualização.
Agora que converti a camada em um Objeto Inteligente, posso aplicar o filtro Recorte a ela como um Filtro Inteligente. No Photoshop CS5 e versões anteriores, o filtro Recorte foi encontrado no grupo Artístico, no menu Filtro, mas quando abro o menu Filtro na barra de menus no Photoshop CS6, vemos que algo mudou. Não existe mais um grupo artístico, o que significa que não posso mais acessar o filtro Recorte a partir daqui:
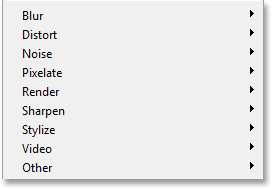
Vários grupos de filtros de versões anteriores do Photoshop estão ausentes no menu Filtro no CS6.
No CS6, para acessar o grupo Artístico, bem como os grupos Traçados de pincel, Esboço e Textura ausentes, precisamos abrir a Galeria de filtros acessando o menu Filtro e escolhendo a Galeria de filtros :
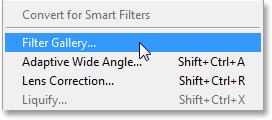
Indo para Filter> Filter Gallery.
A coluna do meio da Galeria de filtros é onde encontramos todos os nossos grupos de filtros. Podemos girar cada grupo para abrir ou fechar para mostrar ou ocultar os filtros dentro dele, simplesmente clicando no nome de um grupo. O grupo Artístico está no topo, então clicarei no nome dele para abrir o grupo. Depois, clicarei na miniatura do filtro Recorte para selecioná-lo. Os controles e as opções do filtro selecionado (neste caso, Recorte) aparecem na coluna à direita. Como não se trata de um longo tutorial sobre o uso da Galeria de filtros ou de qualquer filtro específico, definirei rapidamente o Número de níveis como 8, Edge Simplicity como 6 e Edge Fidelity como 3 :
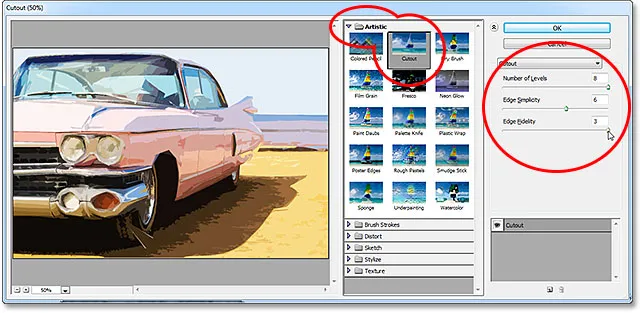
Selecionando o filtro Recorte no grupo Artístico e definindo suas opções.
Clicarei em OK para fechar a Galeria de filtros e aqui está minha imagem com o filtro Recorte aplicado:
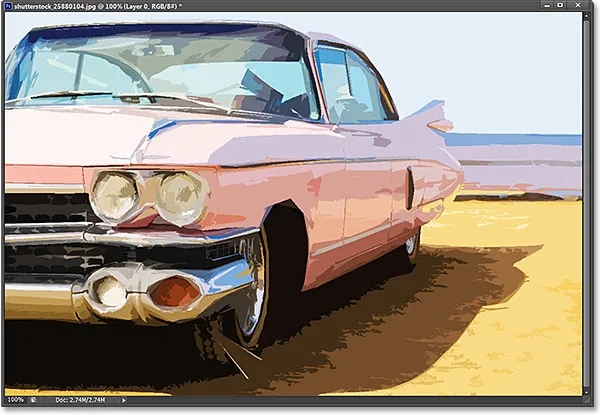
A foto após a aplicação do filtro Recorte.
E é aqui que entra o problema. Normalmente, quando aplicamos filtros como Filtros inteligentes, o nome de cada filtro usado aparece abaixo do Objeto inteligente no painel Camadas. Se precisarmos voltar e editar novamente as configurações de um filtro, basta clicar duas vezes no nome do filtro específico. Esse ainda é o caso no Photoshop CS6, com um pequeno problema. Todos os filtros que tivemos que acessar na Galeria de filtros (porque não estão mais disponíveis para nós no menu Filtro) não são listados pelo nome real. Em vez disso, eles são listados com o nome genérico "Galeria de filtros", que não informa qual filtro foi realmente usado:
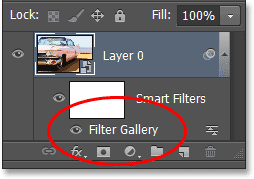
O filtro Recorte aparece apenas como "Galeria de filtros". Não é muito útil.
Isso pode ser bom em um caso como este, onde eu apliquei apenas um filtro. Lembro-me facilmente que era o filtro Recorte. Mas o que acontece se adicionarmos filtros inteligentes adicionais e todos eles precisarem ser acessados na Galeria de filtros? Aplicarei rapidamente mais dois filtros inteligentes à imagem ( Respingos do grupo Pinceladas e Brilho difuso do grupo Distorcer ). Como fui forçado a acessá-los na Galeria de filtros, esses novos filtros também são listados apenas como "Galeria de filtros" no painel Camadas, facilitando a identificação de qual é qual:
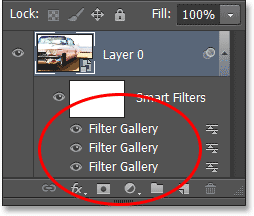
Três filtros diferentes, cada um listado apenas como "Galeria de filtros".
Restaurando os filtros ausentes no menu filtro
Isso é um problema enorme? Não, mas isso pode potencialmente diminuir o fluxo de trabalho. Felizmente, a Adobe percebeu isso e incluiu a opção de reverter o menu Filtro para o modo como costumava ser em todas as versões do Photoshop antes do CS6, e essa opção é encontrada nas Preferências. Em um PC com Windows, vá para o menu Editar na parte superior da tela, escolha Preferências e, em seguida, Plug-ins . Em um Mac, vá para o menu Photoshop, escolha Preferências e escolha Plug-Ins :
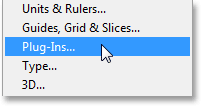
Selecionando as preferências de plug-ins.
Isso abre a caixa de diálogo Preferências do Photoshop, definida como as preferências de plug-ins. A opção que queremos é Mostrar todos os grupos e nomes da Galeria de filtros . Por padrão, esta opção está desmarcada. Se você deseja reverter o menu Filtro de volta ao modo como costumava ser nas versões anteriores do Photoshop e conseguir acessar todos os filtros diretamente no menu Filtro, basta marcar esta opção e clicar em OK para fechar a caixa de diálogo. (observe que você precisará reiniciar o Photoshop para que a alteração entre em vigor):
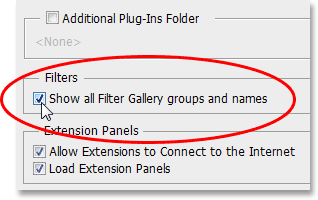
Selecionando a opção "Mostrar todos os grupos e nomes da Galeria de filtros".
Com a magia de você não estar aqui enquanto escrevo isso, fui em frente e reiniciei o Photoshop e reabri a mesma foto. Também o converti novamente em um Objeto Inteligente, clicando no ícone de menu no painel Camadas e escolhendo Converter em Objeto Inteligente :

Voltamos a ter o próprio Objeto Inteligente (sem filtros aplicados) no painel Camadas.
Com a opção Mostrar todos os grupos e nomes da Galeria de filtros selecionada nas Preferências, voltarei a acessar o menu Filtro na parte superior da tela e, desta vez, todos os grupos de filtros estarão disponíveis, exatamente como estavam em Photoshop CS5 e versões anteriores:
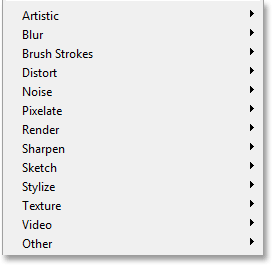
Todos os grupos estão novamente disponíveis no menu Filtro.
Para acessar o filtro Recorte, escolho o grupo Artístico e, em seguida, escolho Recorte :
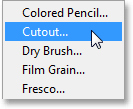
Indo para Filtro> Artístico> Recorte.
Agora, isso ainda abre a Galeria de Filtros, que é onde ainda definimos as opções para filtros como Recorte, mas o importante aqui é que eu pude selecionar o filtro Recorte diretamente no menu Filtro. Não o selecionei na própria Galeria de filtros. Usarei as mesmas configurações de antes para o filtro Recorte e clicarei em OK para fechar a Galeria de filtros:
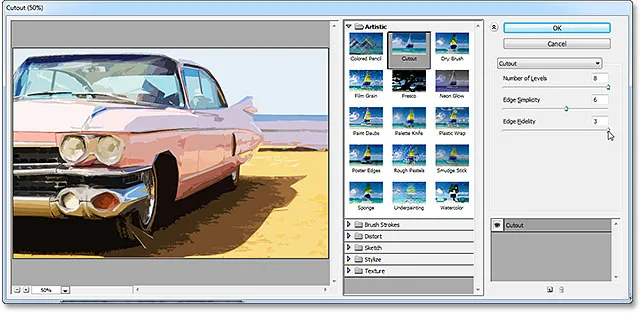
Ainda usamos a Galeria de filtros para definir as opções para muitos filtros.
Assim como da última vez, o Recorte é aplicado ao meu Objeto inteligente como um Filtro inteligente, mas agora vemos uma diferença importante no painel Camadas. Como eu pude escolher o filtro Recorte diretamente no menu Filtro desta vez, não na Galeria de filtros, o Photoshop exibe o filtro pelo seu nome real:
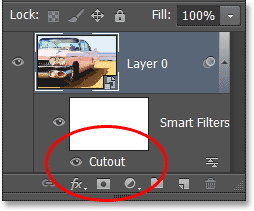
Desta vez, o filtro Recorte está listado como "Recorte", não "Galeria de filtros".
Vou aplicar rapidamente o filtro Spatter em Filter > Brush Strokes > Spatter, depois o filtro Diffuse Glow em Filter > Distort > Diffuse Glow . Aqui está a aparência da minha imagem com todos os três filtros inteligentes aplicados (novamente, eu estou pulando detalhes com os filtros, porque este não é um tutorial sobre como criar qualquer efeito específico):
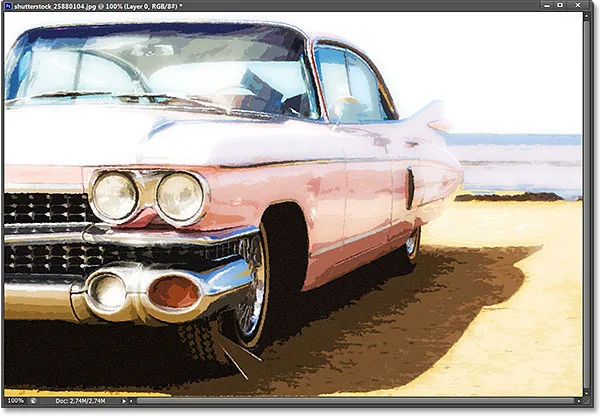
O efeito após a aplicação de três filtros inteligentes.
E, novamente, como consegui selecionar esses filtros diretamente no menu Filtro desta vez, e não na Galeria de filtros, o Photoshop os lista pelos nomes de filtros reais no objeto inteligente. Se quiser alterar uma configuração para qualquer um dos filtros clicando duas vezes em seu nome ou reorganizar a ordem em que os filtros são aplicados à imagem clicando e arrastando um acima ou abaixo de outro, não preciso mais adivinhar qual filtro é qual:
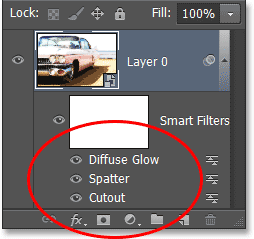
Cada filtro inteligente agora é listado pelo nome real, não como "Galeria de filtros".
Porém, lembre-se de que, mesmo com a opção Mostrar todos os grupos e nomes da Galeria de filtros marcada nas Preferências do Photoshop, se você selecionar um filtro na Galeria de filtros e não no menu Filtro na barra de menus, ele continuará aparece como "Galeria de filtros" no painel Camadas quando você a aplica como um Filtro inteligente. Se você deseja que o nome real do filtro apareça, selecione-o diretamente no menu Filtro.