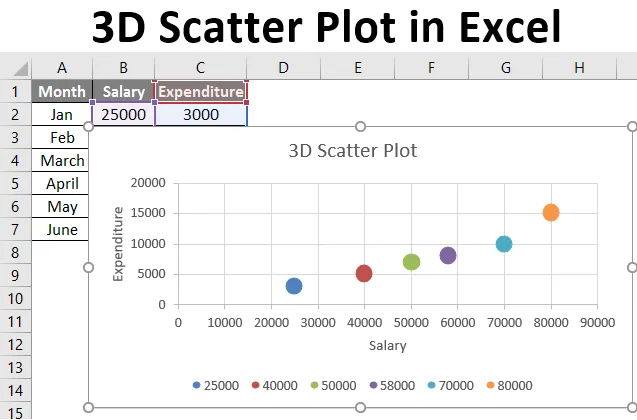
Gráfico de dispersão 3D do Excel (sumário)
- O que é o Gráfico de Dispersão 3D no Excel?
- Como criar plotagem de dispersão 3D no Excel?
O que é o Gráfico de Dispersão 3D no Excel?
Um gráfico de dispersão é um gráfico ou gráfico usado para visualização e interpretação de dados usando pontos para representar os valores de duas variáveis diferentes - uma que é plotada ao longo do eixo x (eixo horizontal) e outras que são plotadas ao longo do eixo y ( eixo vertical). Gráficos de dispersão são geralmente usados para mostrar uma relação gráfica entre duas variáveis.
Os gráficos de dispersão são interpretados da seguinte maneira:
- Se as duas variáveis não estiverem correlacionadas, os pontos no gráfico de dispersão aparecerão aleatoriamente espalhados no plano de coordenadas.
- Se os pontos ou pontos no gráfico de dispersão são amplamente espalhados, então a relação ou correlação entre as variáveis é considerada fraca.
- Se os pontos ou pontos no gráfico de dispersão estão concentrados em torno de uma linha, então a relação ou correlação entre as variáveis é considerada forte.
- Se o padrão de pontos ou pontos de dados se inclina da esquerda para a direita, então a correlação entre dois conjuntos de dados é positiva.
- Se o padrão de pontos ou pontos de dados se inclina do canto superior esquerdo para o canto inferior direito, a correlação entre dois conjuntos de dados é considerada negativa.
No Excel, um gráfico de dispersão também é chamado de gráfico XY, pois usa os eixos ou coordenadas cartesianas para exibir valores para dois conjuntos de dados. Esses dois conjuntos de dados são mostrados graficamente no Excel com a ajuda do "Gráfico de plotagem de dispersão". Neste artigo, veremos como criar um "Gráfico de dispersão 3D" no Excel.
Como criar plotagem de dispersão 3D no Excel?
Vamos entender como criar o Gráfico de dispersão 3D no Excel com alguns exemplos.
Você pode fazer o download deste modelo de Excel de plotagem de dispersão 3D aqui - Modelo de Excel de plotagem de dispersão 3DExemplo 1
Digamos que temos um conjunto de dados inter-relacionados de diferentes salários mensais e, portanto, despesas mensais nesses meses específicos. Agora, podemos traçar o relacionamento entre esses dois conjuntos de dados via Gráfico de plotagem dispersa.
Temos os seguintes salários e despesas mensais em uma planilha do Excel:
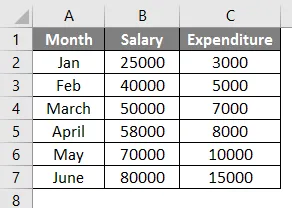
Agora, as etapas a seguir podem ser usadas para criar um gráfico de plotagem dispersa para os dados acima no Excel.
- Selecione o conjunto de dados -> clique na guia 'Inserir' -> escolha 'Gráfico disperso'.
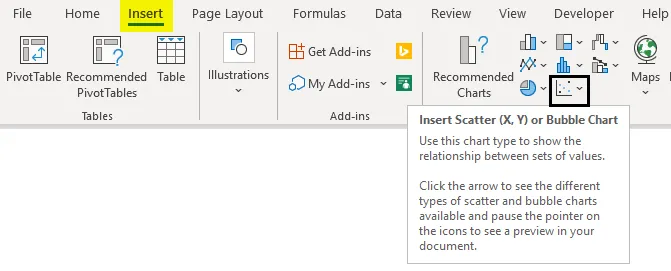
- Em seguida, clique no ícone do gráfico de dispersão e selecione o modelo desejado.
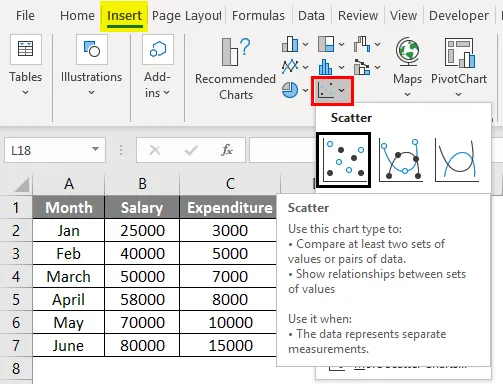
- Isso plotará o gráfico da seguinte maneira:
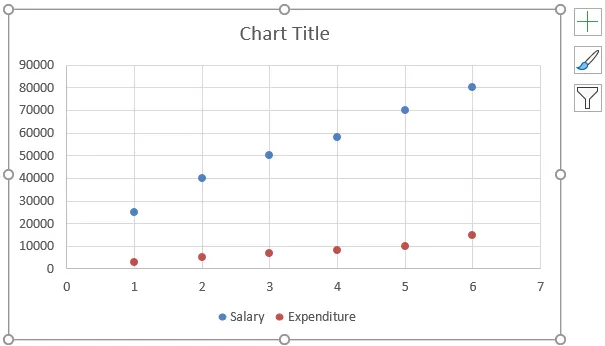
- Altere o título do gráfico clicando duas vezes nele e renomeie-o:
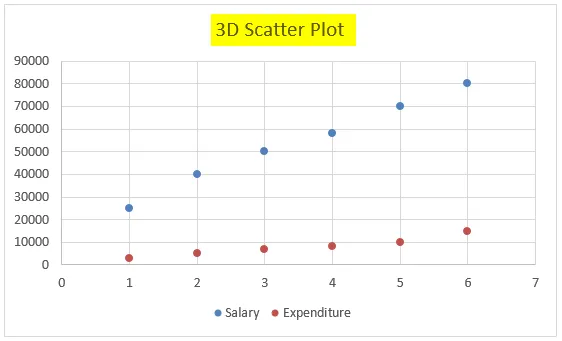
- Agora clique com o botão direito do mouse neste gráfico de dispersão e clique em 'Selecionar dados', conforme abaixo:

- Ao fazer isso, uma janela pop-up aparecerá da seguinte maneira:
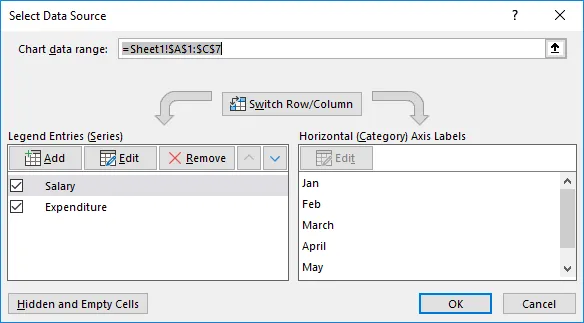
- Selecione 'Salário' na seção 'Entradas de legendas (séries)' nesta janela e clique em 'Remover':
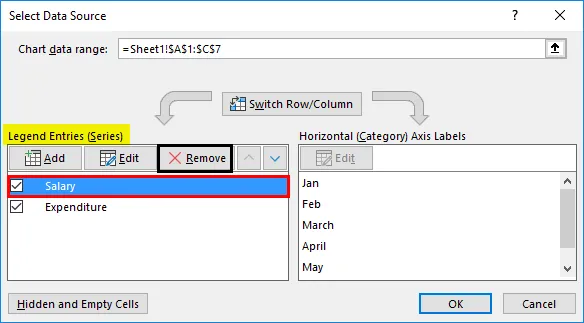
- Agora selecione 'Despesas' na seção 'Entradas de legendas (séries)' nesta janela e clique em 'Editar'
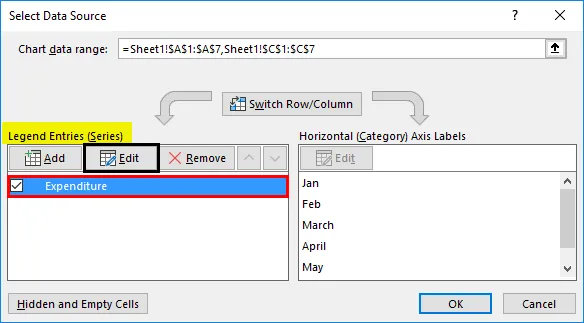
- Uma janela pop-up para Editar série é exibida da seguinte maneira:
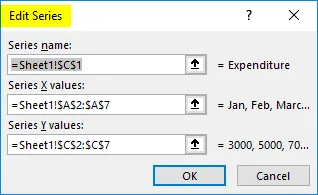
- Agora selecione o intervalo 'Salário' para 'Valores da série X' e clique em OK, como mostrado nesta janela:
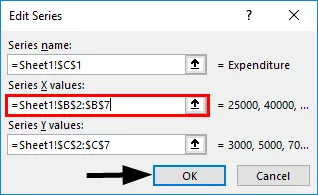
- Isso irá gerar um gráfico de dispersão como abaixo:
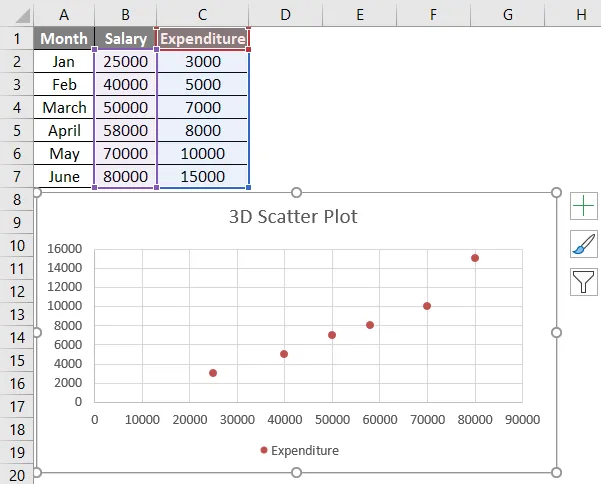
- Agora clique com o botão direito do mouse em qualquer um dos pontos representados como pontos de dados e selecione 'Formatar série de dados'
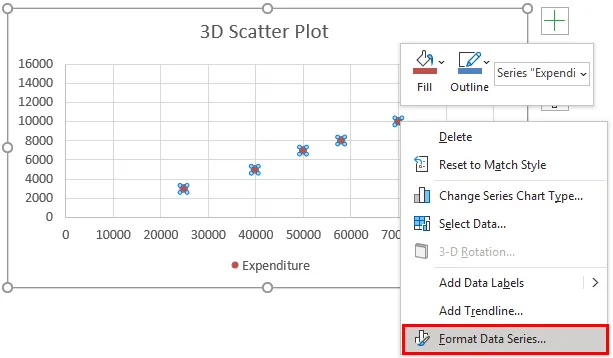
- Isso abrirá a caixa de diálogo 'Formatar série de dados'. Agora clique em 'Efeitos' e selecione 'Formato 3D'
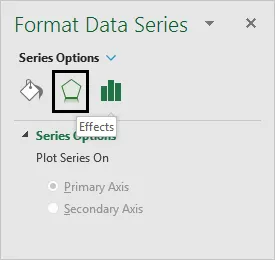
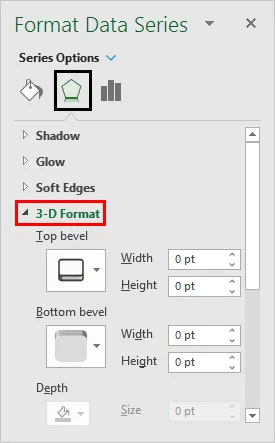
- Agora selecione o chanfro superior do tipo 'círculo' na expansão do 'Formato 3D'
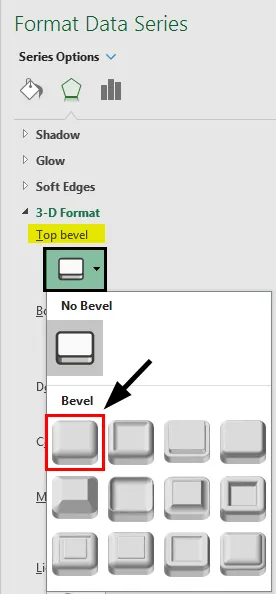
- Agora selecione 'Fill & Line' em 'Format Data Series' e clique em 'Marker'
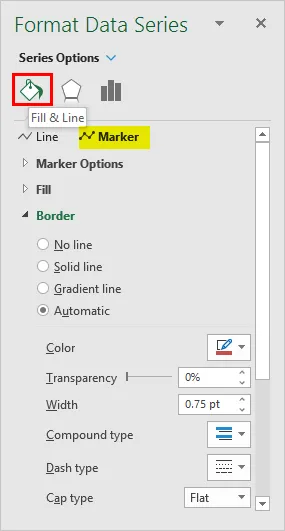
- Na seção "Marcador", expanda a opção "Preenchimento" e selecione "Variar cores por ponto", conforme abaixo:
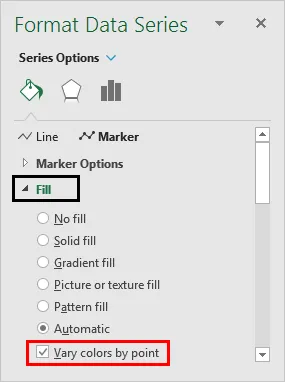
A escolha dessa opção fornecerá cores diferentes para cada ponto ou ponto de dados.
- Agora, na seção "Marcador", expanda "Opções do marcador", selecione "Incorporado" e aumente o tamanho conforme abaixo:
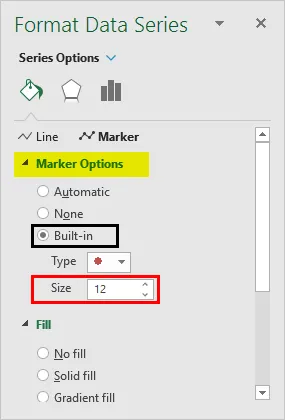
Isso aumentará o tamanho dos pontos ou pontos de dados.
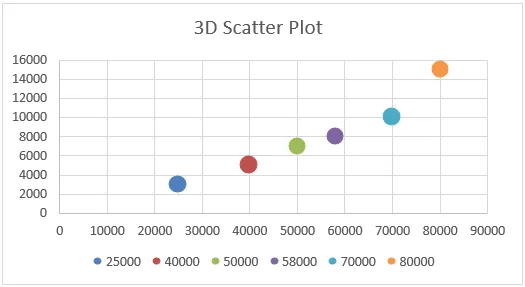
- Agora clique no ícone 'Mais' à direita do gráfico para abrir a caixa de diálogo 'Elementos do gráfico':
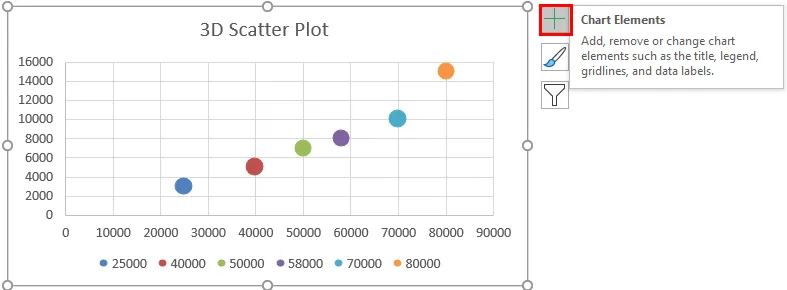
- Agora selecione 'Axis Titles'. Isso criaria uma caixa de texto 'Título do eixo' em um eixo horizontal e vertical (eixo xey).

- Agora, renomeamos os eixos horizontal e vertical (eixo xey) como 'Salário' e 'Despesas', respectivamente.
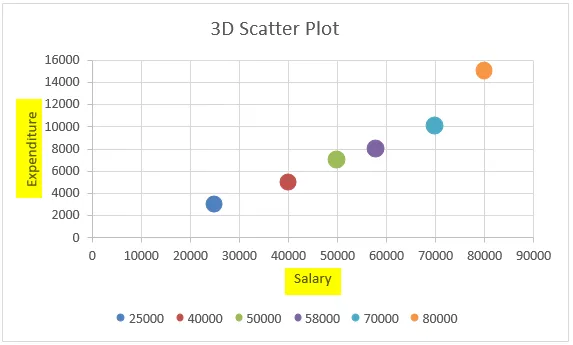
Portanto, este é o gráfico de plotagem dispersa em 3D para 'Salário versus Despesas'. Agora vamos ver como podemos interpretar isso para os dois conjuntos de dados fornecidos:
Podemos ver no gráfico que, quando o salário é de 25.000 para o mês de janeiro, as despesas para o mesmo são de 3.000. Da mesma forma, quando o salário é de 30.000 para o mês de fevereiro, as despesas para o mesmo são de 5.000. Portanto, quando os dois conjuntos de dados são vistos dessa maneira, descobrimos que os dois conjuntos de dados estão relacionados entre si, pois quando o salário aumenta, as despesas também aumentam. Além disso, como os pontos ou pontos de dados estão concentrados em torno de uma linha (linear), podemos dizer que o relacionamento entre esses dois conjuntos de dados parece ser forte.
Lembretes sobre o gráfico de dispersão 3D no Excel
- Os gráficos de dispersão mostram a extensão da correlação entre duas variáveis, ou seja, como uma variável é afetada pela outra.
- Os gráficos de dispersão podem até incluir uma linha de tendência e uma equação sobre os pontos, para ajudar a tornar mais clara a relação das variáveis.
- Um outlier em um gráfico de dispersão indica que o outlier ou esse ponto de dados é de algum outro conjunto de dados. O Gráfico de Dispersão é um gráfico interno no Excel.
- Uma matriz de gráficos de dispersão mostra todos os gráficos de dispersão em pares das duas variáveis em uma única visualização com vários gráficos de dispersão em um formato de matriz.
Artigos recomendados
Este é um guia para o Gráfico de dispersão 3D no Excel. Aqui também discutimos como criar gráficos de dispersão 3D no Excel, além de exemplos práticos e modelo de excel para download. Você também pode consultar nossos outros artigos sugeridos -
- Painel de KPI no Excel
- PowerPivot no Excel
- Painel no Excel
- Gráficos de pontos no Excel