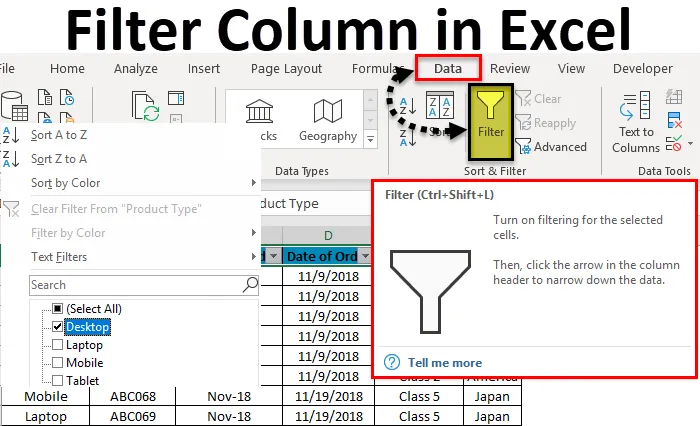
Filtro de colunas do Excel (sumário)
- Filtrar coluna no Excel
- Como filtrar uma coluna no Excel?
Filtrar coluna no Excel
Os filtros no Excel são usados para filtrar os dados, selecionando o tipo de dados no filtro suspenso. Usando um filtro, podemos distinguir os dados que queremos ver ou nos quais precisamos trabalhar.
Para acessar / aplicar um filtro em qualquer coluna do excel, acesse a guia do menu Dados, em Classificar e filtrar, encontraremos a opção Filtro .

Como filtrar uma coluna no Excel?
Filtrar uma coluna no Excel é uma tarefa muito simples e fácil. Vamos entender o trabalho de como filtrar uma coluna no Excel com um exemplo.
Você pode fazer o download deste modelo do Excel do filtro de coluna aqui - Modelo do Excel do filtro de colunaFiltro de colunas do Excel - Exemplo # 1
Temos algumas tabelas de dados de amostra no excel, onde aplicaremos o filtro nas colunas. Abaixo está a captura de tela de um conjunto de dados, que possui várias colunas e várias linhas com uma variedade de conjuntos de dados.
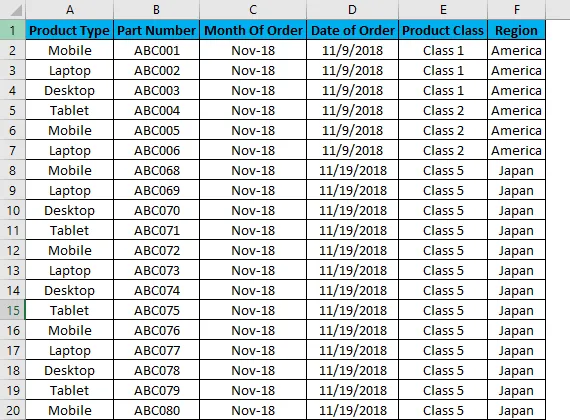
Para aplicar o Filtro de Colunas do Excel, primeiro selecione a linha superior e o filtro será aplicado somente à linha selecionada, como mostrado abaixo. Às vezes, quando trabalhamos para um grande conjunto de dados e selecionamos o filtro diretamente, a aparência atual da planilha pode ser aplicada.

Como podemos ver na captura de tela acima, a linha 1 está selecionada e está pronta para aplicar os filtros.
Agora, para aplicar filtros, vá para o menu Dados e, em Classificação e filtros, selecione Filtros.
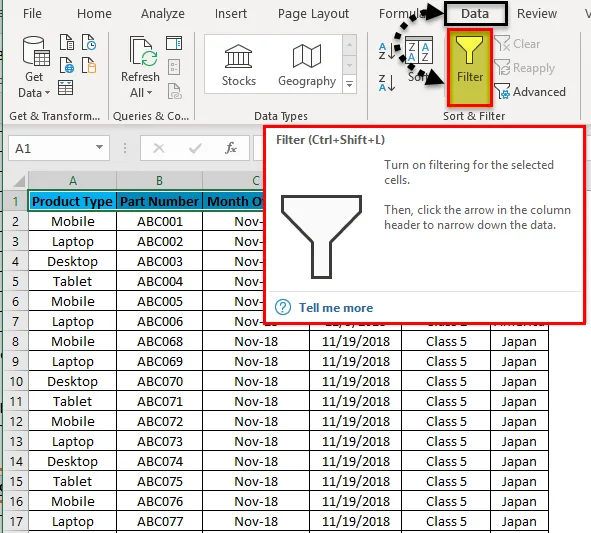
Depois de clicar em Filtros, podemos ver que os filtros serão aplicados na linha selecionada, conforme mostrado na captura de tela abaixo.

A linha superior 1 agora tem o menu suspenso. Essas opções são aquelas que permitem filtrar os dados conforme nossa necessidade.
Para abrir a opção suspensa em um filtro aplicado, clique na seta para baixo (como mostrado abaixo) ou vá para qualquer parte superior da coluna e pressione Alt + Baixo.
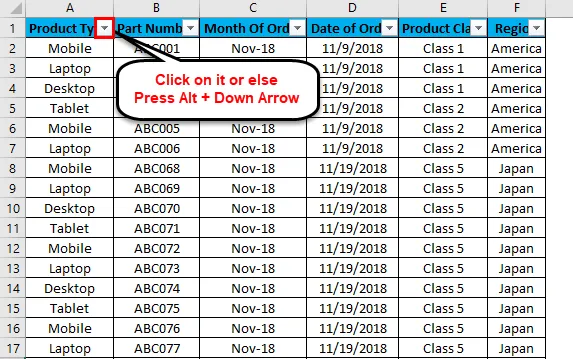
Um menu suspenso aparecerá, como mostrado na captura de tela abaixo.
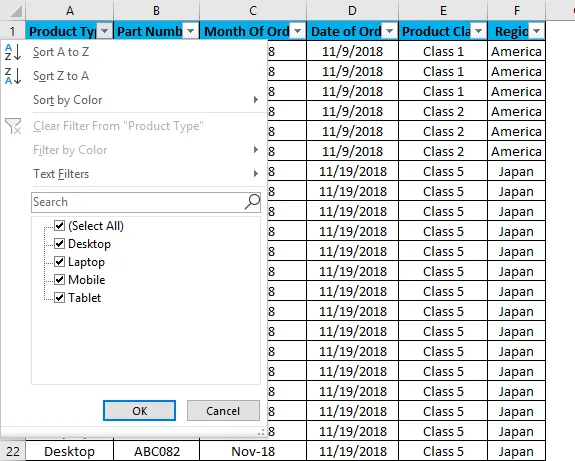
Como podemos ver na captura de tela acima, existem poucas opções de filtro fornecidas pela Microsoft.
- Classificar de A a Z / Classificar do mais antigo para o mais novo (para datas) / Classificar do menor para o maior (para números)
- Classifique Z para A / Classifique do mais novo para o mais antigo (para datas) / Classifique do maior para o menor (para números)
- Classificar por cor
- Limpar filtro de "Tipo de produto" (isso daria o nome de colunas nas quais um filtro é aplicado)
- Filtrar por Cor
- Filtros de texto
- Pesquisa / Filtro Manual
Como podemos ver na primeira captura de tela, onde os dados estão em formato aleatoriamente disperso. Vamos aplicar o filtro e ver quais mudanças acontecem nos dados. Para isso, vá para a coluna A e, no menu suspenso, selecione apenas Desktops, conforme mostrado na captura de tela abaixo e clique em OK .
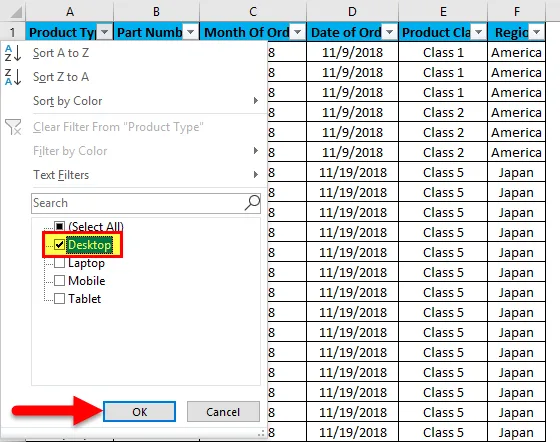
Depois de fazer isso, veremos, os dados agora serão filtrados com o Desktop . E o que quer que os dados estejam no Wrt Desktop no restante das colunas também serão filtrados, como na imagem abaixo.
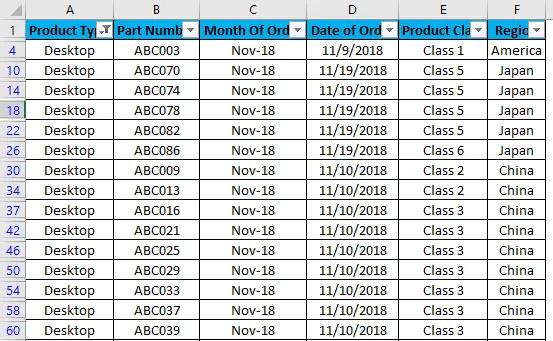
Como podemos ver na captura de tela acima, os dados agora são filtrados com o Desktop e todas as colunas também são classificadas com os dados disponíveis para o Desktop. Além disso, os números de linha que estão circulados na captura de tela acima também estão mostrando os números aleatórios. O que significa que o filtro que aplicamos estava em um formato aleatório; portanto, os números das linhas também são espalhados quando aplicamos o filtro.
Agora, vamos tentar aplicar o filtro de texto, que é uma parte muito interessante da filtragem dos dados. Para isso, acesse qualquer uma das colunas e clique no botão suspenso para ver as opções de filtro.

Agora vá para Filtros de texto .
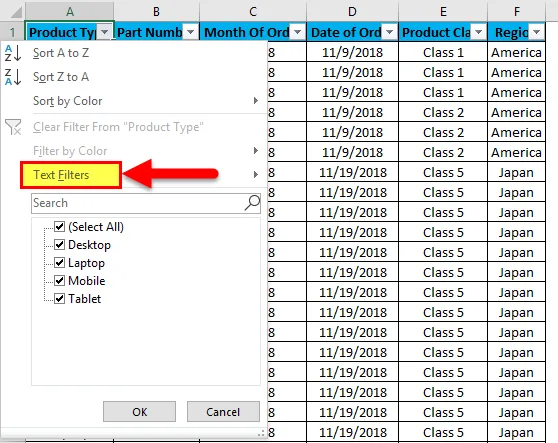
Encontraremos mais algumas opções disponíveis para filtrar os dados, conforme mostrado na captura de tela abaixo.
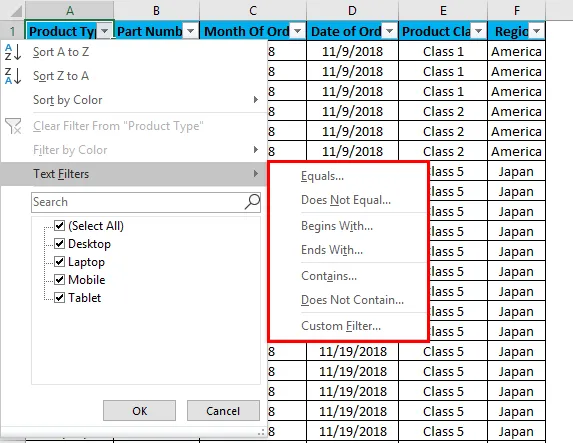
A parte destacada de Filtros de texto na caixa possui Igual a, Não igual, Começa com, Termina com, Contém, Não contém e Filtro personalizado.
- Igual: Com isso, podemos filtrar os dados com uma palavra exatamente igual, disponível nos dados.
- Não é igual: com isso, podemos filtrar os dados com uma palavra que não corresponde exatamente às palavras disponíveis nos dados.
- Começa por: filtra os dados que começam com uma palavra, letra ou caractere específico.
- Termina com - filtra os dados que terminam com palavra, letra ou caractere específico.
- Contém: Com isso, podemos filtrar os dados que contêm qualquer palavra, letra ou caractere específico.
- Não contém: com isso, podemos filtrar os dados que não contêm nenhuma palavra, letra ou caractere específico.
- Filtro personalizado: com isso, podemos aplicar qualquer combinação dos filtros de texto acima mencionados nos dados, para filtrar os dados de maneira mais profunda e específica para nossos requisitos. Quando clicarmos em Filtro personalizado, obteremos uma caixa de Filtro automático personalizado, como mostrado na captura de tela abaixo.

Como podemos ver na captura de tela acima do Filtro automático personalizado, ele tem duas opções de filtro no lado esquerdo, separadas pelos círculos de check-in And e Or . E as outras duas caixas fornecidas no lado esquerdo são para preencher os valores dos critérios. Isso pode ser chamado de filtro inteligente.
Existem diferentes maneiras de aplicar o filtro de colunas do Excel.
- Menu Dados -> Filtro
- Pressionando Ctrl + Shift + L juntos.
- Pressionando Alt + D + F + F simultaneamente.
Profissionais do filtro de colunas do Excel
- Ao aplicar filtros, podemos classificar os dados conforme nossa necessidade.
- Por filtros, é fácil executar a análise ou qualquer trabalho.
- Os filtros classificam os dados com palavras, números, cores de células, cores de fonte ou com qualquer intervalo. Além disso, vários critérios também podem ser usados.
Contras do filtro de colunas do Excel
- Os filtros podem ser aplicados a todo tipo de tamanho de intervalo, mas não é útil se o tamanho dos dados aumentar até um determinado limite. Em alguns casos, se os dados ultrapassam 50.000 linhas, ficam lentos e, às vezes, não mostram dados disponíveis em nenhuma coluna.
Coisas para lembrar
- Se você estiver usando o painel de filtro e congelamento juntos, primeiro aplique o filtro e, em seguida, use o painel de congelamento. Ao fazer isso, os dados serão congelados da parte do meio da planilha.
- Evite ou seja cauteloso ao usar um filtro para grandes conjuntos de dados (talvez para 50000 ou mais). Levará muito mais tempo para ser aplicado e, às vezes, o arquivo também falha.
Artigos recomendados
Este foi um guia para filtrar colunas no Excel. Aqui discutimos como filtrar uma coluna no Excel, além de exemplos práticos e modelo de excel para download. Você também pode consultar nossos outros artigos sugeridos -
- Uso do AutoFiltro no Excel
- Filtro de dados | Tutoriais fáceis do Excel
- Dicas sobre filtro avançado no Excel
- Programação VBA - Filtro de Dados