
Função EXATA no Excel (Sumário)
- Função EXATA no Excel
- Fórmula EXATA no Excel
- Como usar a função exata no Excel?
Função EXATA no Excel
- A função EXACT é uma função embutida no Excel que é categorizada na função TEXTO. É usado como planilha e função VBA no Excel.
- A função EXATA no Excel é usada como parte de uma fórmula em uma célula de uma planilha e também é integrada a outras funções do Excel (IF, SUMPRODUCT e várias outras fórmulas do Excel).
- É mais comumente usado para executar uma pesquisa que diferencia maiúsculas de minúsculas entre duas seqüências.
- O Excel é muito fácil de usar e possui uma função simples com dois argumentos.
Definição
Verifica se duas cadeias são exatamente iguais e retorna VERDADEIRO ou FALSO.
Isso significa que a função EXATA no Excel compara duas cadeias entre duas células e retorna VERDADEIRO se os dois valores forem iguais e semelhantes. Caso contrário, ele retornará FALSE, se as duas seqüências não corresponderem.
Fórmula EXATA no Excel
Abaixo está a fórmula exata no Excel:
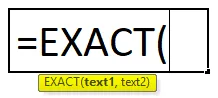
Explicação da função EXACT no Excel
A fórmula EXATA no Excel possui dois parâmetros, isto é , texto1, texto2.
- Texto1: É a primeira string de texto que queremos comparar.
- Texto2: É a segunda string que queremos comparar.
Os argumentos podem ser inseridos manualmente ou a referência da célula pode ser fornecida. A função exata diferencia maiúsculas de minúsculas. ou seja, letras maiúsculas não são iguais a letras minúsculas.
Ele retornará um valor FALSE se houver um espaço à esquerda ou à direita em qualquer sequência de texto, letras maiúsculas ou minúsculas em uma sequência de texto, espaço extra entre alfabetos em um texto ou texto em maiúsculas ou minúsculas entre duas sequências ou texto.
O sinal de igual em uma fórmula de função exata também pode ser usado, isto é, (texto1 = texto2) para comparar as strings de texto.
Em vez da função EXACT, o operador de comparação double equals (==) também é usado para comparar entre duas strings. Por exemplo, = X1 == Y1 retorna o mesmo valor que = EXATO (X1, Y1) .
Como usar a função exata no Excel?
A função EXATA no Excel é muito simples e fácil de usar. Vamos entender o funcionamento da função EXACT no Excel por algum exemplo de fórmula EXACT.
Você pode fazer o download deste modelo EXACT da função Excel aqui - Modelo EXACT da função ExcelExemplo # 1 - Texto contendo letras maiúsculas
Aqui no exemplo abaixo mencionado. As células B9 e C9 contêm cadeias de texto. Com a ajuda da função EXACT, preciso verificar se as duas células têm os mesmos dados ou não.
- Vamos aplicar a função exata na célula "D9". Selecione a célula “D9” onde uma função EXATA precisa ser aplicada.

- Clique no botão Inserir função (fx) na barra de ferramentas da fórmula, uma caixa de diálogo será exibida. Digite a palavra-chave “EXATA” na busca por uma caixa de função, uma função EXATA aparecerá em uma caixa de função. Clique duas vezes em uma função EXATA.
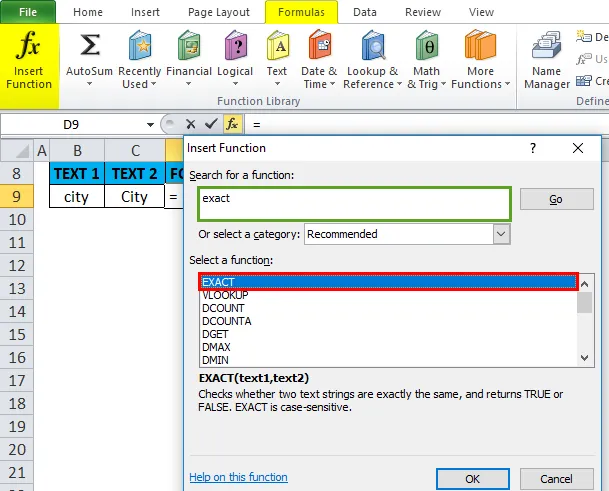
- Uma caixa de diálogo aparece onde os argumentos para a função EXATA precisam ser preenchidos ou inseridos, ou seja, = EXATA (B9, C9) Aqui, eu preciso comparar entre as células B9 e C9, portanto, elas são inseridas nos argumentos da função de uma função exata. Clique em OK quando for inserido.

- Uma função EXACT retorna o valor FALSE porque as duas seqüências não coincidem. Aqui 'c' e 'C' são diferentes, ou seja, 'c' é minúsculo no texto1, enquanto 'C' é maiúsculo no texto2 (a função EXACT diferencia maiúsculas de minúsculas )

- No exemplo abaixo mencionado, a função EXACT retorna um valor VERDADEIRO, porque ambos os valores nas células B10 e C10 são iguais e semelhantes. ou seja, ambas as células contêm uma sequência de texto de maiúsculas e minúsculas adequada
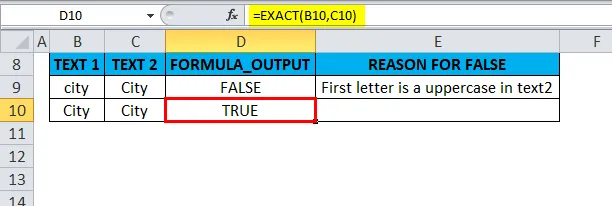
Exemplo # 2 - Texto contendo espaços
Aqui no exemplo abaixo mencionado. As células B13 e C13 contêm as seqüências de texto. Com a ajuda da função EXACT, preciso verificar se as duas células têm os mesmos dados ou não.
- Vamos aplicar a função exata na célula "D13". Selecione a célula “D13” onde uma função EXATA precisa ser aplicada.
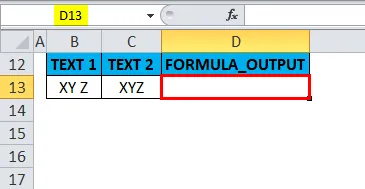
- Clique no botão Inserir função (fx) na barra de ferramentas da fórmula, uma caixa de diálogo será exibida. Digite a palavra-chave “EXATA” na busca por uma caixa de função, uma função EXATA aparecerá em uma caixa de função. Clique duas vezes em uma função EXATA.

- Uma caixa de diálogo aparece onde os argumentos para a função EXATA precisam ser preenchidos ou inseridos, ou seja, = EXATA (B13, C13) Aqui, eu preciso comparar entre as células B13 e C13, portanto, ela é inserida nos argumentos da função de uma função exata. Clique em OK quando for inserido.
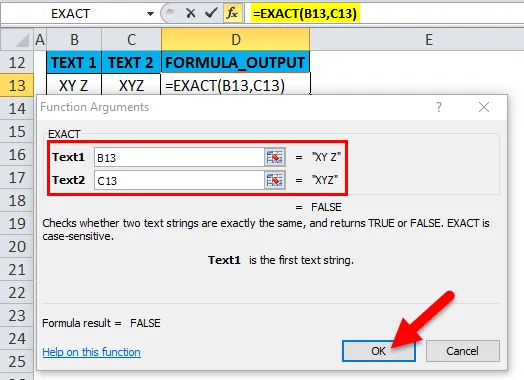
- Uma função EXACT retorna o valor FALSE porque as duas seqüências não coincidem. 'XY Z' e 'XYZ ' são diferentes, ou seja, 'XY Z' contém espaço entre as letras Y e Z no texto1, enquanto 'XYZ' não contém espaço extra entre as letras na coluna texto2.

- Uma função EXACT retorna um valor FALSE se houver espaço extra entre os alfabetos no texto ou mesmo se houver um espaço à esquerda ou à direita em qualquer sequência de texto. No exemplo abaixo mencionado, a função EXACT retorna o valor FALSE porque existe um espaço à esquerda na célula "B14" , antes da palavra XYZ, você pode observar dois espaços extras.

Exemplo # 3 - A função EXACT ignora o padrão de formato
No exemplo abaixo mencionado, a célula B18 contém US $ 99, onde está em um valor em dólar como formato de moeda e C18 contém 99, em número ou formato geral. Com a ajuda da função EXACT, preciso verificar se as duas células têm os mesmos dados ou não.
- Vamos aplicar a função exata na célula "D18". Selecione a célula “D18” onde uma função EXATA precisa ser aplicada.

- Clique no botão Inserir função (fx) na barra de ferramentas da fórmula, uma caixa de diálogo será exibida. Digite a palavra-chave “EXATA” na busca por uma caixa de função, uma função EXATA aparecerá em uma caixa de função. Clique duas vezes em uma função EXATA.
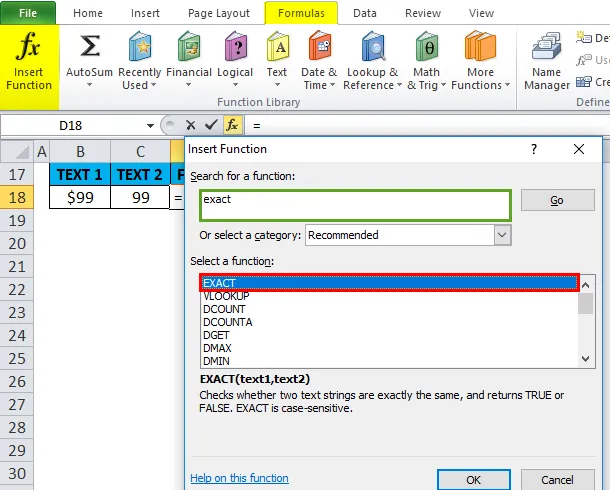
- Uma caixa de diálogo aparece onde os argumentos para a função EXATA precisam ser preenchidos ou inseridos, ou seja, = EXATA (B18, C18) Aqui, eu preciso comparar entre as células B18 e C18, portanto, elas são inseridas nos argumentos da função de uma função exata. Clique em OK quando for inserido.
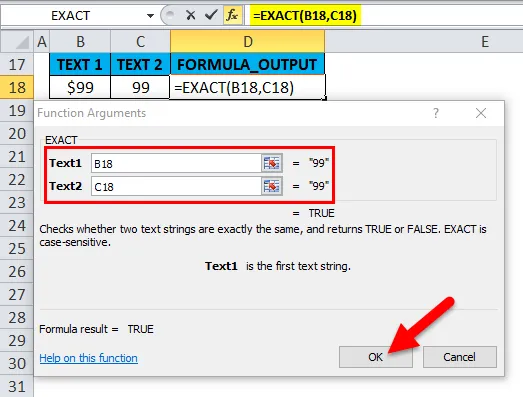
- Uma função EXATA retorna valor VERDADEIRO, porque a célula contém o mesmo valor, ou seja, 99. Aqui a função Exata ignora o padrão de formato das células.

- No exemplo abaixo mencionado, a função EXACT retorna o valor VERDADEIRO, porque a célula contém o mesmo valor de data, ou seja, a célula "B19" contém o valor de data (16/5/18) em número ou formato geral, enquanto no valor de data da célula "C19" está presente no formato da data. Aqui, a função exata ignora o padrão de formato das células.
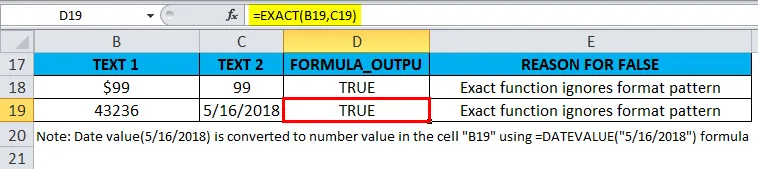
Pontos a serem lembrados sobre a Função EXATA no Excel
- A função EXACT diferencia maiúsculas de minúsculas. ou seja, letras maiúsculas não são iguais a letras minúsculas.
- A função exata no Excel retorna o valor falso se houver uma diferença no padrão de maiúsculas e minúsculas entre as seqüências de caracteres de texto, isto é, maiúsculas e minúsculas, maiúsculas, maiúsculas e minúsculas.
- A função exata no Excel retorna o valor falso se houver espaço à esquerda ou à direita e espaço extra entre alfabetos no texto entre duas seqüências de texto.
- A função EXACT no Excel ignora a diferença de formatação entre as duas células.
EG 0, 08 = 8%
R $ 99 = 99
Artigos recomendados
Este foi um guia para a função EXATA no Excel. Aqui discutimos a Fórmula EXATA no Excel e como usar a Função EXATA no Excel, juntamente com exemplos práticos e modelos de Excel para download. Você também pode consultar nossos outros artigos sugeridos -
- Como usar a função MESMO no Excel?
- Como usar a função HLOOKUP no Excel?
- Como usar a função SEARCH no Excel?
- Como usar a função PMT no Excel?