
Pintor de formato Excel (sumário)
- Pintor de formato no Excel
- Onde está a opção Pintor de formato encontrada no Excel?
- Como usar o Pintor de formato no Excel?
Pintor de formato no Excel
Às vezes, no Excel, você precisa usar algum tipo de formatação em outras células ou intervalo de células. Assim, você pode fazer a formatação conforme sua exigência. A formatação de célula é um recurso muito importante do Excel, que é fácil de usar e oferece uma aparência apresentável ao relatório.
Às vezes, você precisa apresentar o relatório em menos tempo com a formatação correta. A formatação de célula apresenta informações relevantes de maneira muito conveniente e eficaz.
A formatação de cópia é a maneira mais fácil de fazer isso. O pintor de formato Excel ajuda a copiar a formatação de uma célula e aplicá-la a outras células.
Definição
É uma ferramenta interna do Excel que ajuda a copiar a formatação de uma célula ou intervalo de células e a aplica a outras células. Também podemos aplicá-lo a outras planilhas / pastas de trabalho.
Esta opção do Excel economiza muito tempo e aplica a formatação rapidamente.
Onde está a opção Pintor de formato encontrada no Excel?
Siga as etapas abaixo:
- Vá para a guia INÍCIO .
- Há a opção Pintor de formatos disponível na seção Área de transferência, no canto esquerdo, como você pode ver na captura de tela abaixo.
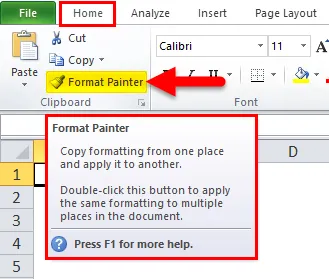
Como usar o Pintor de formato no Excel?
Vamos entender o trabalho do pintor de formato excel com alguns exemplos.
Você pode fazer o download deste modelo do Format Painter Excel aqui - Modelo do Format Painter ExcelExemplo 1
Fornecemos alguns dados:
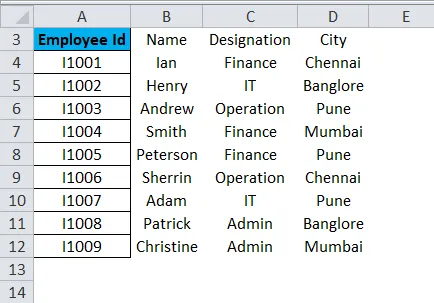
Fizemos alguma formatação na primeira coluna, como mostrado acima, e agora queremos aplicar a mesma formatação em outros dados.
Para isso, siga as etapas abaixo:
- Selecione todos os dados da coluna A para os quais deseja copiar e clique na opção Pintor de formato, como mostrado na captura de tela abaixo.
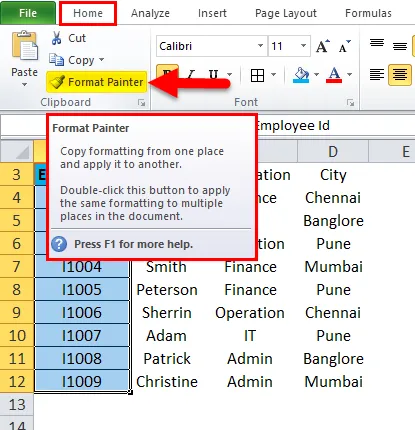
- Ele copiará toda a formatação da coluna A e converterá o cursor em um pincel.
- Em seguida, selecione o intervalo de células ou colunas em que deseja aplicar a mesma formatação, como abaixo da captura de tela.

Exemplo 2
Agora pegue outro exemplo.

Como podemos ver na captura de tela acima, há alguma formatação no conjunto de dados 1 da célula do intervalo A17: C22. A mesma formatação que queremos aplicar no conjunto de dados 2 do intervalo de células A25: C30.
- Selecione todos os dados de A17: C22 e clique em Pincel.
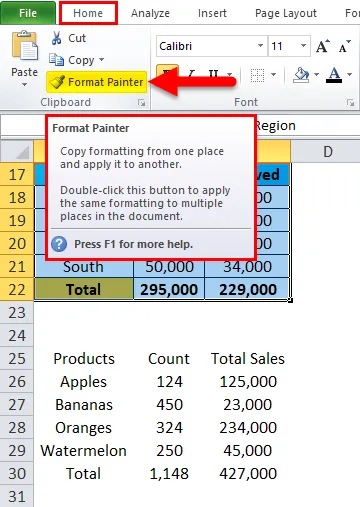
- Ele copiará a formatação e, em seguida, selecionará o conjunto de dados inteiro no qual você deseja aplicar. O resultado é apresentado abaixo:
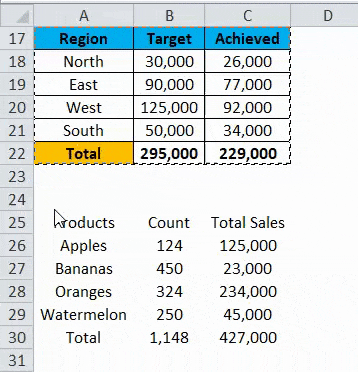
Exemplo 3
Vamos dar outro exemplo.
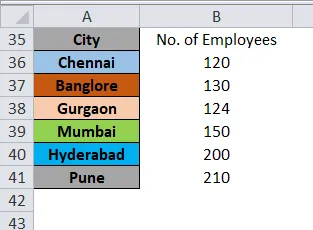
Queremos aplicar a mesma formatação, como a coluna A, na coluna B. Aplique o mesmo processo que selecione a coluna A e clique em Pincel.
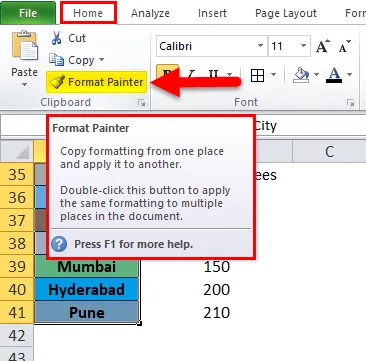
O resultado é apresentado abaixo:
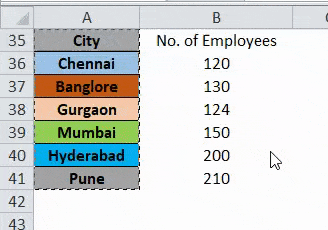
Tecla de atalho do recurso Pintor de formato:
Há uma tecla de atalho do Pincel, pressione as teclas ALT + H + F + P. Siga as etapas abaixo:
- Selecione o intervalo de células ou célula da qual você deseja copiar a formatação e pressione esta tecla de atalho.
- Agora você pode aplicar essa formatação a várias células ou várias vezes.
Lembretes sobre o Format Painter no Excel
- O pintor de formato copia apenas a formatação da célula ou o intervalo de células. Não altera o valor na célula.
- Com a opção Pintor de formato, você pode alterar a cor da célula, o alinhamento da célula, a formatação de números, a borda etc.
- Você também pode usar a opção Pintor de formato com o recurso de formatação condicional.
- Quando você quiser usar a opção Pintor de formato em células não adjacentes, clique duas vezes em Pintor de formato.
Artigos recomendados
Este foi um guia para o Format Painter no Excel. Aqui discutimos como usar o Pintor de formato no Excel, juntamente com exemplos práticos e modelo de excel para download. Você também pode consultar nossos outros artigos sugeridos -
- Usando o recurso Formatação automática no Excel
- Diretrizes para formatação de dados do Excel
- Folha de dicas das fórmulas do Excel
- O que é a função de endereço no Excel
- Como usar o formato VBA no Excel?